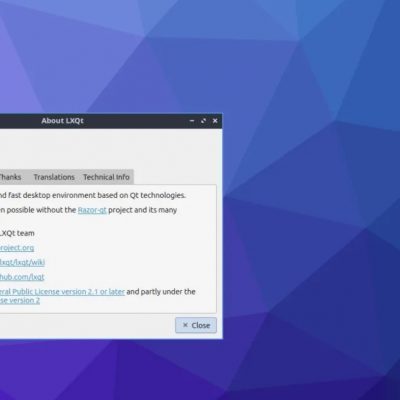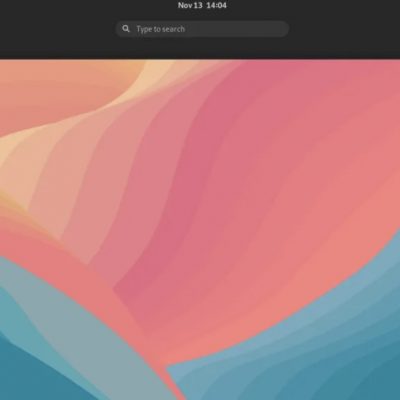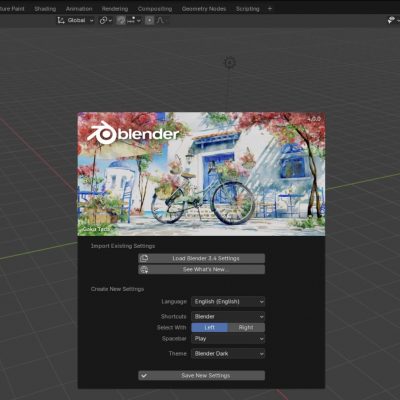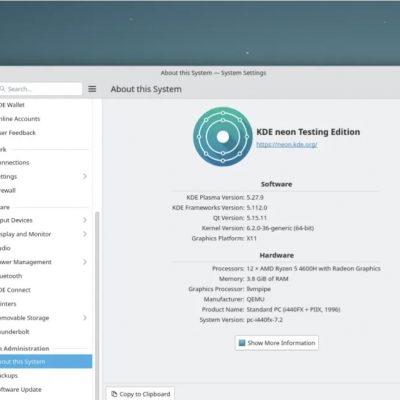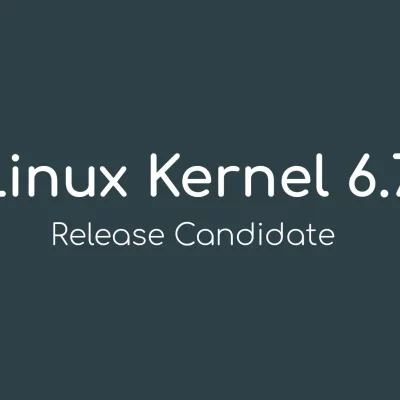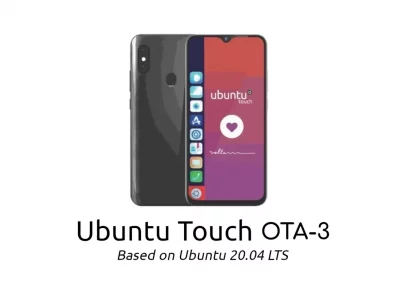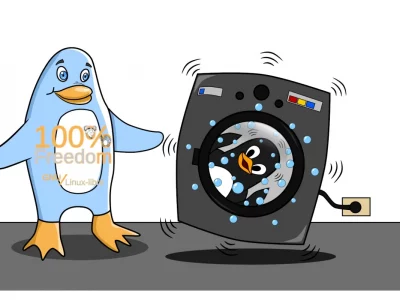如何在Ubuntu 22.04上安裝VirtualBox Guest Additions
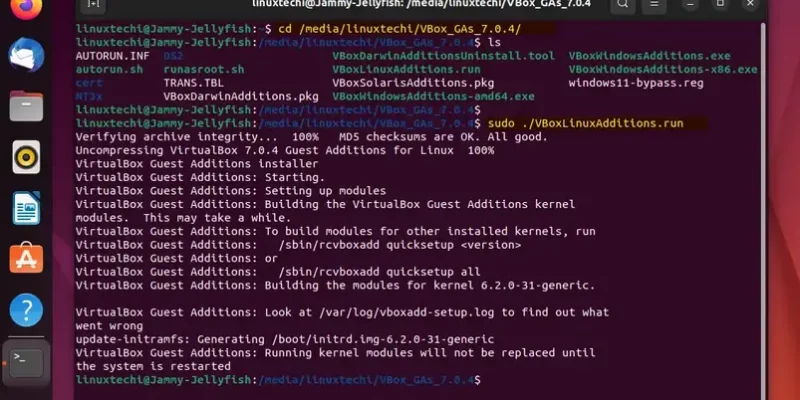
在本篇博文中,我們將向您展示如何在Ubuntu 22.04上安裝VirtualBox Guest Additions。
在Oracle VirtualBox中作為虛擬機運行Ubuntu 22.04對許多用戶來說是一個常見的情況。雖然VirtualBox提供了無縫的虛擬化體驗,但通過安裝VirtualBox Guest Additions,您可以進一步改善它。這些附加組件提供了增強的功能和性能,包括更好的顯示解析度、無縫滑鼠集成以及改進的主機和客戶操作系統之間的文件共享。
先決條件
- 已在VirtualBox中預安裝了Ubuntu 22.04虛擬機
- 擁有sudo許可權的普通用戶
- 穩定的互聯網連接
在沒有進一步延遲的情況下,讓我們深入了解Ubuntu 22.04上的VirtualBox Guest Additions。
1) 啟動您的Ubuntu虛擬機
在我們深入安裝過程之前,請確保您的Ubuntu虛擬機在VirtualBox中已啟動並運行。
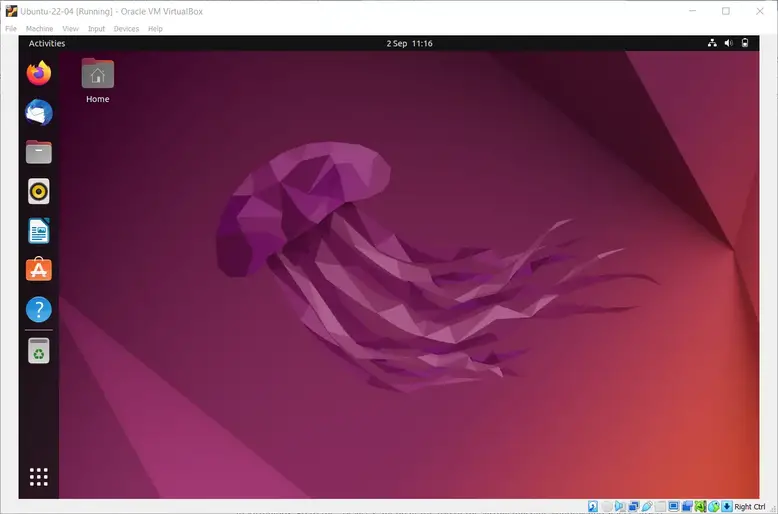
2) 安裝所需軟體包
在安裝VirtualBox Guest Additions之前,您需要一些必要的軟體包。在終端中運行以下命令以安裝它們:
$ sudo apt update $ sudo apt install build-essential linux-headers-$(uname -r) -y
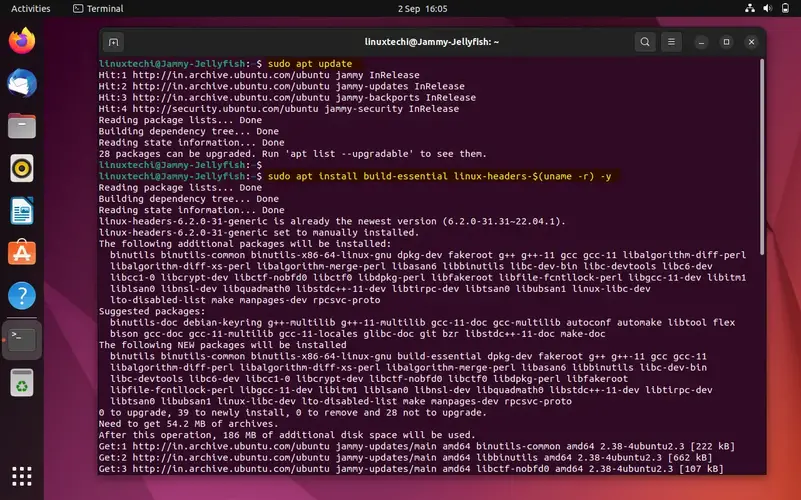
這些軟體包是構建和安裝VirtualBox Guest Additions模塊所必需的。
3) 掛載VirtualBox Guest Additions CD鏡像
在VirtualBox中,轉到虛擬機窗口頂部的「設備」菜單,然後選擇「插入Guest Additions CD鏡像」。這將虛擬地將Guest Additions CD鏡像掛載到您的虛擬機中。
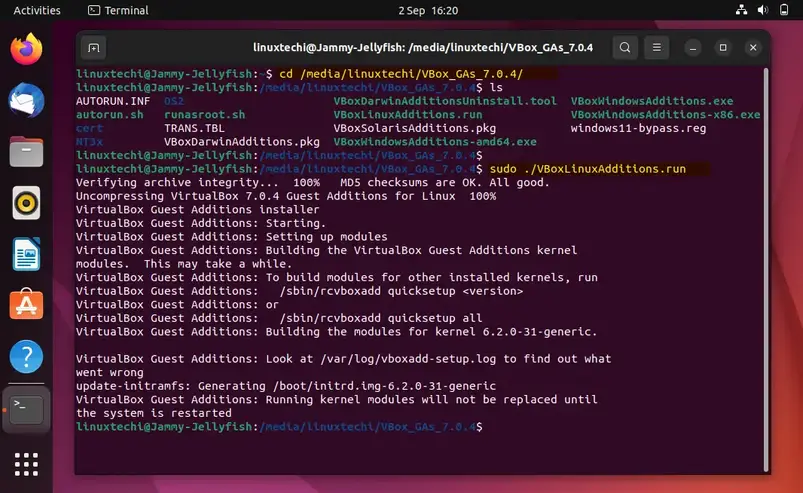
4) 安裝VirtualBox Guest Additions
現在,讓我們導航到包含VirtualBox Guest Additions CD鏡像的目錄。在終端中運行以下命令:
$ cd /media/linuxtechi/VBox_GAs_7.0.4/
這個命令將帶您進入已掛載CD鏡像的目錄。請注意,目錄名稱可能會根據您的VirtualBox版本略有不同。
要安裝VirtualBox Guest Additions,運行以下命令:
$ sudo ./VBoxLinuxAdditions.run
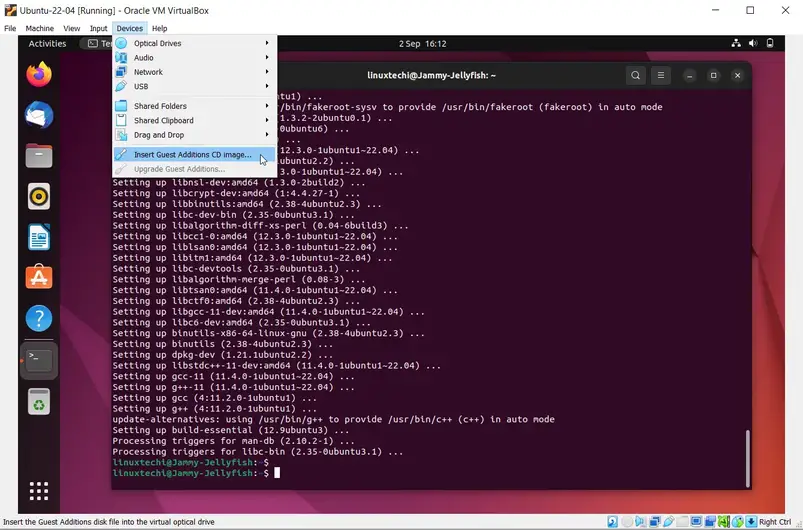
這個腳本將編譯並安裝所需的模塊,以提高主機和客戶系統之間的集成性。
5) 重新啟動虛擬機
安裝完成後,重要的是重新啟動虛擬機,以確保VirtualBox Guest Additions完全集成:
$ sudo reboot
6) 驗證Guest Additions安裝
一旦您的虛擬機重新啟動,您可以通過檢查是否有改進的功能來驗證VirtualBox Guest Additions的成功安裝,例如自動屏幕調整大小和無縫滑鼠集成。
結論
通過在您的Ubuntu 22.04虛擬機上安裝VirtualBox Guest Additions,您增強了您的虛擬化體驗,使其更加無縫和用戶友好。您現在可以享受更好的顯示解析度、自動滑鼠集成以及主機和客戶操作系統之間的改進文件共享等功能。這些附加組件使在VirtualBox中管理和使用虛擬機變得更加高效和愉快。