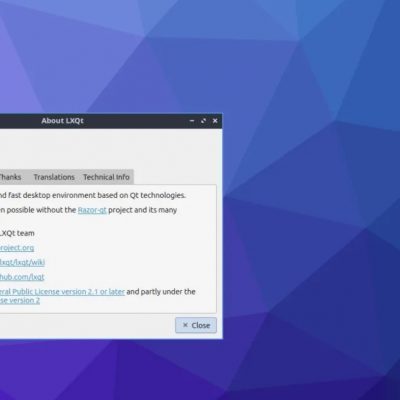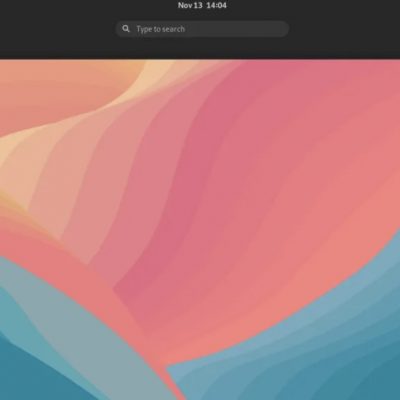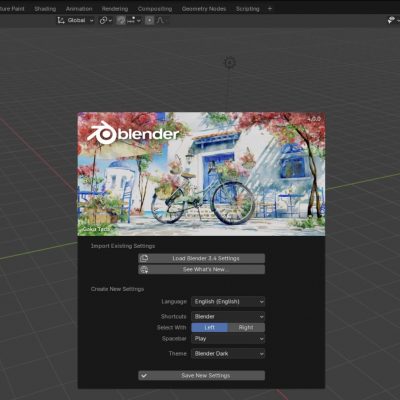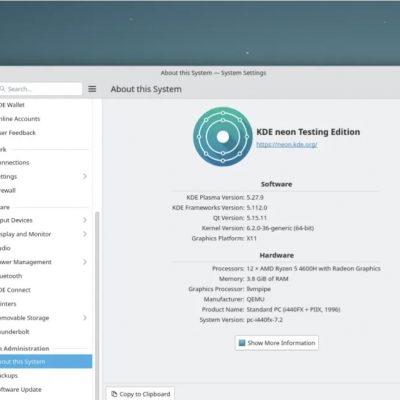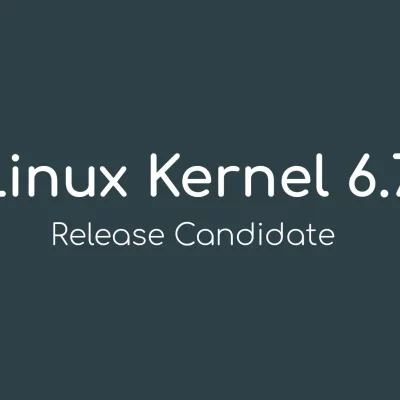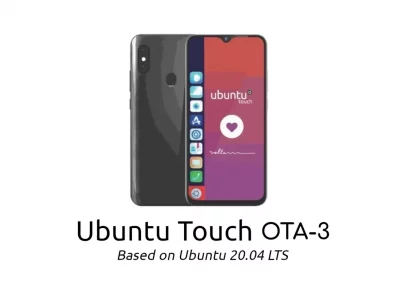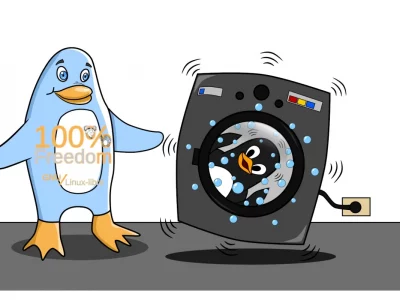如何在 Debian 12 BookWorm 中更改主機名
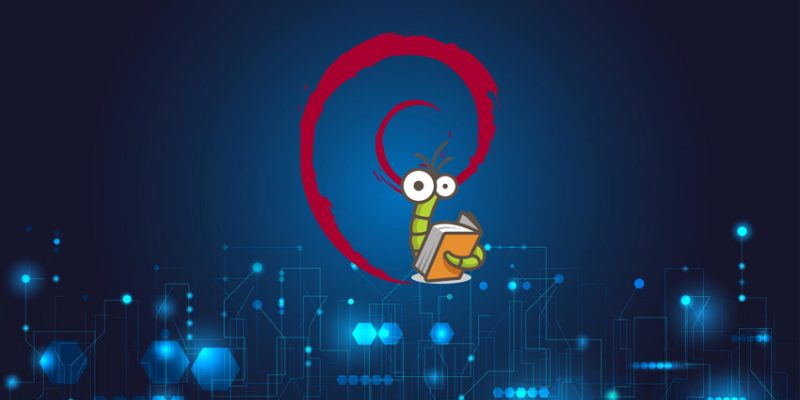
介紹
在廣闊的網路計算領域中,每個設備都需要一個唯一的標識符,一個能夠使其與眾不同的名稱。這個唯一標識符被稱為「主機名」。無論您是在大型公司網路中工作,還是只是在個人Linux系統上進行嘗試,都可能會在某個時候需要更改此主機名。這個全面的指南將引導您完成在Debian 12 BookWorm中更改主機名的過程,這是流行的Linux發行版Debian的最新版本之一。
先決條件
在深入了解細節之前,請確保您具備以下條件:
- 訪問終端: 您可以通過GUI或通過SSH(如果遠程工作)訪問終端。
- 超級用戶或
sudo許可權: 需要管理員許可權以進行系統範圍的更改。 - 基本的Linux命令行理解: 知道如何操作終端將會有益。
- 已安裝的Debian 12 BookWorm實例: 這些說明是針對此特定版本的。
術語
為了確保我們都理解一致,讓我們澄清一些術語:
- 主機名: 分配給網路上的計算機的標籤。
- 超級用戶: 擁有對Linux系統的完全訪問許可權的管理員。
sudo: 允許被授權用戶以超級用戶身份執行命令的命令。/etc/hostname和/etc/hosts: 存儲主機名信息的配置文件。
備份當前設置
在進行任何更改之前,備份重要的配置總是明智的。打開終端並運行以下命令:
bashCopy code
cp /etc/hostname /etc/hostname.bak
cp /etc/hosts /etc/hosts.bak這會創建當前主機名和主機文件的備份副本。
方法一:使用hostnamectl命令
步驟1:檢查當前主機名
要查看當前主機名,請運行以下命令:
hostnamectl步驟2:更改主機名
要更改主機名,請執行:
sudo hostnamectl set-hostname 新主機名用您想要的主機名替換新主機名。例如,要將主機名更改為"mydebian",您將運行:
sudo hostnamectl set-hostname mydebian步驟3:驗證更改
再次使用hostnamectl命令檢查主機名是否已更新:
hostnamectl方法二:手動編輯配置文件
步驟1:打開/etc/hostname文件
使用像nano這樣的文本編輯器打開/etc/hostname文件:
sudo nano /etc/hostname步驟2:編輯主機名
在文本編輯器中,您會看到當前的主機名。刪除它並用新的主機名替換,然後保存並退出。
步驟3:打開並編輯/etc/hosts文件
類似地,打開/etc/hosts文件:
sudo nano /etc/hosts查找以127.0.1.1開頭,後跟您的舊主機名的行。將舊主機名替換為新主機名,保存並退出。
步驟4:應用更改
在進行這些更改後,使用以下命令應用它們:
sudo systemctl restart systemd-hostnamed步驟5:驗證更改
要檢查主機名是否已成功更改,請運行:
hostnamectl常見故障排除
主機名不會立即更新
如果您發現主機名不會立即更新,重新啟動系統通常會解決此問題:
sudo reboot與網路服務相關的問題
更改主機名後,您可能會發現一些與網路相關的服務表現出奇怪的問題。通常,重新啟動網路服務可以解決此問題:
sudo systemctl restart networking.service結論
您現在已經掌握了在Debian 12 BookWorm中更改主機名的兩種不同方法:使用hostnamectl命令和手動編輯配置文件。雖然hostnamectl方法更快捷和簡便,但理解配置文件提供了對Linux系統運作方式的更深入了解。