虛擬機VirtualBox安裝ezgo
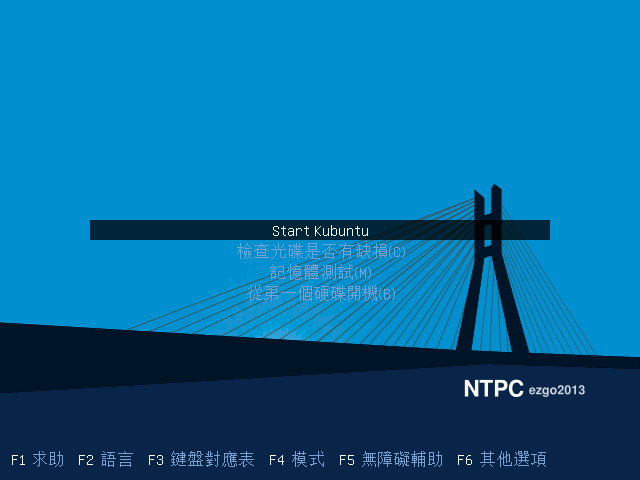
按:最近有不少朋友提到如何安裝Linux,下面我就以最近剛剛發布且易用性很強的ezgo11(64位)進行演示吧。考慮到大多數朋友會使用虛擬機來測試,在這裡我也在虛擬中進行演示,我選用的是Virtual Box虛擬機軟體。
環境:64位Windows 7/8/8.1(XP/Vista理論可行,未經測試)
虛擬機:VirtualBox 如果沒有安裝的話請猛戳:https://www.virtualbox.org/wiki/Downloads
EzGo鏡像下載地址:http://mirrors.linuxstory.org/ezgo/
注意:請下載對應操作系統位數的鏡像32位或64位!,下面我們開始正式安裝吧
首先安裝已經下載好的VirtualBox:只需要打開安裝文件點擊下一步即可:
當提示你安裝XXX設備時點擊安裝:如下圖
注意:安裝完後可能會斷網若連不上網請重啟計算機再進行下面的操作
打開VirtuaBox並點擊左上角的新建
會彈出如下窗口,請按照下圖進行填寫及選擇。填好之後選擇下一步
注意:若你下載的是64位鏡像,請一定選擇Ubuntu (64bits)!!!
下一步分配內存直接在方框內填寫1024M即可,然後點擊下一步
說明:如果你的機器內存較大的話可盡量填高點兒,這樣會提高流暢性
出現詢問新建虛擬硬碟的方框直接點擊創建
出現詢問虛擬硬碟文件類型直接點擊下一步
詢問動態分配還是固定大小時,直接點擊下一步
然後會出現如下方框,設定虛擬硬碟大小,建議設置為20G,如下圖,然後點擊創建
現在虛擬硬碟已經創建好了,現在進入虛擬機安裝,點擊新建旁邊的「啟動」按鈕
詢問啟動盤,請找到你的「EzGo鏡像」,然後點擊啟動
在啟動過程中出現小人圖標時點擊任意一個鍵會進入如下界面:
然後點擊F2選擇語言我選擇的是簡體中文(上下左右+Enter選擇)
然後選擇Start Kubuntu等待出現如下畫面
點擊安裝ezgo後勾選「安裝這個第三方軟體」,然後點擊繼續
出現如下畫面,直接點擊現在安裝
選擇時區:請按照具體地理位置選擇,然後點擊繼續
選擇鍵盤布局,直接點擊繼續即可
輸入用戶信息,請按照你的情況自己輸入,如下圖,輸入完成後點擊繼續
然後出現如下圖所示幻燈片放映,請耐心等待
等待獲取檔案,此過程非常漫長,請耐心等待
當彈出如下圖所示對話框時,表明你已安裝成功!重啟即可
好好享受你的EzGo之旅吧~
說明:當重啟時出現下圖所示時請按回車鍵,無效則強制關閉虛擬機然後再重啟即可進入


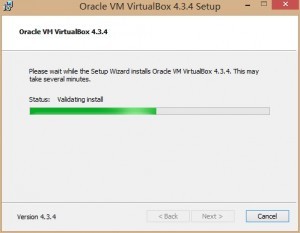
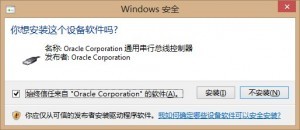
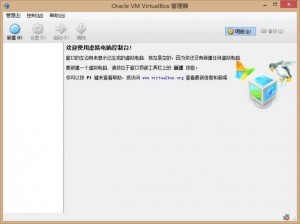
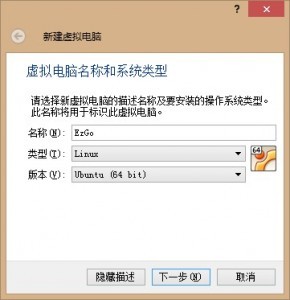
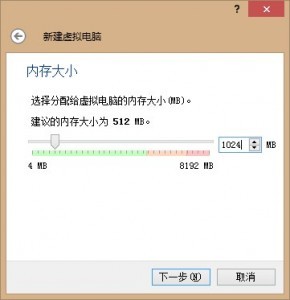
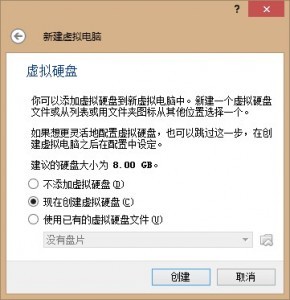
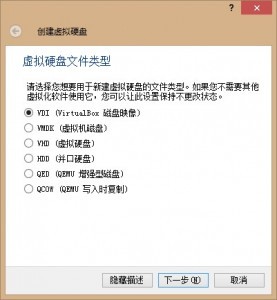
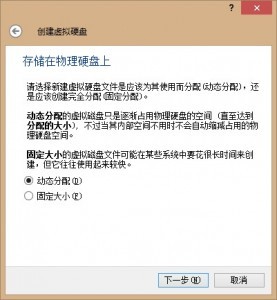
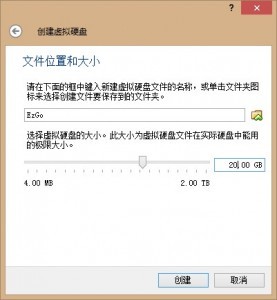
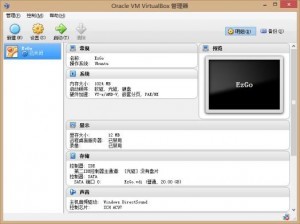
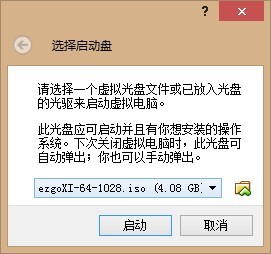

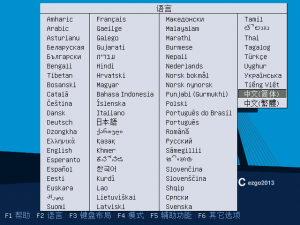
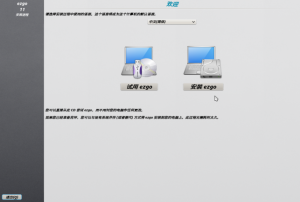
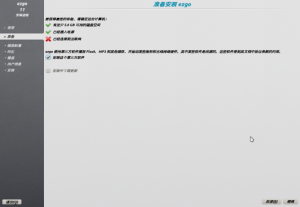
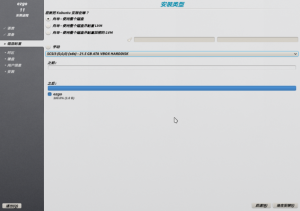
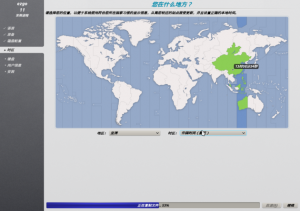
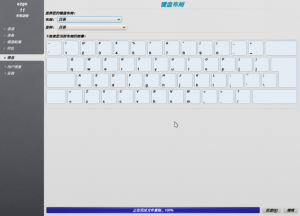
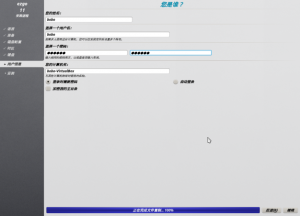
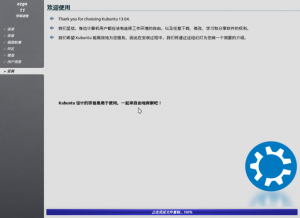
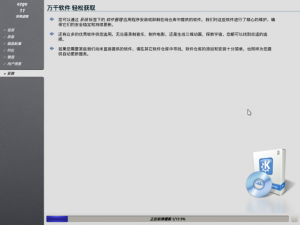
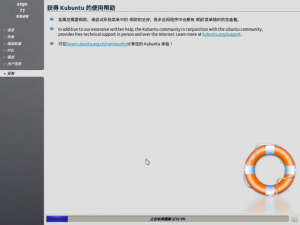
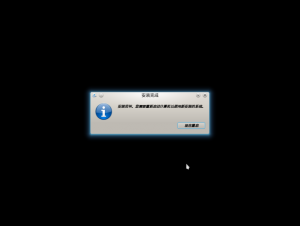
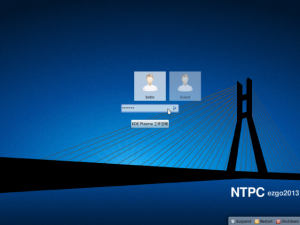
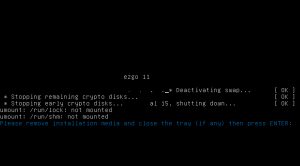


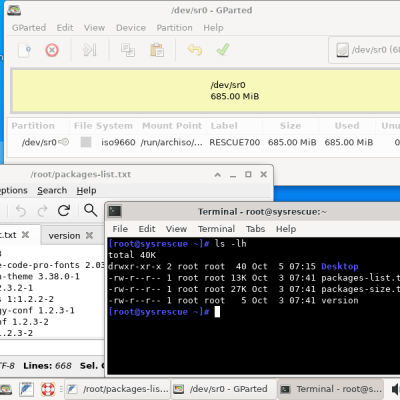
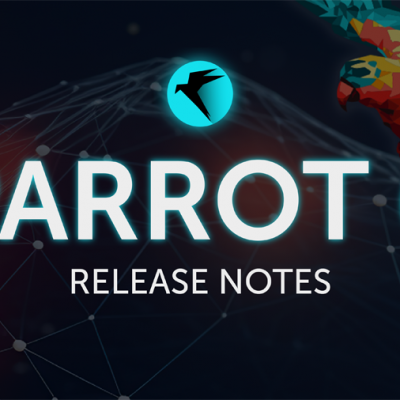
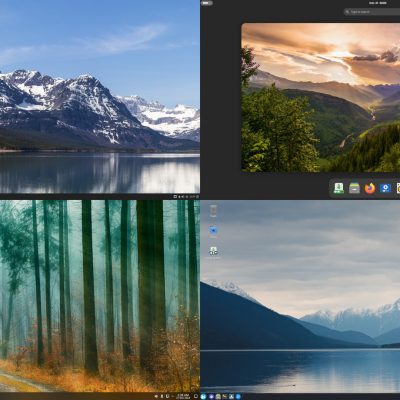
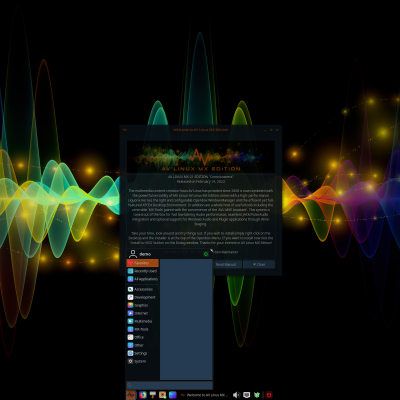
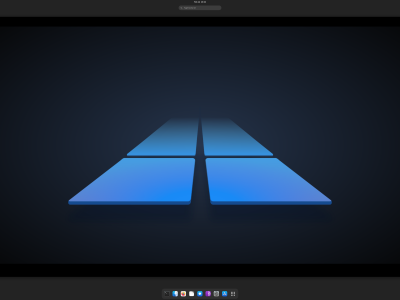
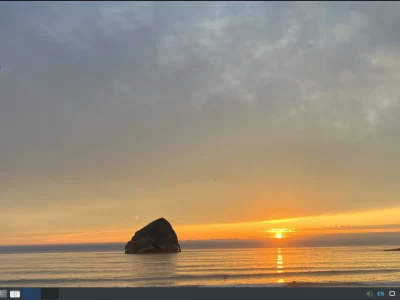
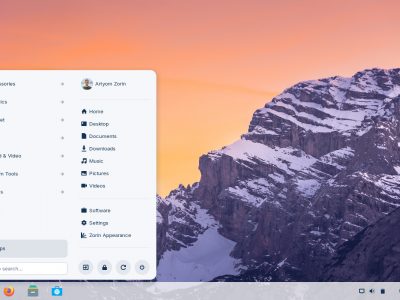
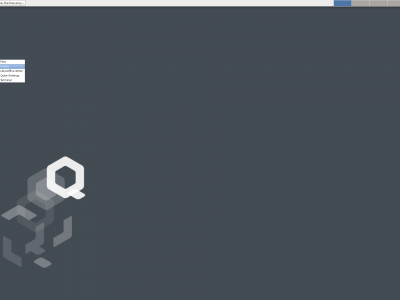








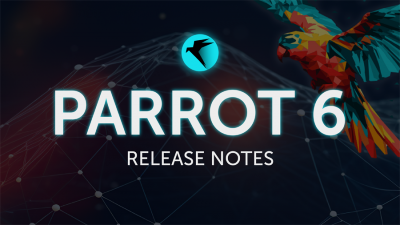
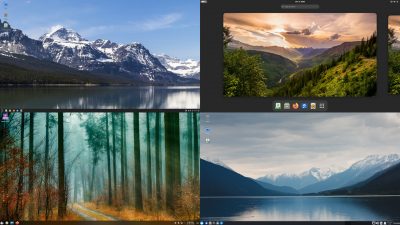
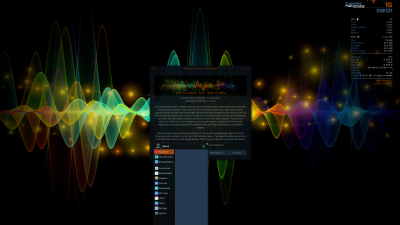
Your article petcrfely shows what I needed to know, thanks!
[…] 虛擬機VirtualBox安裝ezgo […]