VLC隱藏秘技
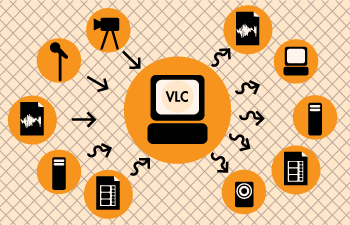
VLC 是一款自由、開源的跨平台多媒體播放器及框架,被讚譽為視頻播放器中的「瑞士軍刀」,幾乎完美支持各種各樣的視頻格式,以及 DVD、音頻 CD、VCD 及各類流媒體協議。如同瑞士軍刀不僅僅是把刀子,VLC 除了是一款優秀的視頻播放軟體之外還具有很多實用卻很少被用戶了解到的功能。
下邊就由筆者為您簡單說幾項:
轉換文件格式
 還在為了轉換多媒體文件格式而專門安裝「formate工廠」之類的軟體嗎?VLC可以在自己所支持的文件格式間對目標文件進行轉換,當然也可以從視頻文件中單獨提取並保存音頻文件格式:
還在為了轉換多媒體文件格式而專門安裝「formate工廠」之類的軟體嗎?VLC可以在自己所支持的文件格式間對目標文件進行轉換,當然也可以從視頻文件中單獨提取並保存音頻文件格式:
- 媒體 > 轉換/保存
- 在文件選擇項中選中目標文件
- 單擊 轉換/保存
- 在設置選項的 配置文件下拉菜單中選擇想要轉換的格式
- 在目標選項中為新文件命名並選擇存放位置
- 單擊 開始
當然VLC的格式轉換隻是一個輔助功能,術業有專攻,對於專業用戶來說還是無法取代「formate工廠」之類的軟體,但對於普通用戶來說卻是很方便、實用。
錄製屏幕
錄屏軟體是指把屏幕操作錄製成視頻的軟體。它的最大用途是製作相關教程。專業的錄屏軟體有很多,從功能精簡的免費軟體到功能強大的商業軟體,VLC自帶錄屏功能,秉持開源、效果不俗,完全能勝任一般的錄屏任務:
- 媒體 > 打開捕獲設備
- 選中 捕獲模式 菜單中的 桌面 選項
- 在 選項菜單中自定義 捕獲期望的幀率,對於一般的錄屏採用15幀/秒的幀率就足夠,當然對於一些快節奏的操作可以適當提高幀率到30幀/秒
- 單擊播放按鈕旁的下拉箭頭,選中 轉換
- 這時在彈出的 轉換窗口中 可以設置錄製視頻格式,這裡我們採用默認的MP4格式
- 在目標選項中選定 錄製視頻的文件名和存放路徑
- 單擊開始
一旦開始之後VLC就會將當前的屏幕操作錄製到之前選定的目標文件,大功告成時您只需要單擊VLC播放器下端的停止播放按鈕。
錄製網路攝像頭
細心的朋友可能已經注意到 捕獲模式 中有DirectShow一項,通常我們在PC上不會安裝調用攝像頭的拍照或視頻軟體,此時「瑞士軍刀」給您帶來了又一份驚喜:
- 媒體 > 打開捕獲設備
- 選中 捕獲模式 菜單中的DirectShow 選項
- 在設備選擇一項中分別選中當前機器的 適配設備名稱 和 音頻設備名稱
- 點擊 高級 選項 依據個人需求設置幀率及其它一些選項
- 此時您可以選擇 播放 也可以選擇下拉菜單中的 轉換/保存 選項。
訂閱Podcast(播客)
Podcast,一種語音節目的形式,類似傳統的 AM / FM 電台,但分發和獲取形式更加自由,可以以通過 RSS 技術訂閱,在各大操作系統平台都有受歡迎的客戶端。隨著智能終端的興起播客再次紅火,功能強大的VLC其實還是一款播客管理軟體,通過VLC訂閱播客我們需要相應節目的RSS地址,這裡拿「IT公論」來示範一下:
- 找到想要訂閱節目的RSS地址,例如「IT公論」 http://ipn.li/itgonglun/feed
- 點擊VLC下端 切換播放列表 選項,彈出側邊欄,下拉找到 podcast
- 一定滑鼠指針到 Podcast 字樣右邊,單擊加號標誌
- 複製輸入要訂閱的播客URL
- 單擊 OK
此時新訂閱的節目就會出現在側邊欄Podcast一項里。
收聽網路電台
側邊欄中在Podcast選項下有網路電台選項,不過由於牆太高,很多電台都聽不了
(⊙o⊙)…喜歡動手的朋友可以自己添加其他的電台。
觀看流媒體視頻
想要在VLC中觀看甚至下載流媒體視頻:
- 獲取在線視頻的地址(有些時候您需要flvcd之類的工具或瀏覽器插件輔助)
- 媒體 > 打開網路串流
- 在URL地址欄輸入視頻地址
- 單擊 播放 或者 轉換/保存 您可以選擇觀看或者保存到本地
然後您就可以在VLC中欣賞網路流媒體視頻了。
此外 小眾軟體 還介紹過VLC滑鼠手勢操作等一系列功能,「瑞士軍刀」還有很多功能有待大家發覺,這就是開源軟體——做不了收費商軟那樣的高富帥,但也絕不是XX破解版之類的屌絲,在性能上低調、奢華有內涵,這就是開源軟體——只想安靜的做個美男子。




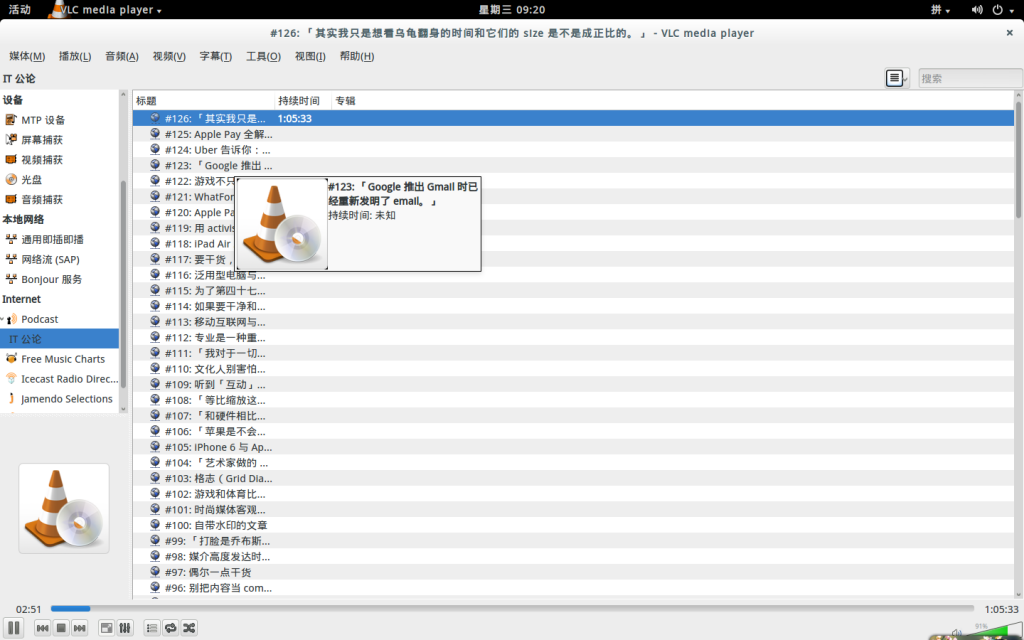




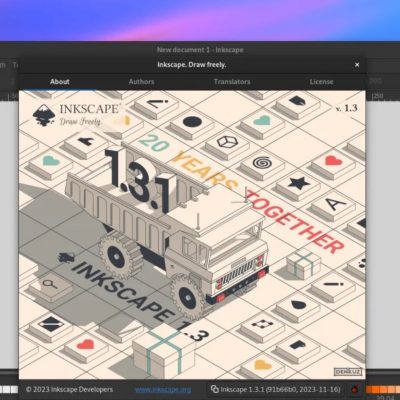
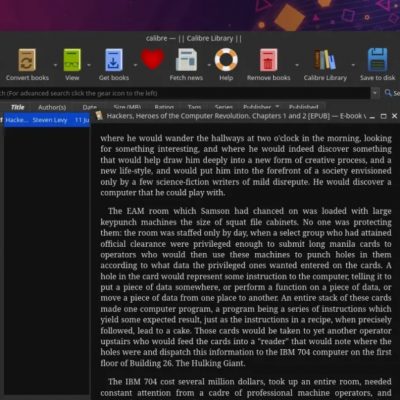


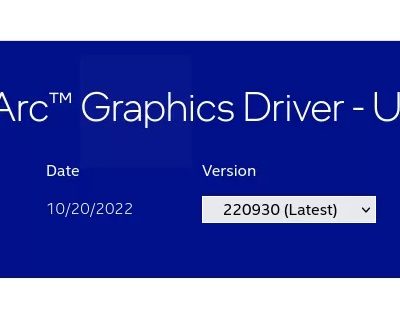

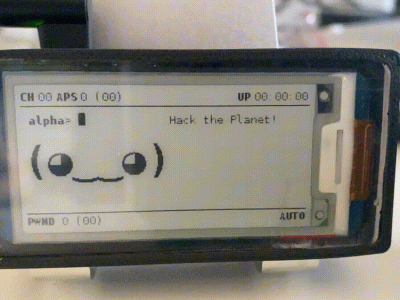

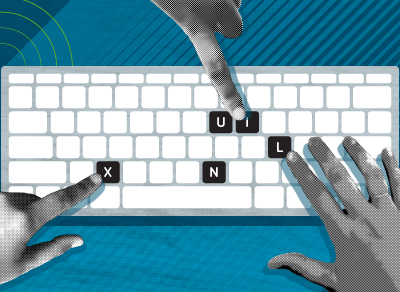











無法錄製桌面和網課啊,最後一步點擊開始以後,就顯示運行錯誤或沒有任何反應
此播放器播放圖片或視頻時能不能不把文件名顯示到屏幕上,顯示就顯示,文件名的字體還很大。
VLC的播客訂閱功能是還沒做吧!能收聽與觀看的節目太少了,目前只有it公論可以聽,網上幾乎沒有可以聽的,能給我推薦幾個RSS地址嗎?謝謝