如何在 Linux 中使用屏幕鍵盤
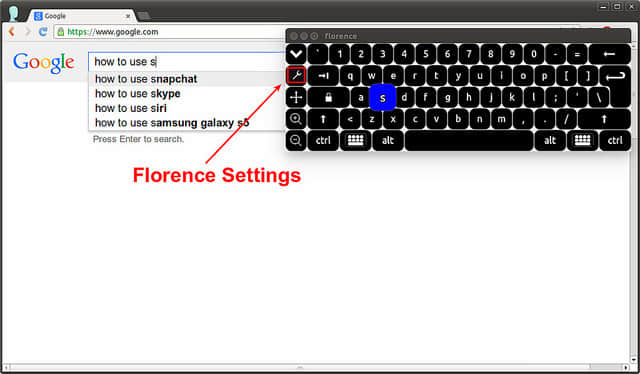
在 Florence 的 "樣式 (style)" 菜單中,你能夠自定義鍵盤樣式,啟用/取消聲音效果。
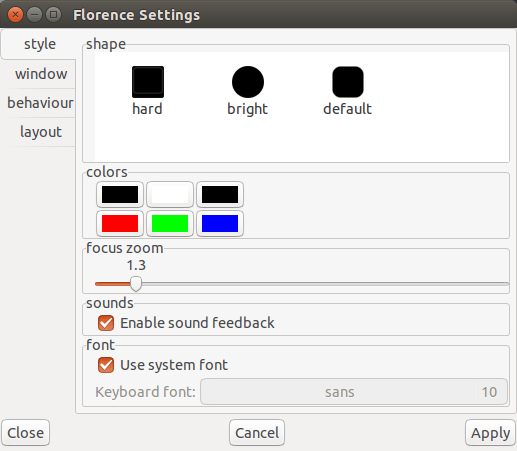
在「窗口 (window)」菜單中,你能夠調整鍵盤背景透明度、按鍵不透明度,以及控制鍵盤比例、工具欄、尺寸和總是置頂等特性。如果你的桌面解析度不是非常高,透明度調整就顯得非常有用,因為屏幕鍵盤會擋住其他窗口。在這個例子中,我切換到透明鍵盤,並且設置不透明度為 50%。
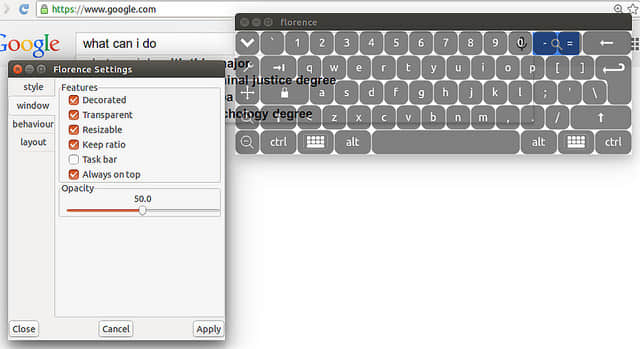
在「行為 (behaviour)」菜單中,你能夠改變輸入方法。Florence 支持幾種不同的輸入法: 滑鼠 (mouse)、觸摸屏 (touch screen)、計時器 (timer) 和漫步 (ramble)。滑鼠輸入是默認輸入法。最後的兩種輸入法不需要按滑鼠鍵。 計時器輸入通過將指針滯留在按鍵上一定時間來觸發按鍵。漫步輸入的原理跟計時器輸入差不多,但是經過訓練和靈巧使用,能夠比計時器輸入更加迅速。
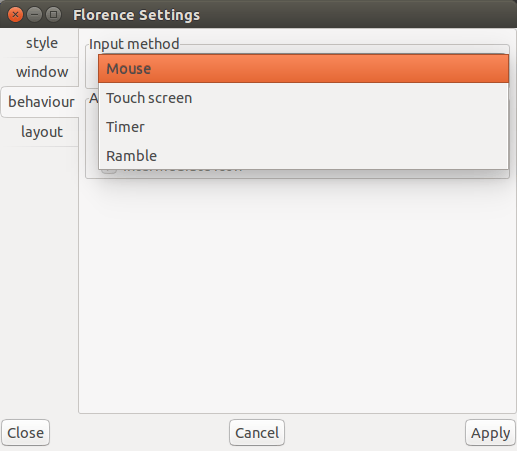
在「布局 (layout)」菜單中,你能夠改變鍵盤布局。比如,你能夠擴展鍵盤布局來增加導航鍵,數字鍵和功能鍵。
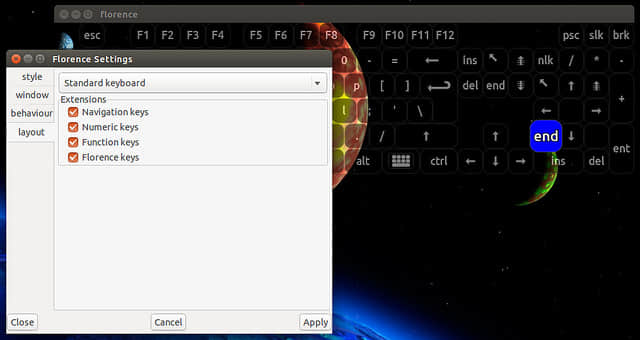
只使用滑鼠來操作 Ubuntu 桌面
我將示範如何將 Florence 集成到 Ubuntu 桌面中,然後我們不需要實體鍵盤就能夠進入桌面。這個教程使用 LightDM (Ubuntu 的默認顯示管理器) 來進入 Ubuntu,其他桌面環境也能設置類似的環境。
初始設置時需要實體鍵盤,但是一旦設置完成,你只需要一個滑鼠,而不是鍵盤。
當你啟動 Ubuntu 桌面時,啟動程序最後會停在顯示管理器 (或者登錄管理器) 的歡迎界面。在這個界面上你需要輸入你的登錄信息。默認的情況下,Ubuntu 桌面會使用 LightDM 顯示管理器和 Unity 歡迎界面。如果沒有實體鍵盤, 你就不能在登錄界面輸入用戶名和密碼。
為了能夠在登錄界面載入屏幕鍵盤,安裝配備了屏幕鍵盤支持的 GTK+ 歡迎界面。
$ sudo apt-get install lightdm-gtk-greeter
然後用編輯器打開歡迎界面配置文件 (/etc/lightdm/lightdm-gtk-greeter.conf),指定 Florence 作為屏幕鍵盤來使用。如果你願意,你也能夠使用 Ubuntu 的默認屏幕鍵盤 onboard 來代替 Florence。
$ sudo vi /etc/lightdm/lightdm-gtk-greeter.conf
[greeter]
keyboard=florence --no-gnome --focus &
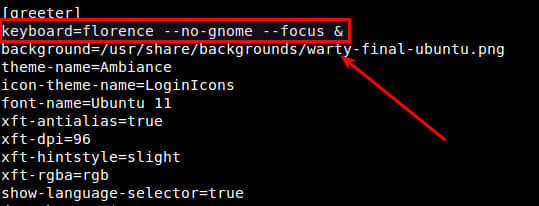
重啟 Ubuntu 桌面,然後看看你是否能夠在登錄界面使用屏幕鍵盤。
啟動之後當你看到 GTK+ 歡迎界面時, 點擊右上角的人形符號。你會看到「使用屏幕鍵盤 (On Screen Keyboard)」菜單選項,如下:
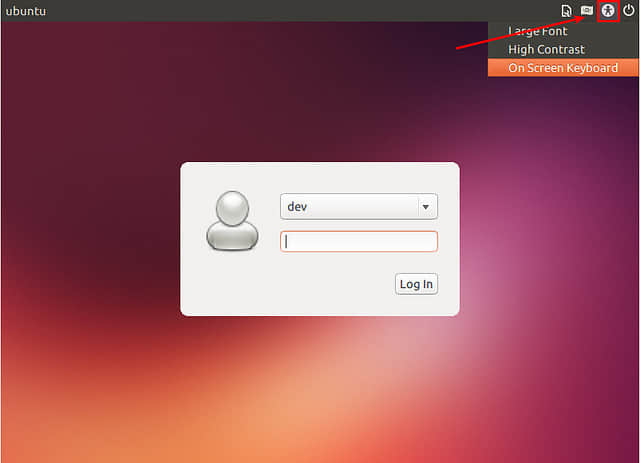
點擊這個選項,屏幕鍵盤就會在登錄界面彈出。現在你應該能夠用屏幕鍵盤來登錄了。
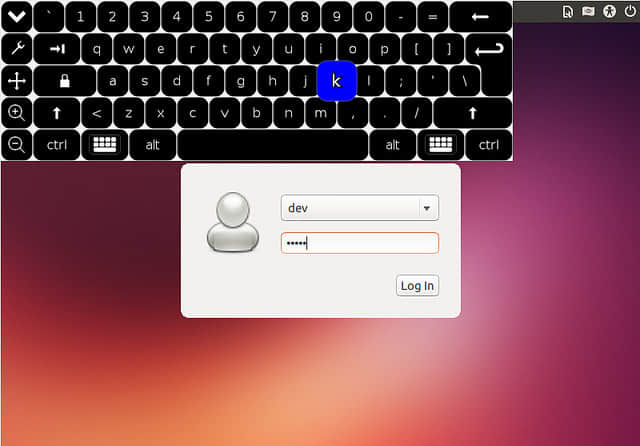
對於 GDM2/GDM3 用戶怎麼在 GDM2/GDM3 界面上使用屏幕鍵盤,Florence 官方網頁提供了 文檔 (documentation)。
Ubuntu 桌面完全無鍵盤化的最後一步是讓屏幕鍵盤在登錄後自動啟動,這樣我們在登錄後能夠不使用實體鍵盤就操作桌面,為了做到這一點,創建以下桌面文件:
$ mkdir -p ~/.config/autostart
$ vi ~/.config/autostart/florence.desktop
[Desktop Entry]
Type=Application
Name=Virtual Keyboard
Comment=Auto-start virtual keyboard
Exec=florence --no-gnome
這樣可以讓你在登錄到桌面的時候就看到屏幕鍵盤。
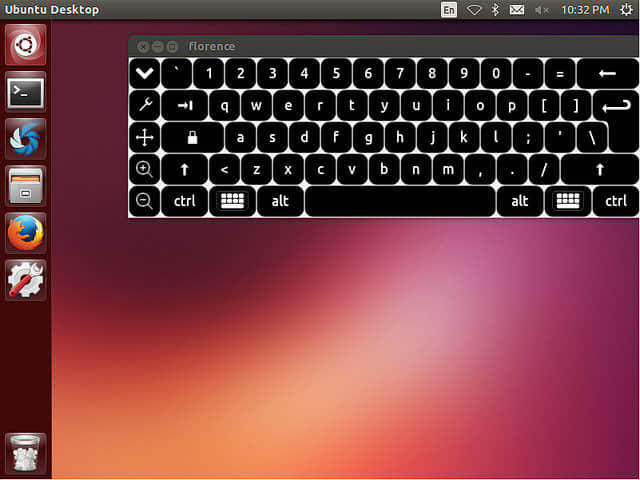
希望這個教程對你有用。與你所看到的一樣,Florence 是非常強大的屏幕鍵盤,可以用於不同目的。請和我分享你使用屏幕鍵盤的經驗。
via: http://xmodulo.com/2014/08/onscreen-virtual-keyboard-linux.html
本文轉載來自 Linux 中國: https://github.com/Linux-CN/archive






















