如何在 Ubuntu 上安裝 Docker

了解在 Ubuntu 上安裝 Docker 的兩種官方方法。一種很簡單,但可能會給你一個稍舊的版本。另一種方法稍顯複雜,但能提供最新的穩定版本。
使用 Docker 意味著開啟一個新的計算領域,但如果你剛剛開始使用 Docker,安裝可能看起來是一項艱巨的任務。
在 Ubuntu 上安裝 Docker 有兩種推薦的方法:
- 從 Ubuntu 的倉庫安裝 Docker:簡單的單行命令,但提供舊版本
- 使用 Docker 的官方倉庫:工作量稍多,但提供了最新的穩定版本
我將在本教程中討論它們。
方法 1:使用 Ubuntu 的倉庫安裝 Docker
如果你不在意舊版本,並且不想設置和管理倉庫,那麼這是最適合你的方法。
從更新倉庫索引開始:
sudo apt update
現在,你可以使用以下命令在 Ubuntu 中安裝 Docker 以及 Docker Compose:
sudo apt install docker.io docker-compose
? Docker 包被命名為
docker.io,因為在 Docker 出現之前就已經存在一個名為 docker(用於 Dockerlet 應用)的過渡包。因此,Docker 包必須被命名為其他名稱。
安裝完成後,你可以使用以下命令檢查安裝的版本:
docker -v

如你所見,它給了我 Docker 24.0.5。
方法 2:在 Ubuntu 中安裝最新穩定版本的 Docker
如果你想要 Docker 的最新穩定版本,那麼你可以從其官方倉庫安裝 Docker。
步驟 1:刪除任何現有的 Docker 包
但在跳到安裝部分之前,有必要刪除所有以前安裝的 Docker。
要 卸載以前的 Docker,請使用以下命令。
sudo apt remove docker.io docker-doc docker-compose docker-compose-v2 podman-docker containerd runc
步驟 2:安裝依賴項
第一步是安裝一些必要的軟體包,這些軟體包將用於在本教程後面安裝 Docker:
sudo apt install ca-certificates curl gnupg lsb-release
你可能已經安裝了部分或全部這些軟體包,但確認安裝沒有什麼壞處。上面的命令不會傷害你。
步驟 3:添加 Docker 倉庫的 GPG 密鑰並將其添加到 sources.list
現在,通過 apt 包管理器創建一個具有特殊許可權的目錄,用於存儲加密密鑰以進行包驗證:
sudo install -m 0755 -d /etc/apt/keyrings
接下來,如下所示 使用 curl 命令 下載並導入 Docker 的 GPG 密鑰環:
curl -fsSL https://download.docker.com/linux/ubuntu/gpg | sudo gpg --dearmor -o /etc/apt/keyrings/docker.gpg
下載 GPG 密鑰後,使用 chmod 命令更改文件許可權,以便系統上的每個用戶都可以讀取 GPG 密鑰:
sudo chmod a+r /etc/apt/keyrings/docker.gpg
最後,將 Docker 倉庫添加到 sources.list.d 文件中:
echo
"deb [arch=$(dpkg --print-architecture) signed-by=/etc/apt/keyrings/docker.gpg] https://download.docker.com/linux/ubuntu
$(. /etc/os-release && echo "$VERSION_CODENAME") stable" |
sudo tee /etc/apt/sources.list.d/docker.list > /dev/null
就是這樣!
步驟 4:安裝 Docker 和 Docker Compose
現在,要使你對系統所做的更改生效,請更新系統倉庫:
sudo apt update
使用以下命令獲取最新版本的 Docker 以及其他 Docker 組件和依賴項:
sudo apt install docker-ce docker-ce-cli containerd.io docker-buildx-plugin docker-compose-plugin
? 雖然 docker.io 包安裝了大部分必需的 Docker 組件,但你需要在此處單獨進行安裝。
要檢查已安裝的版本,請使用以下命令:
docker -v

測試安裝的另一個方法是在 Docker 中使用 「Hello World」 鏡像。
讓我告訴你如何做。
使用 hello-world 鏡像來驗證 Docker 安裝
運行 「Hello World」 程序是我們啟動任何編程之旅時都遵循的標準做法,Docker 也是如此。
Docker 為你提供了一個 「Hello World」 鏡像,你可以使用它來測試安裝。
要安裝並運行 「Hello World」 鏡像,只需使用以下命令:
sudo docker run hello-world
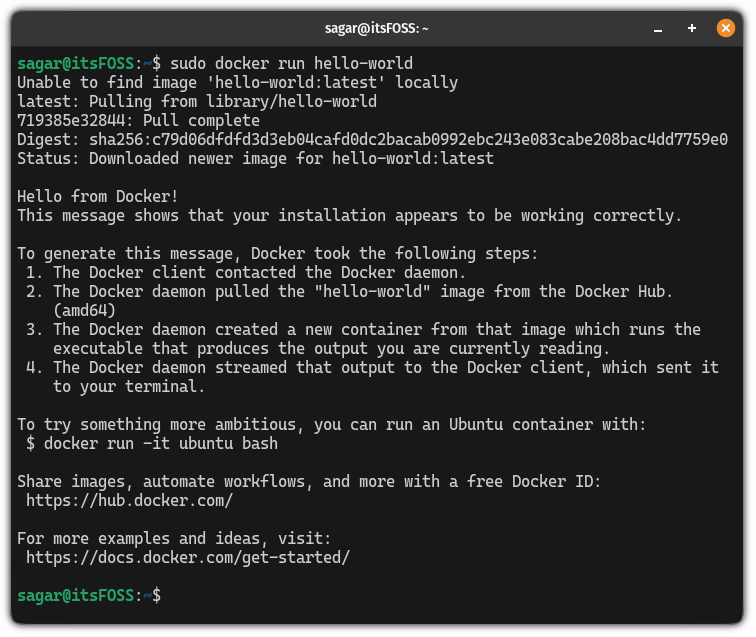
某些用戶在執行上述命令時可能會收到錯誤消息「無法連接到 Docker 守護進程」:
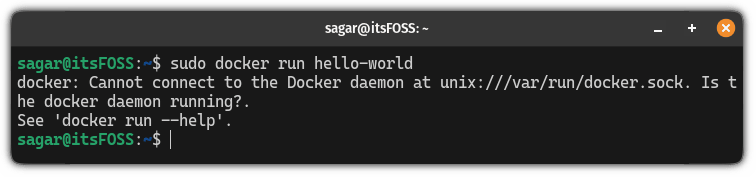
在這種情況下,重新啟動系統並再次嘗試安裝 Docker Hello World 鏡像,它將正常工作。
? 額外提示:在 Ubuntu 中使用 Docker 而無需 sudo
如果你注意到了,我使用 sudo 來拉取 Docker 鏡像,這並不是使用 Docker 最方便的方式。
如果你嘗試在不使用 sudo 的情況下使用 Docker,則會出現錯誤:
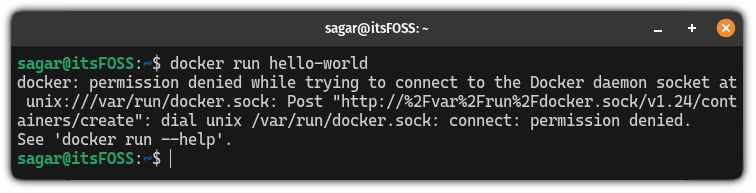
好吧,在本節中,我將向你展示如何在沒有 sudo 的情況下使用 Docker。
? 要執行所示步驟,必須具有超級用戶許可權!
第一步是使用以下命令 創建一個名為 docker 的新組:
sudo groupadd docker
完成後,使用以下命令將用戶添加到 docker 組:
sudo usermod -aG docker <用戶名>
? 確保你只添加具有超級用戶許可權的用戶。
現在,註銷並重新登錄以使更改生效。但如果你使用的是虛擬機,那麼必須重新啟動。
就是這樣!從現在開始,你可以使用 docker 命令而不需要 sudo,就像我運行 Docker Hello World 鏡像一樣:
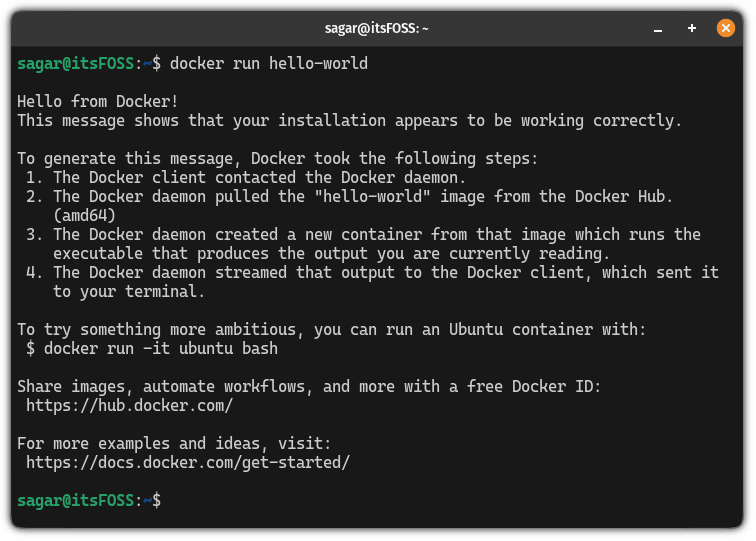
就這樣吧。
這是安裝 Docker 後要做的事情
如果你剛剛開始,請參閱每個用戶都必須了解的 基本 Docker 命令列表:
我希望你覺得會有幫助。
(題圖:DA/759e483b-0be8-409e-bc58-ed19d99cbdd4)
via: https://itsfoss.com/install-docker-ubuntu/
作者:Sagar Sharma 選題:lujun9972 譯者:geekpi 校對:wxy
本文轉載來自 Linux 中國: https://github.com/Linux-CN/archive






















