如何創建 Ubuntu 持久化立付 U 盤

體驗帶有持久化的立付 U 盤,你在立付會話中做出的所有改動都會被保存。在此教程中,你將學習如何創建一個持久化的 U 盤。
如果我告訴你,你能將完整的 Ubuntu 系統裝載在一個可移動的 U 盤上,你會有何感想?
在外置 U 盤上 安裝 Ubuntu 過程相當複雜。一種更容易的方法是製作一個帶有持久化存儲的 立付 U 盤,這樣你對 U 盤做出的改動都會被保存下來。
請相信我,這個過程跟使用 BalenaEtcher 或其他任何刻錄工具創建可引導驅動器的過程十分相似。
然而,我們在開始之前,讓我們先弄清楚持久化立付 U 盤是什麼。
什麼是持久化立付 U 盤?
當你使用立付 Linux U 盤時,你在 立付會話 中做出的所有更改,在重啟以後都將丟失。比如,你必須重新連接 Wi-Fi,並且你下載的文件及安裝的應用均不會被保留。而持久化立付 U 盤將會為你保存這些所有的更改。
這樣,你就可以將該 U 盤作為一個外置操作系統使用,它將會保存你所做出的所有更改,比如創建用戶賬號,安裝軟體包,和一切你通常在電腦上做的事情。
當然,保存的文件數量將取決於你使用的 U 盤的大小!
但你已經明白我要表達的意思了吧。那麼,我們開始學習如何創建一個帶有持久性的 Ubuntu 立付 U 盤吧。
如何創建一個持久化的 Ubuntu U 盤
在這個教程中,我將引導你完成一個持久化的 Ubuntu U 盤的製作過程:
- 通過在 Windows 上的 Rufus 工具
- 或者,通過在 Linux 上的 mkusb 工具
你可以參照教程中的適合你的部分。
? 本教程中,你將會創建一個 Ubuntu 的持久化 U 盤。並非所有的 Linux 發行版都支持數據的持久化存儲,所以這個方法可能並非所有的發行版本適用。
方法 1:在 Windows 上創建持久化的 Ubuntu U 盤
在 Windows 上創建一個持久化的 Ubuntu U 盤,我會使用 Rufus,這是一款自由開源工具,專門用於將 ISO 文件刻錄到 U 盤上。
請訪問 Rufus 的官方下載頁面,獲取 Windows 版本的可執行文件:
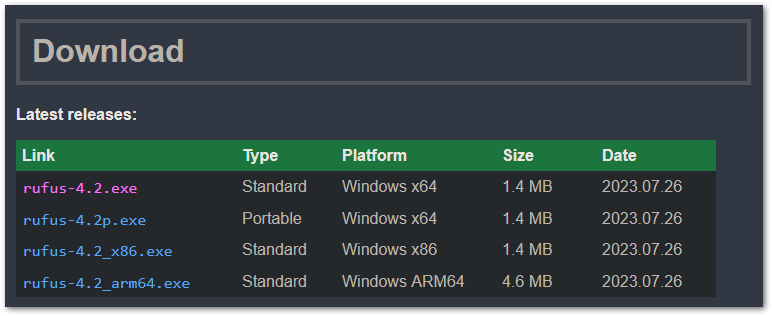
然後,打開 Rufus,它將要求以管理員身份運行;請授予該許可權,因為你即將在外部驅動器上做改動,需要相應的許可權。
接下來,根據以下步驟使用 Rufus 創建持久化 U 盤:
- 選中 U 盤設備(如果只有一個 U 盤,它將默認被選中)。
- 點擊 「 選擇 」 按鈕,在文件管理器中選擇 ISO 文件。
- 你可以使用滑塊或直接設定持久化分區的大小(可以放心地設定為最大值)。
- 其他選項保持默認設置(除非你清楚在做什麼)。
- 點擊 「 開始 」 按鈕,開始進行刻錄。
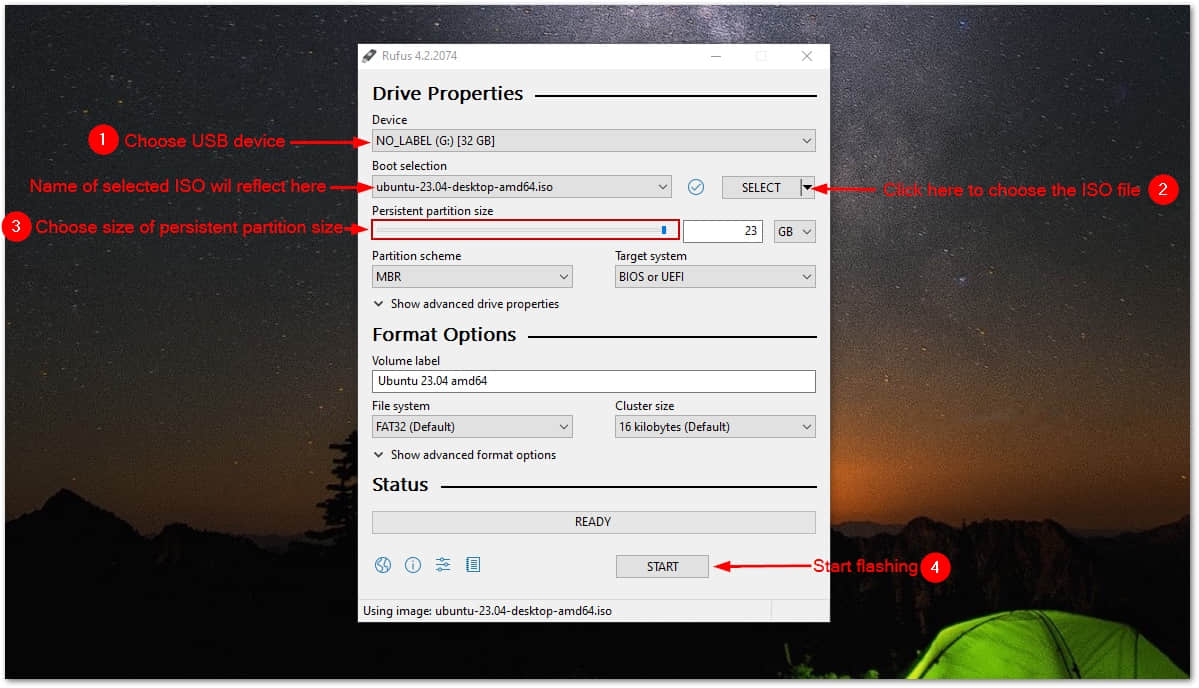
該程序你會告訴你,選中的驅動器上的所有數據將會被刪除,所以你可以放心忽略這個警告。
完成後,我們可以來瞧瞧如何在 Windows 中直接啟動到 UEFI 設置。
通過 U 盤啟動(簡化版)
這個方法應適用於大多數用戶,如果無效,你總是可以選擇傳統的方式,那就是重新啟動系統並按下 Esc、Delete、F1、F2、F10、F11 或 F12 等按鍵。
步驟如下:按 Win + X,然後以管理員身份啟動 Windows PowerShell:
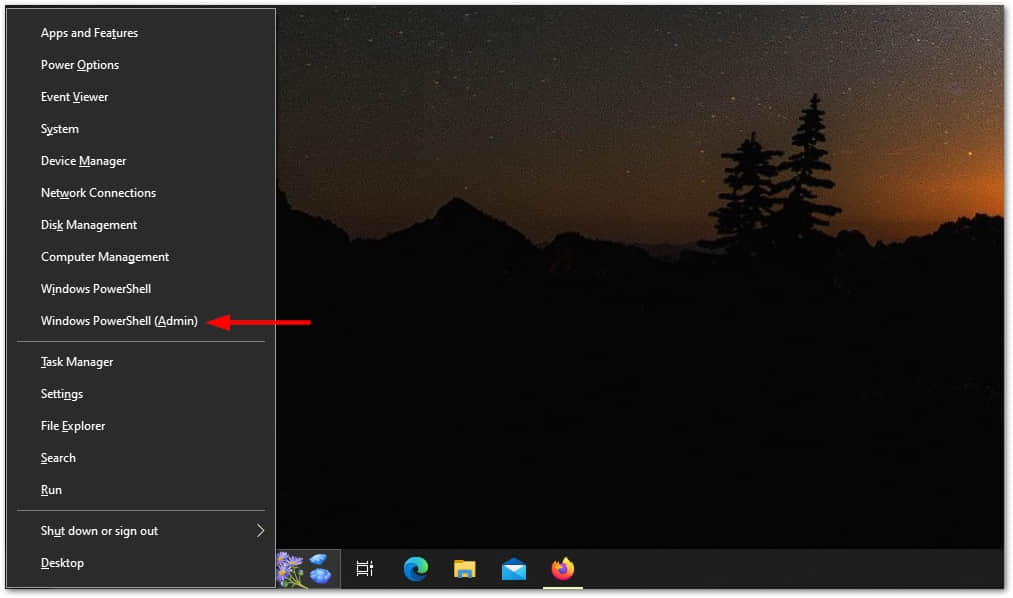
一旦你看見提示符,直接運行以下命令:
shutdown.exe /r /fw
這將會計劃一個關機動作,稍後,你會進入到 UEFI 固件設置。
到了這步,選擇 U 盤作為首選的啟動選項並保存設置:
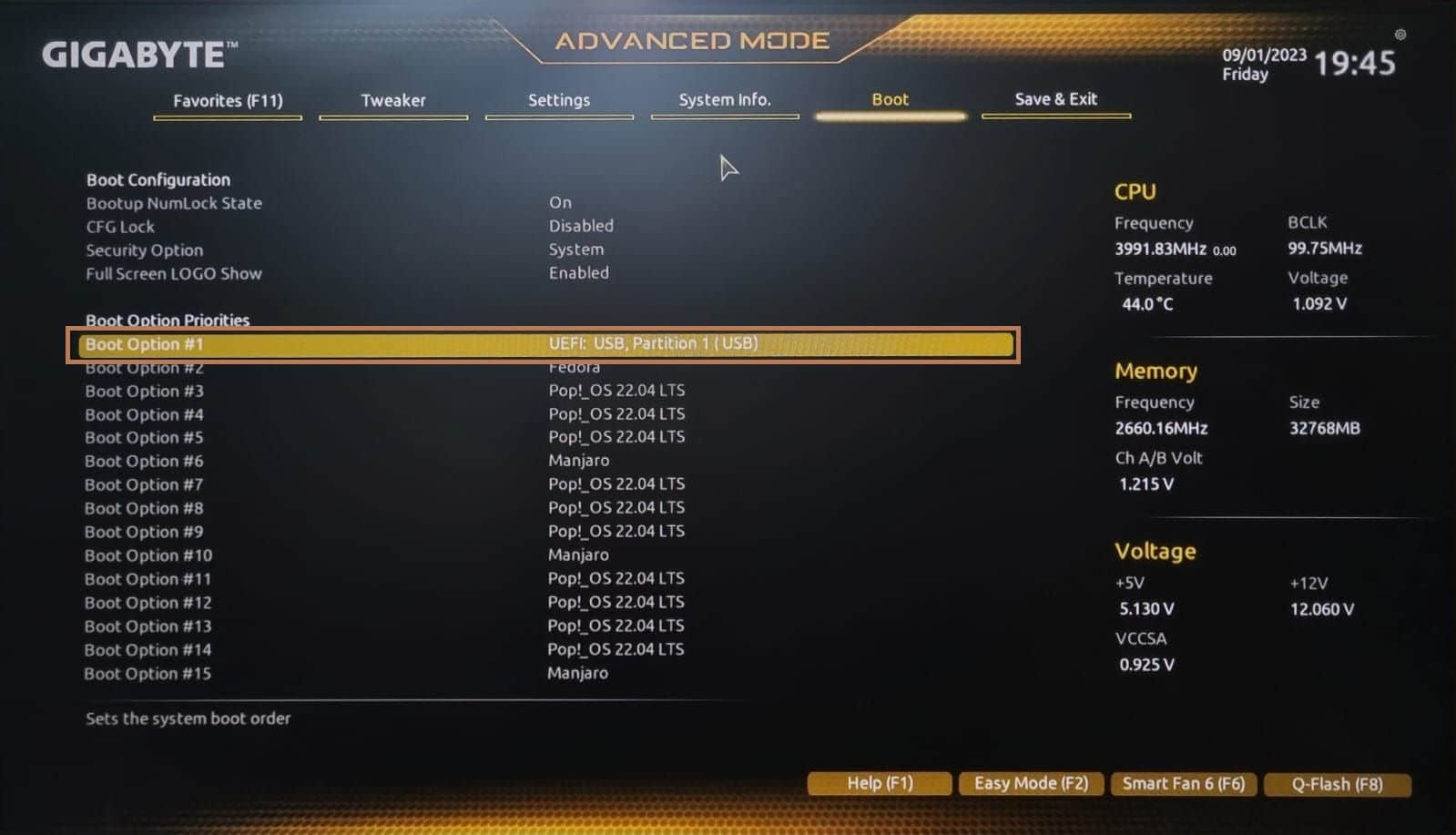
你會看到一個正常的 GRUB 屏幕:
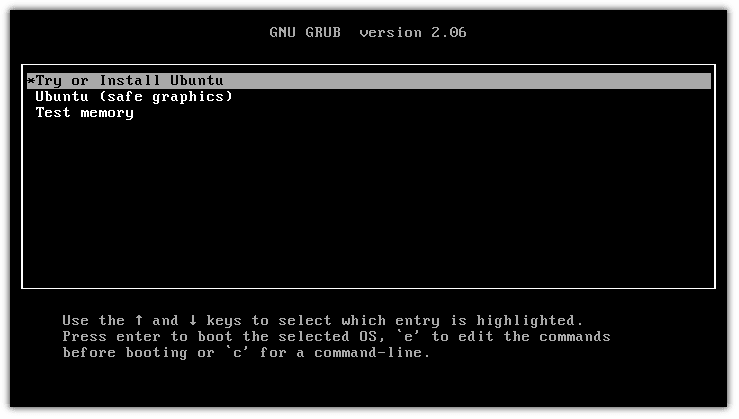
當你啟動後,選擇試用 Ubuntu 的選項,然後你所做的任何改動都可以被保存下來,即使你重新啟動了電腦也無所謂。
方法 2:在 Ubuntu Linux 上創建持久化 Ubuntu U 盤
? 請注意,這種方法主要適用於 Ubuntu 和 Debian 的 ISO。
如果你還不知道,mkusb 是一個帶有 GUI 的工具,讓你能夠將 ISO 文件刷到磁碟驅動器上,並且有附加功能,例如在 Ubuntu 上創建持久化驅動器。
你需要添加 mkusb 的 PPA 來進行安裝,具體命令如下:
sudo add-apt-repository ppa:mkusb/ppa
要使改變生效,需要更新軟體庫索引:
sudo apt update
最後,安裝 mkusb 以及其他相關軟體包:
sudo apt install --install-recommends mkusb mkusb-nox usb-pack-efi
就這樣!
首先,從系統菜單啟動 mkusb 工具,它會提示你輸入超級用戶密碼:
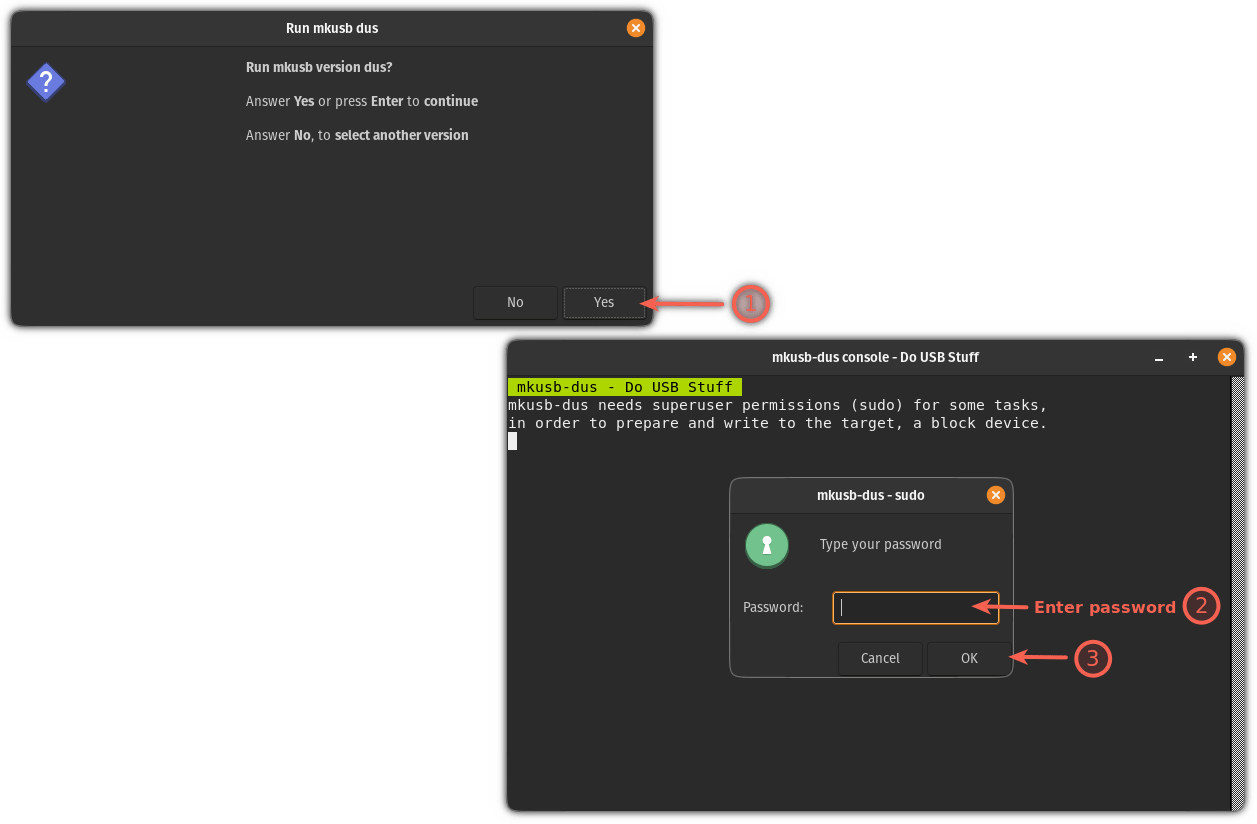
操作完成後,它會提示你所有驅動器上的數據將會被新數據覆蓋。
只需簡單地點擊 「OK」 按鈕即可:
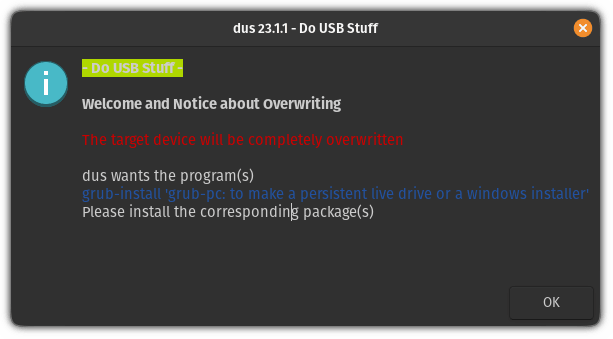
然後它會顯示 mkusb 工具能執行的多項操作,你需要選擇第一選項 「 安裝(製作一個啟動設備) 」:
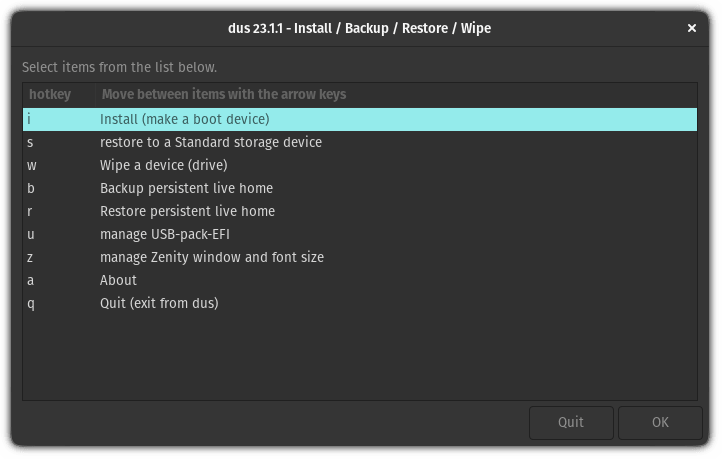
接下來,它會顯示許多安裝選項,你需要選擇第三個選項 「 持久化立付(僅針對 Debian 和 Ubuntu) 」:
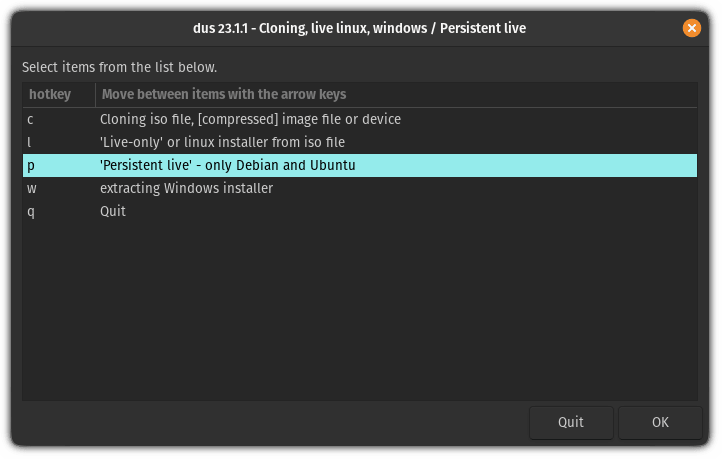
在下一個步驟中,它會讓你在多種方法/工具中選擇一個,如果沒有使用特定類型的版本,例如超精簡版本,建議使用第一個名為 「dus-Iso2usb」 的方法:
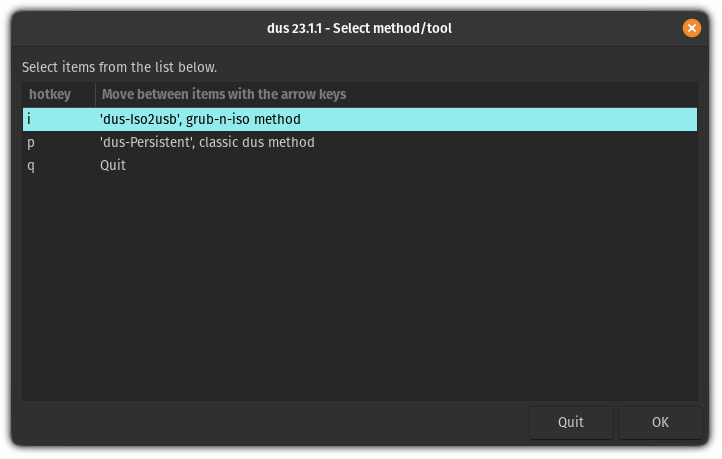
接著,它會讓你從文件管理器中選擇你需要的 ISO 文件:
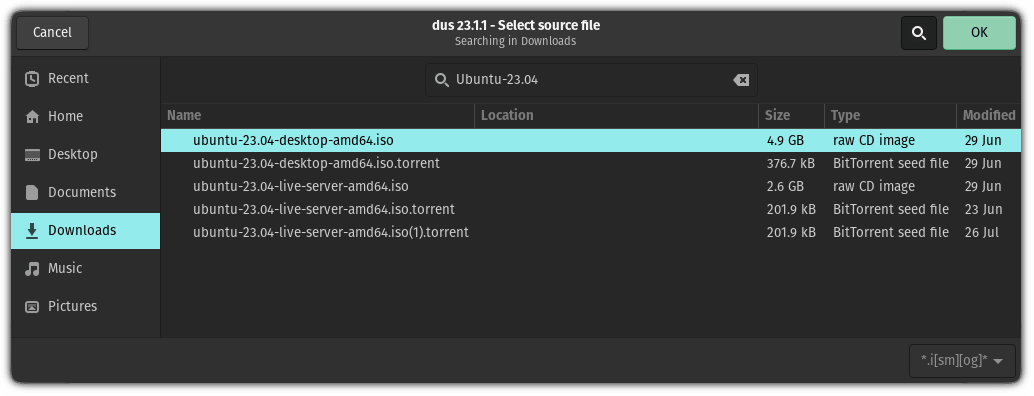
工具會顯示已選 ISO 文件的名稱,以及創建持久化 U 盤所要使用的工具:
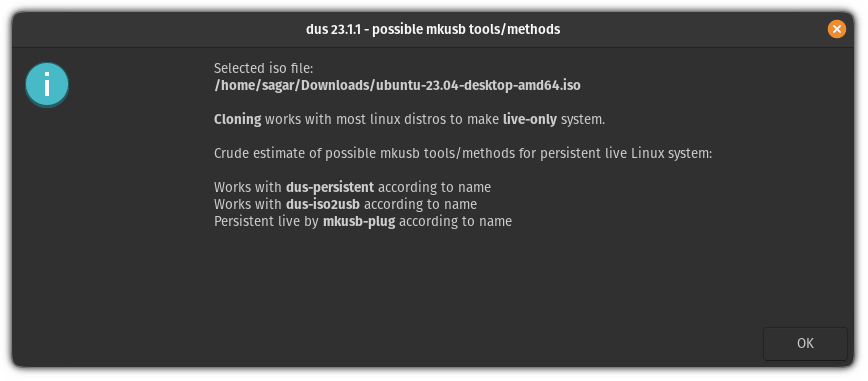
下一步,你需要選擇驅動器將之前選擇的 ISO 文件刷入:
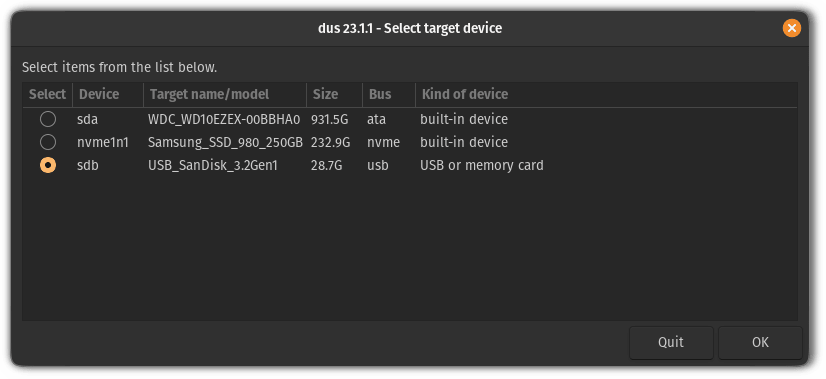
以上全部完成後,將會有 3 個選項供你選擇。如果你不確定使用哪一個,那麼就點擊 「 使用默認 」 按鈕,但是大多數用戶選擇第二個選項 「grold」 即可(我也是選擇這個):
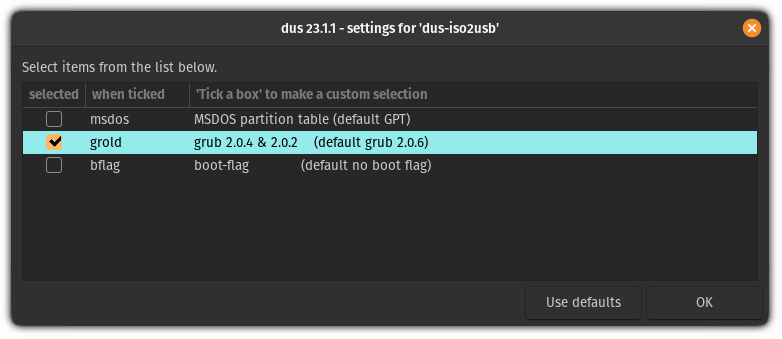
檢查一切都無誤後,點擊 「 開始 」 開始刷新過程:
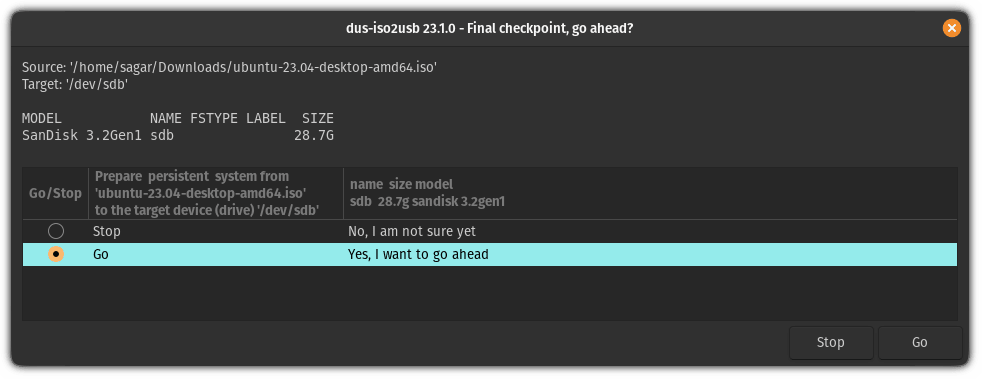
現在,刷入過程已經開始了!
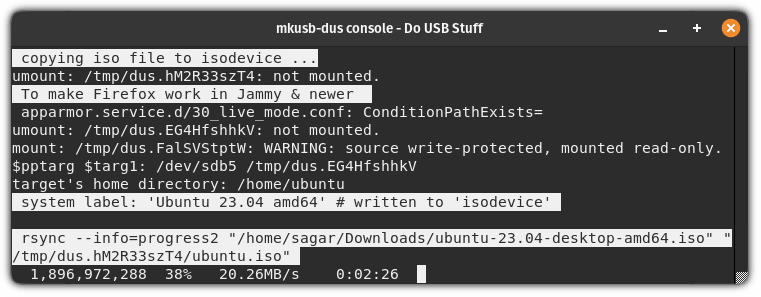
注意,這個刷入過程會比你使用 BalenaEtcher 刷入要長一些時間!
完成後,會有通知告訴你,過程已經完成,此時你可以取下 U 盤,然後重新插上,以查看更改的內容:
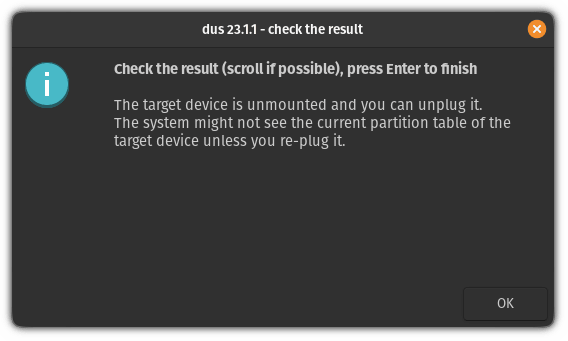
從持久化 U 盤啟動
如果你要從 U 盤啟動,通常可以重啟你的系統,連續按下對應的按鈕即可,但這已經是舊方法了!
在 Linux 中,有一種更為簡便的方式訪問 BIOS,你只需在終端執行以下命令:
systemctl reboot --firmware-setup
然後,進入啟動菜單並將 U 盤設置為首選的啟動選項:
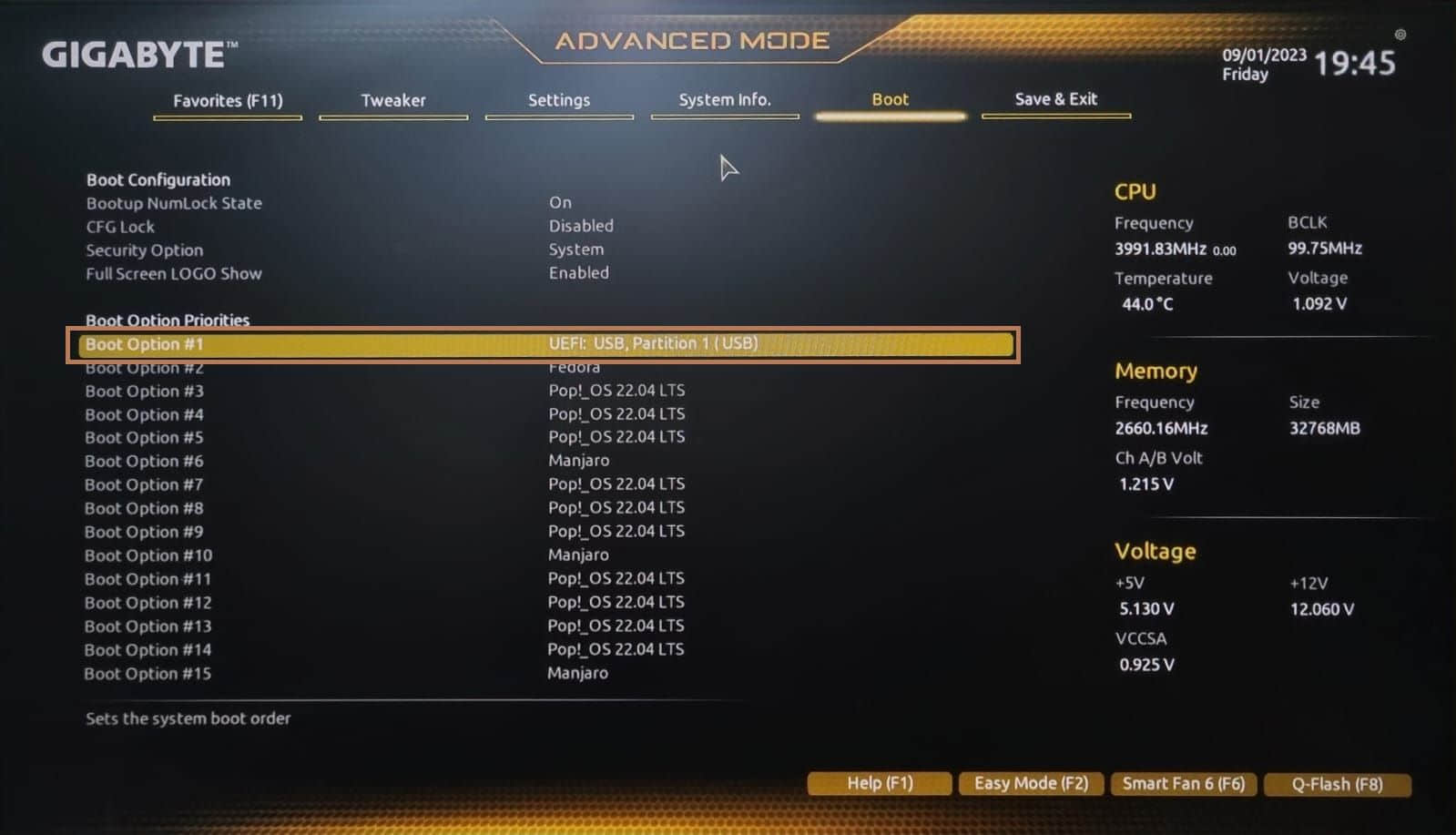
一旦你從 U 盤啟動,你將有兩個選項:
- 帶有持久化模式的 ISO
- 以實時模式進行啟動
如其名,你需要選擇第一個選項以啟動進入 Ubuntu 的持久化模式:
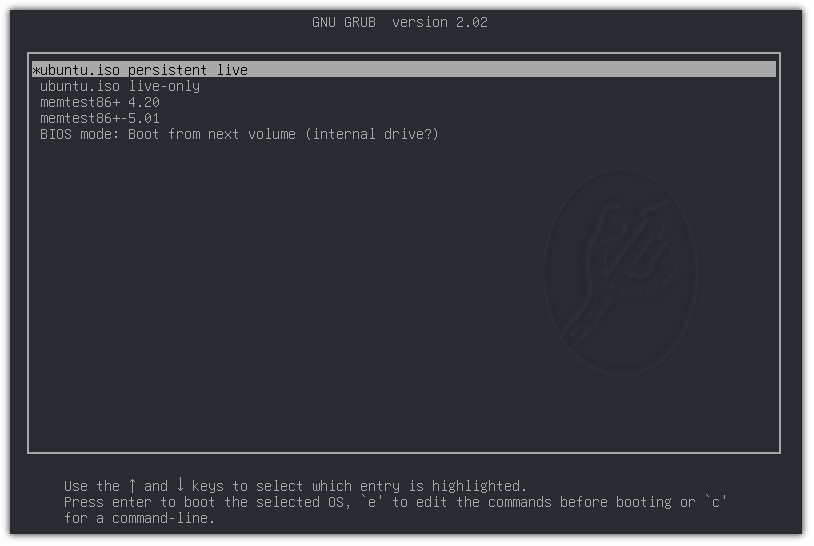
現在,你可以進行各種修改,如安裝你喜歡的軟體包,創建新用戶 等等!
我希望這個指南對你有所幫助。
(題圖:MJ/423c72d6-d6eb-4146-acd5-1e58eed11f41)
via: https://itsfoss.com/ubuntu-persistent-live-usb/
作者:Sagar Sharma 選題:lujun9972 譯者:ChatGPT 校對:wxy
本文轉載來自 Linux 中國: https://github.com/Linux-CN/archive






















