讓你的 Windows 系統為虛擬機做好準備

以下是確保 Windows 系統已準備好運行虛擬機的必要條件。
在 VirtualBox 中看到了「 無法打開虛擬機會話 」錯誤?
你的系統上可能沒有啟用虛擬化。
這是在 Windows 系統上創建虛擬機所需執行的幾件事之一。
簡單來說,你需要了解:
- 在你的 PC 上啟用虛擬化支持
- 使用虛擬機程序創建/管理虛擬機
- 確保某些系統資源要求以無縫使用虛擬機
下面是第一件事:
在 Windows PC 上啟用虛擬化
如果你的系統預裝了 Windows 10/11,那麼你很可能已經啟用了虛擬化。你不需要額外的設置。
但如果你在系統上手動安裝了 Windows,那麼可能需要檢查 BIOS 設置以查看它是否支持虛擬化。如果禁用,虛擬機程序將無法運行並給出錯誤。
這是使用 VirtualBox 程序時出現的錯誤:
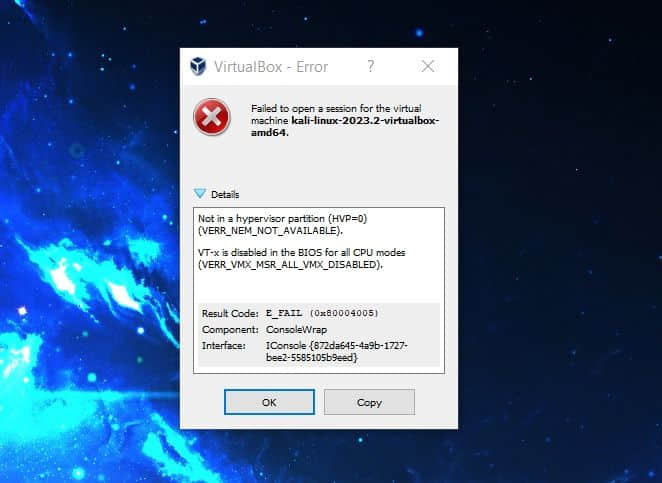
你怎麼能這麼做呢? 以下是基本步驟:
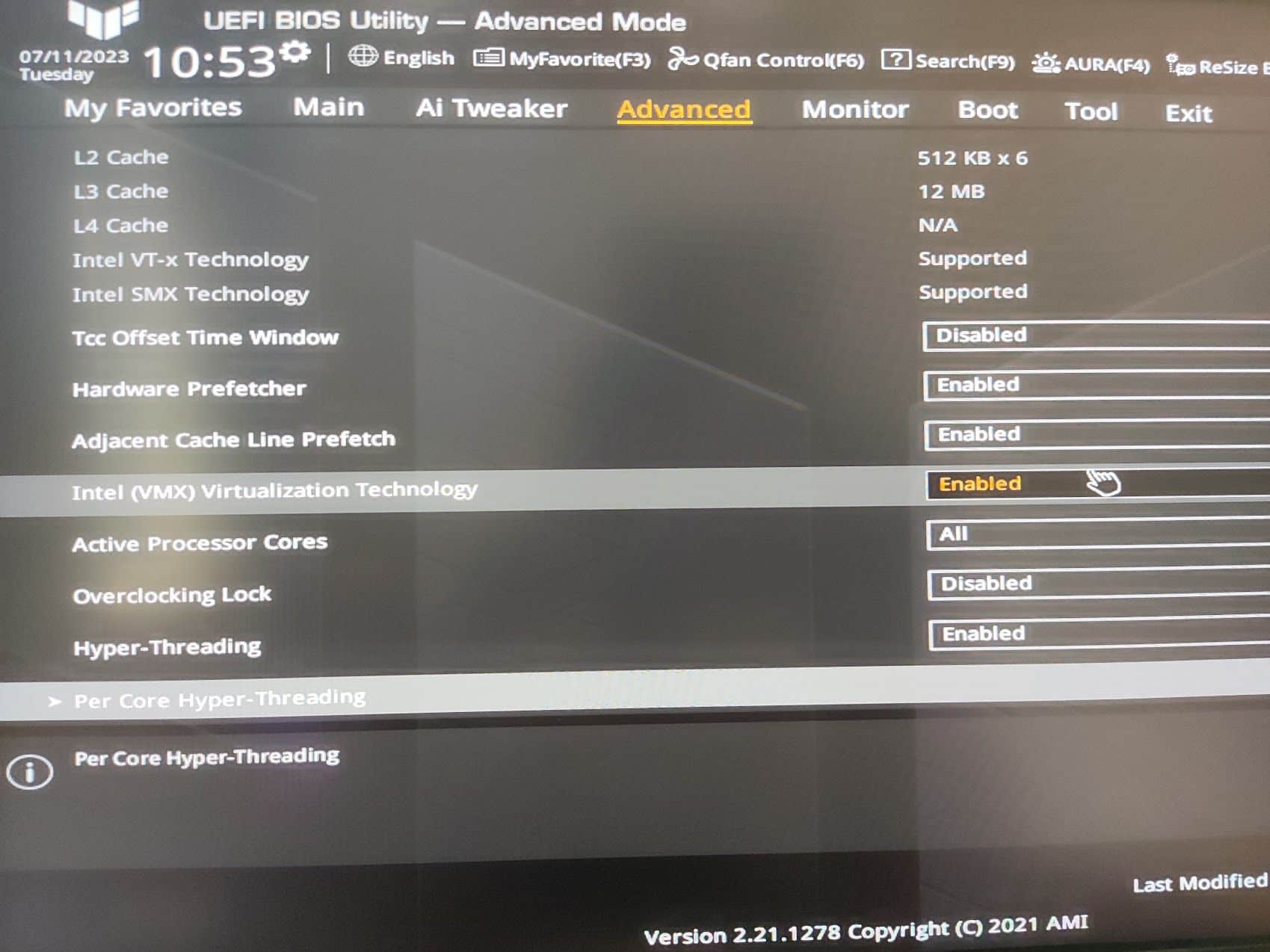
- 前往 UEFI 固件設置(或 BIOS 菜單)。你通常可以通過按
Del按鈕或F1、F2、F10或F12來訪問它。 - 根據主板製造商的不同,用戶界面會有所不同。但是,在大多數情況下,你必須進入到其中的「 高級 」選項,並訪問「 CPU 配置 」設置。
- 在 CPU 配置中,你必須啟用 「Intel (VMX) Virtualization Technology」 或 「SVM Mode」(適用於 AMD 處理器)。
下一步是什麼? 考慮到你已經啟用了虛擬化支持,你需要使用 虛擬化程序 來幫助你完成工作。
使用虛擬化程序
你可以選擇第三方應用以方便使用,也可以選擇使用 Windows 自帶的 Hyper-V。
Hyper-V
我們不會詳細介紹如何使用 Hyper-V,但為了節省你一些時間,你可以按照以下步驟啟用它,然後按照其文檔使用它。
? Hyper-V 不適用於 Windows 10/11 家庭版。
考慮到你的系統上安裝了 Windows 專業版/教育版/企業版,可以通過控制面板或使用 PowerShell 輕鬆啟用它。
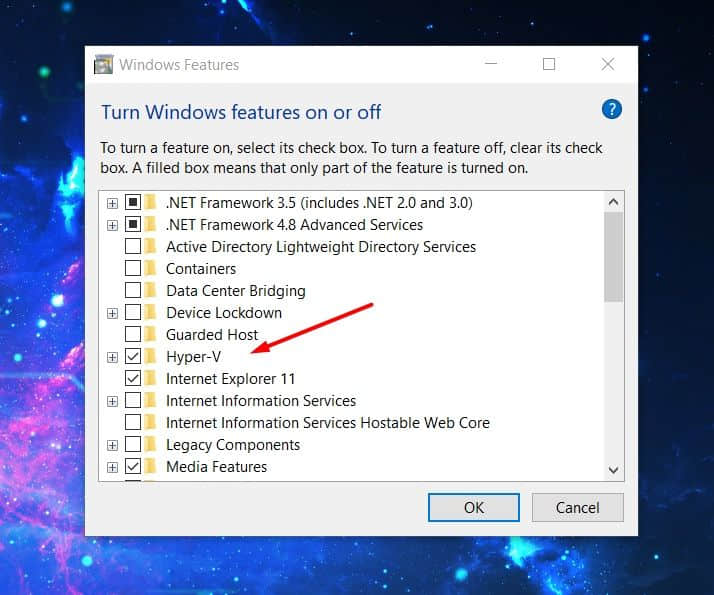
我更喜歡控制面板,只需在搜索欄中搜索 「Windows 功能」或通過 「控制面板 → 程序 → 打開或關閉 Windows 功能」 打開。
接下來,單擊 「Hyper-V」 並點擊 「OK」。就是這樣。
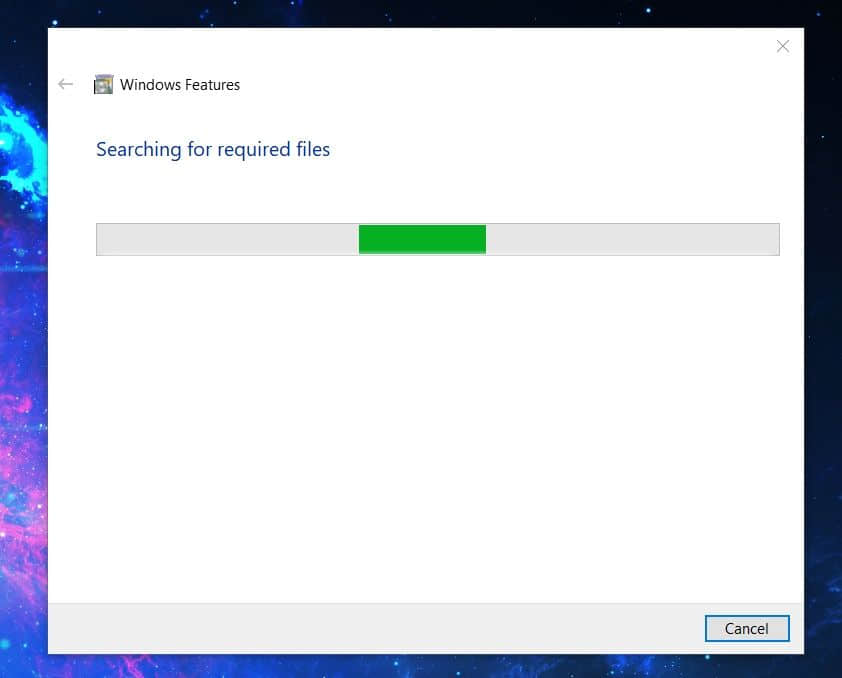
它將通過獲取所需的文件來應用更改。你只需要等待。
完成後,它會要求你重啟系統以使新功能生效。
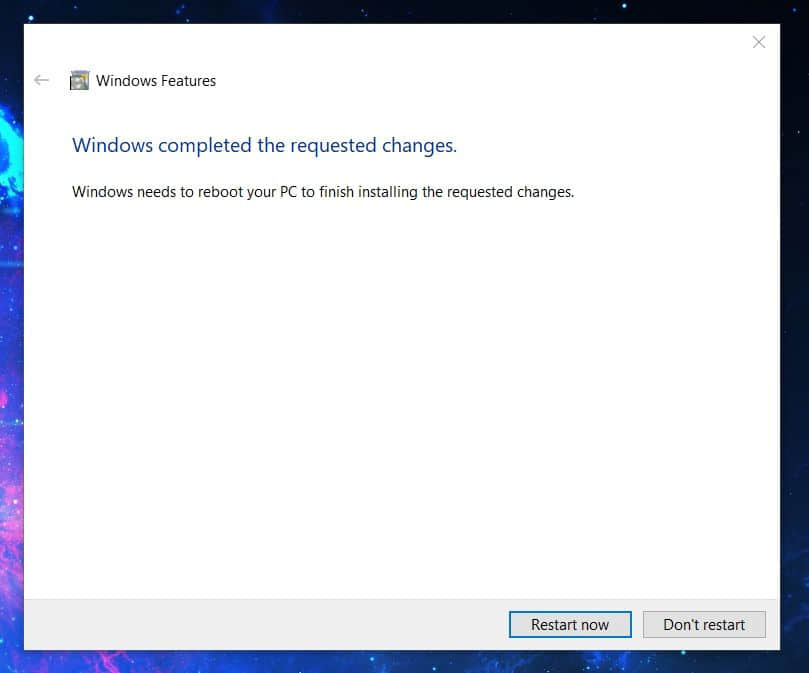
第三方虛擬化程序
雖然使用 Hyper-V 可以讓虛擬機獲得更好的性能,但它使用起來卻並不那麼簡單。
因此,建議終端用戶使用第三方虛擬機程序。
最好的選擇之一是 VirtualBox。我們還有一個指南可以幫助你使用 VirtualBox 安裝 Linux。
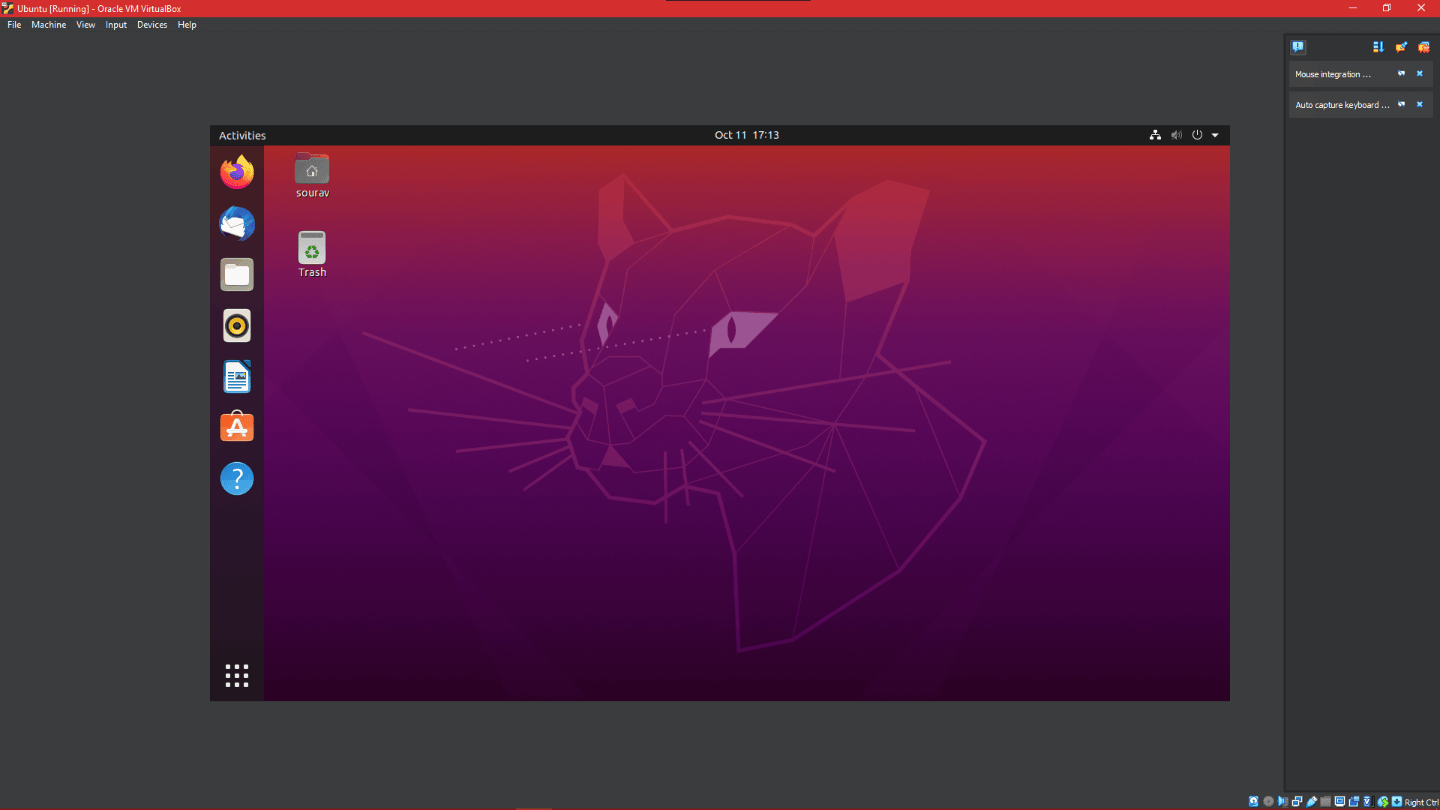
它是一個開源程序,具有一系列功能和用戶友好的界面。你也可以在 Windows、Linux 和 macOS 上使用它。
你還可以選擇專有(但流行)的選項,例如 VMware Workstation。
想了解這些程序嗎?你可以查看 Linux 下的一些可用選項,了解有哪些解決方案:
檢查系統資源和要求
創建和使用虛擬機並不完全是一個非常佔用資源的過程。但是,你可能需要注意一些變數。
其中一些包括:
- 確保你的系統至少有 4 GB 內存(越多越好)
- 雙核或以上 64 位處理器
如果你不知道,即使虛擬機是孤立的機器,也會佔用你系統的資源。大多數最低規格建議 4 GB RAM,但我建議使用 8 GB。
如果你想要運行兩個虛擬機,你可能需要在 Windows 上擁有超過 8GB 的內存。
除了內存,你應該有一個多核處理器。這樣,一些內核可以自由地讓你在主機上做其他事情,而另一些內核則用於處理虛擬機。
當確定了處理器和內存,接下來就是磁碟空間。
對於虛擬機來說,磁碟通常是動態分配的,也就是說,物理存儲驅動器的空間會隨著操作系統及其文件的增加而消耗。
在某些類型的虛擬磁碟中,它保留你指定的整個空間。因此,執行此操作時,請在啟動之前檢查可用磁碟空間。通常最好選擇一個未安裝 Windows 系統的單獨驅動器。
如果你遵循了上述所有提示,你的 Windows 系統就可以運行和管理虛擬機了。現在,你可以 在 Windows 的虛擬機中輕鬆地安裝 Linux。
? 那麼,你喜歡用什麼方式來處理虛擬機?請在下面的評論中告訴我們你的想法。
(題圖:MJ/c1690724-a797-442b-8fb5-b6d41ef0c45c)
via: https://itsfoss.com/windows-enable-virtualization/
作者:Ankush Das 選題:lujun9972 譯者:geekpi 校對:wxy
本文轉載來自 Linux 中國: https://github.com/Linux-CN/archive






















