將 Linux 終端與 Nautilus 文件管理器結合起來

這裡有一些技巧和調整,通過將終端和文件管理器結合在一起,以節省你的時間。
Nautilus 是 GNOME 桌面環境中的圖形化文件瀏覽器。你可以使用它來訪問和管理系統中的文件和文件夾。
儘管並非所有人都喜歡使用終端來管理文件和目錄,但你也可以通過終端進行文件和目錄管理。
然而,你可能會遇到需要在終端和文件管理器之間切換的情況。
有多種方法可以在 Nautilus 文件管理器和終端之間進行交互。令人驚訝的是,並不是所有的 Linux 用戶都知道這些方法。
例如,在 Nautilus 中,右鍵單擊並選擇「 在終端中打開 」選項,將在終端中打開當前目錄位置。
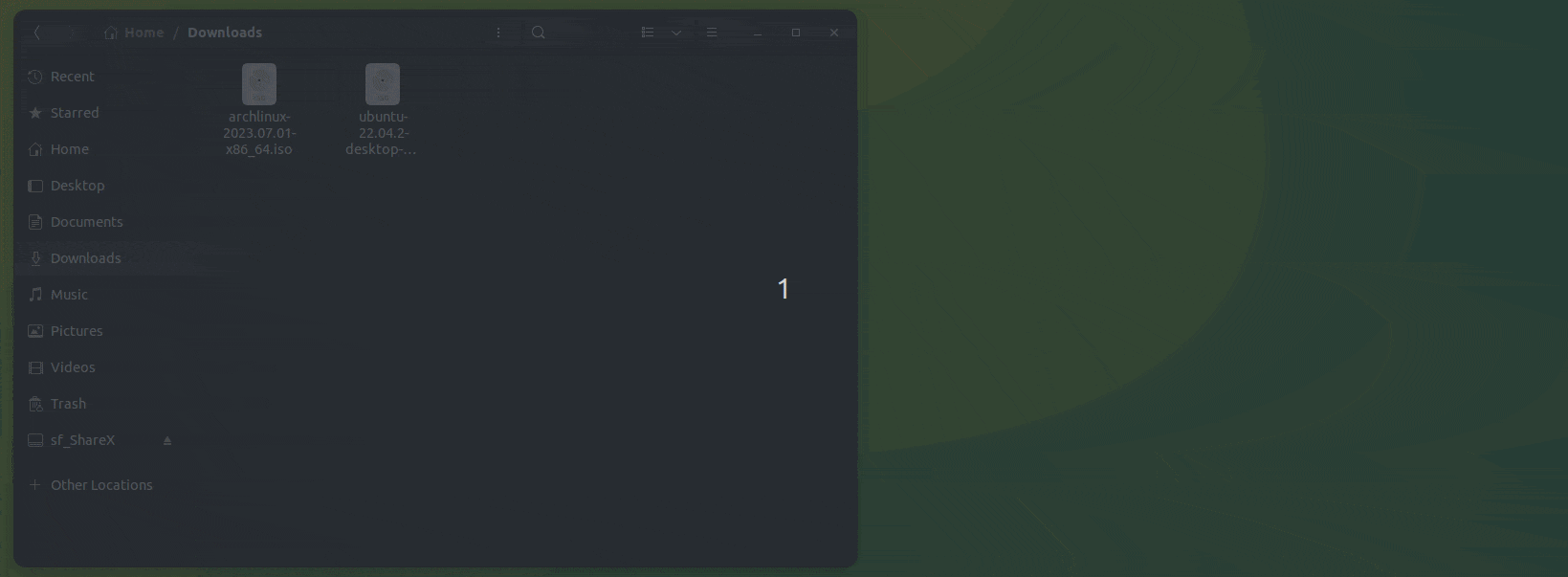
這只是我在本文中要與你分享的眾多示例之一。
1、拖放獲取絕對路徑
如果你將文件夾或文件拖放到終端中,其絕對路徑將被粘貼到終端屏幕上。
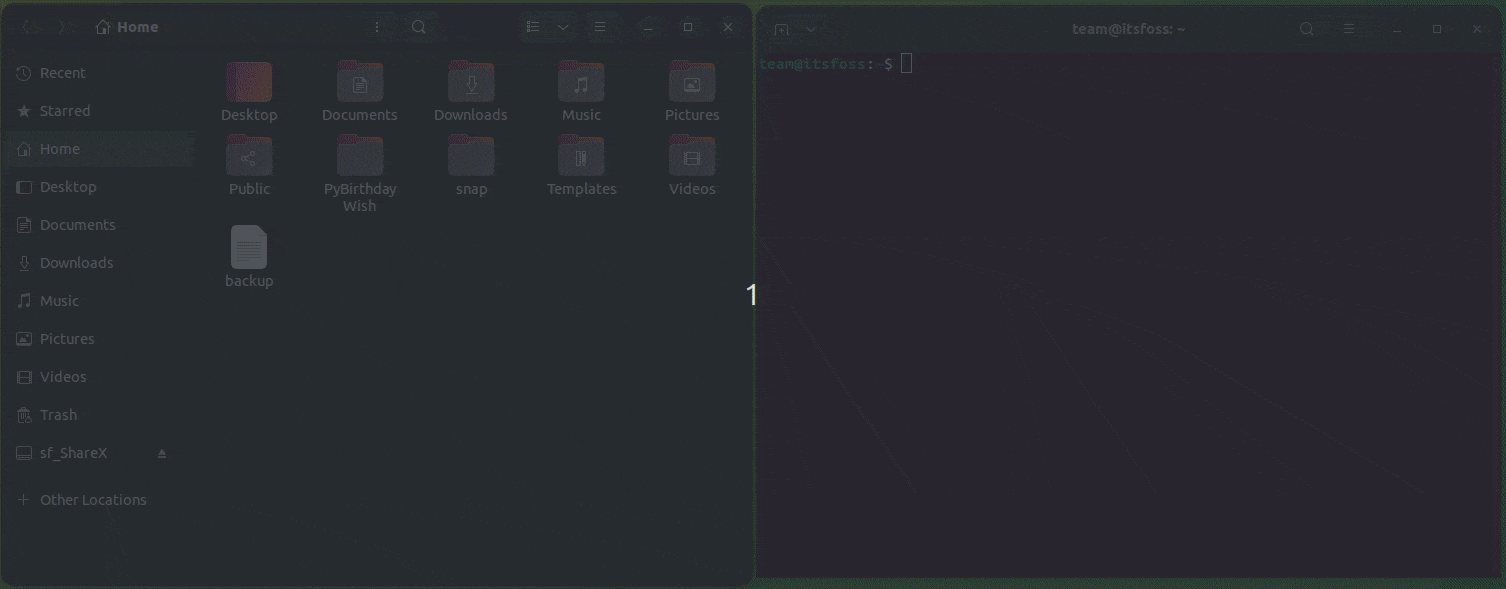
當你在文件瀏覽器中深入目錄結構並且不想在終端中鍵入整個路徑時,這樣做很有幫助。
2、進入目錄
這與上面看到的類似。如果你在目錄結構中深入進入,並且不想為 切換到該目錄 鍵入整個路徑,這個技巧很有幫助。
在終端中鍵入 cd 命令,然後拖放以進入目錄。
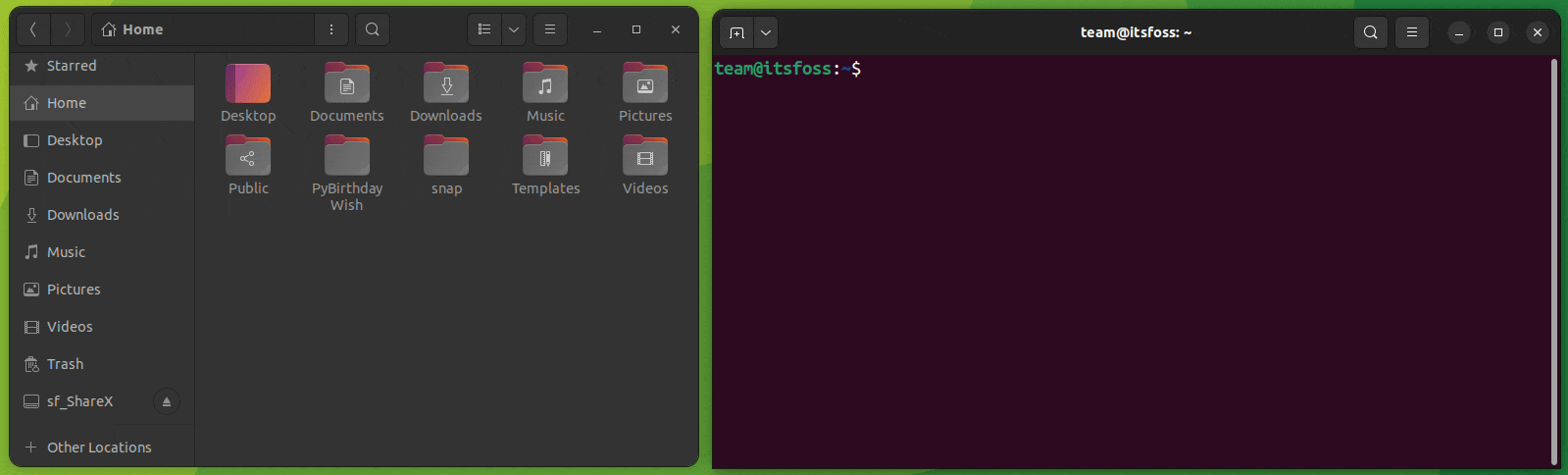
3、在編輯器中打開文件
類似地,你可以使用 Nano 或 Vim 編輯器打開文件進行 編輯。
將文件拖放到 nano 命令中以打開它進行編輯。
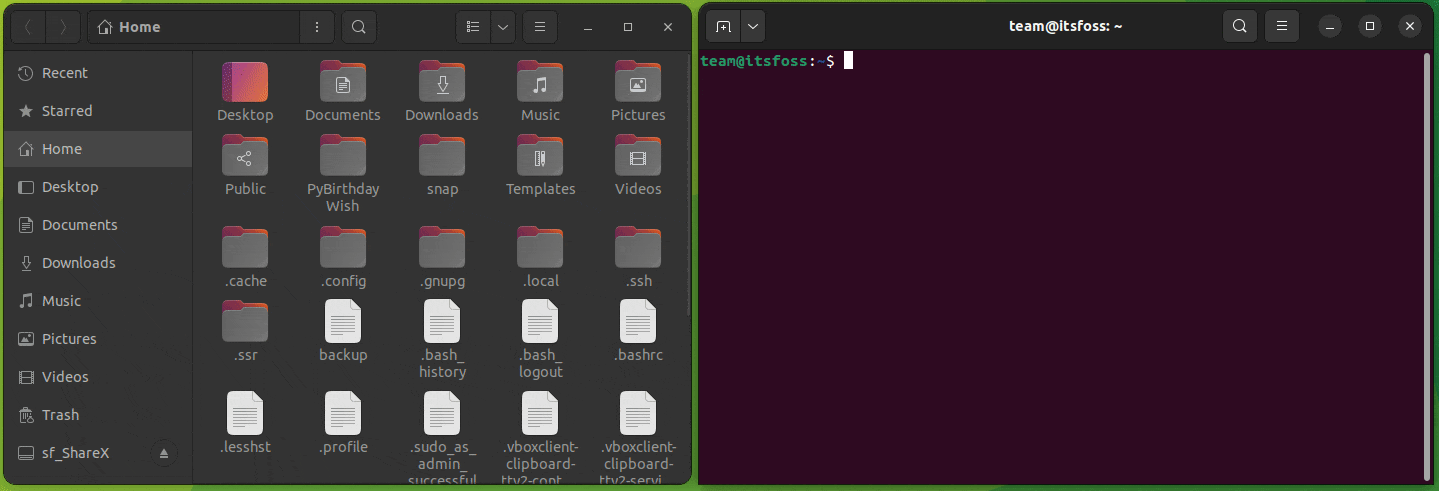
4、使用 sudo 許可權打開文件進行編輯
與上述相同,但這次你可以使用 sudo 許可權打開文件進行編輯。
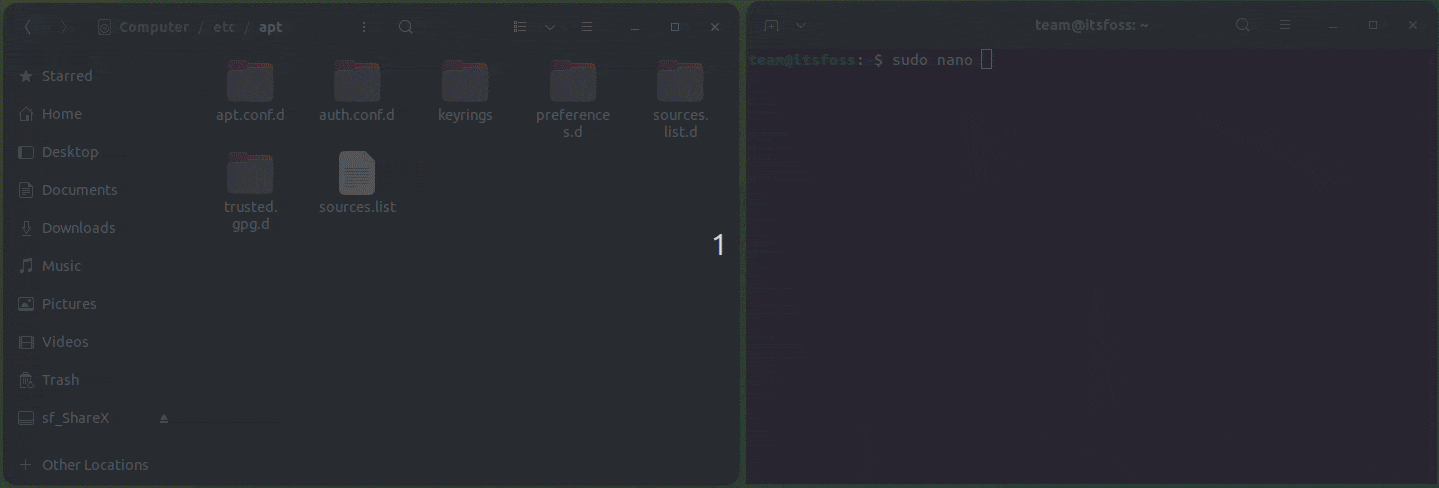
5、拖放多個文件(如果命令支持多個參數)
你也可以拖放多個文件以獲取它們的絕對路徑。這可以與接受多個參數的命令一起使用。
例如,diff 命令用於檢查兩個文件之間的差異。輸入 diff,然後拖放你想要檢查差異的文件。
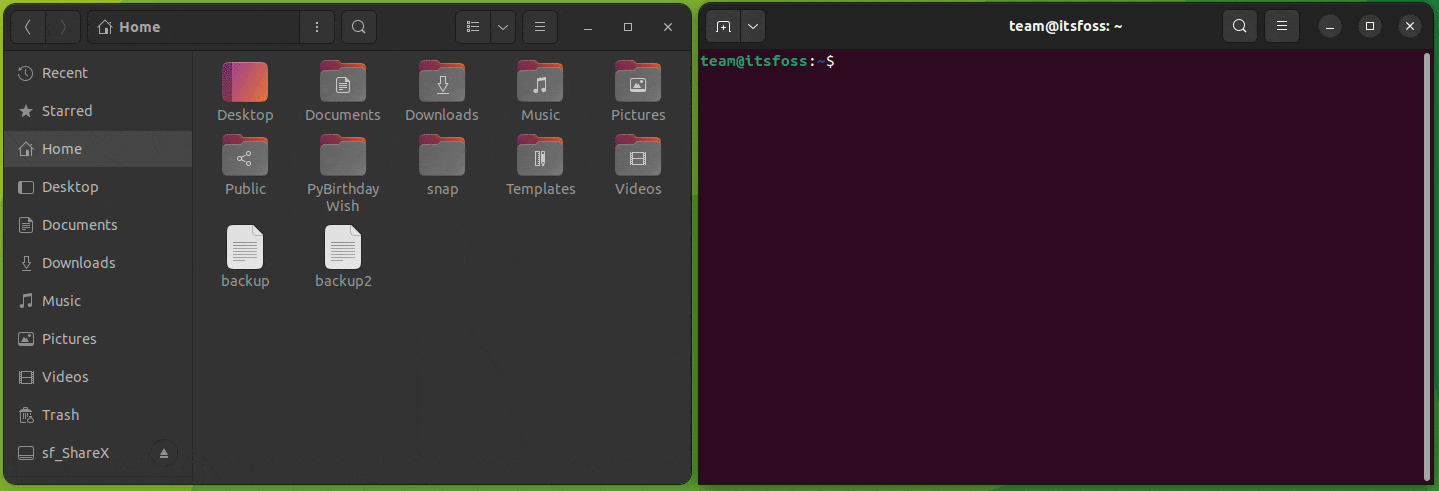
6、從文本文件複製粘貼
閱讀文檔並且需要在終端中運行其中提到的命令?你當然可以 在終端中複製粘貼。
然而,更快捷的方法是選中文本並將其拖放到終端。
這個技巧也適用於 GNOME-Sushi 預覽。
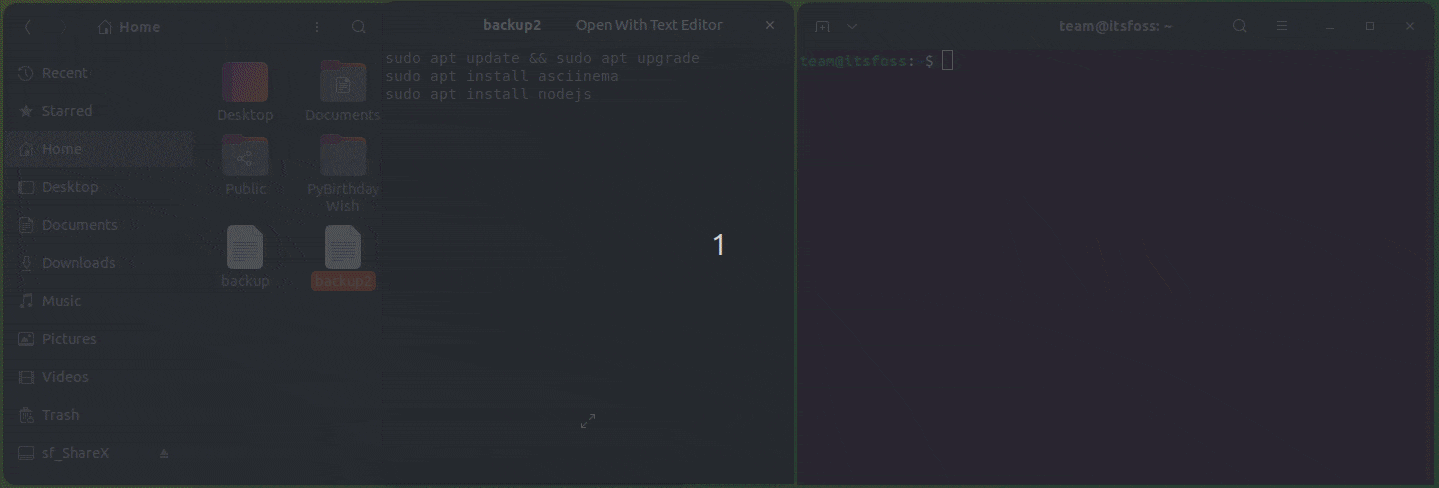
7、從瀏覽器中拖放
與上述的文本文件類似,你也可以從瀏覽器中拖放文本。這有助於在進行教程操作時同時查看教程。
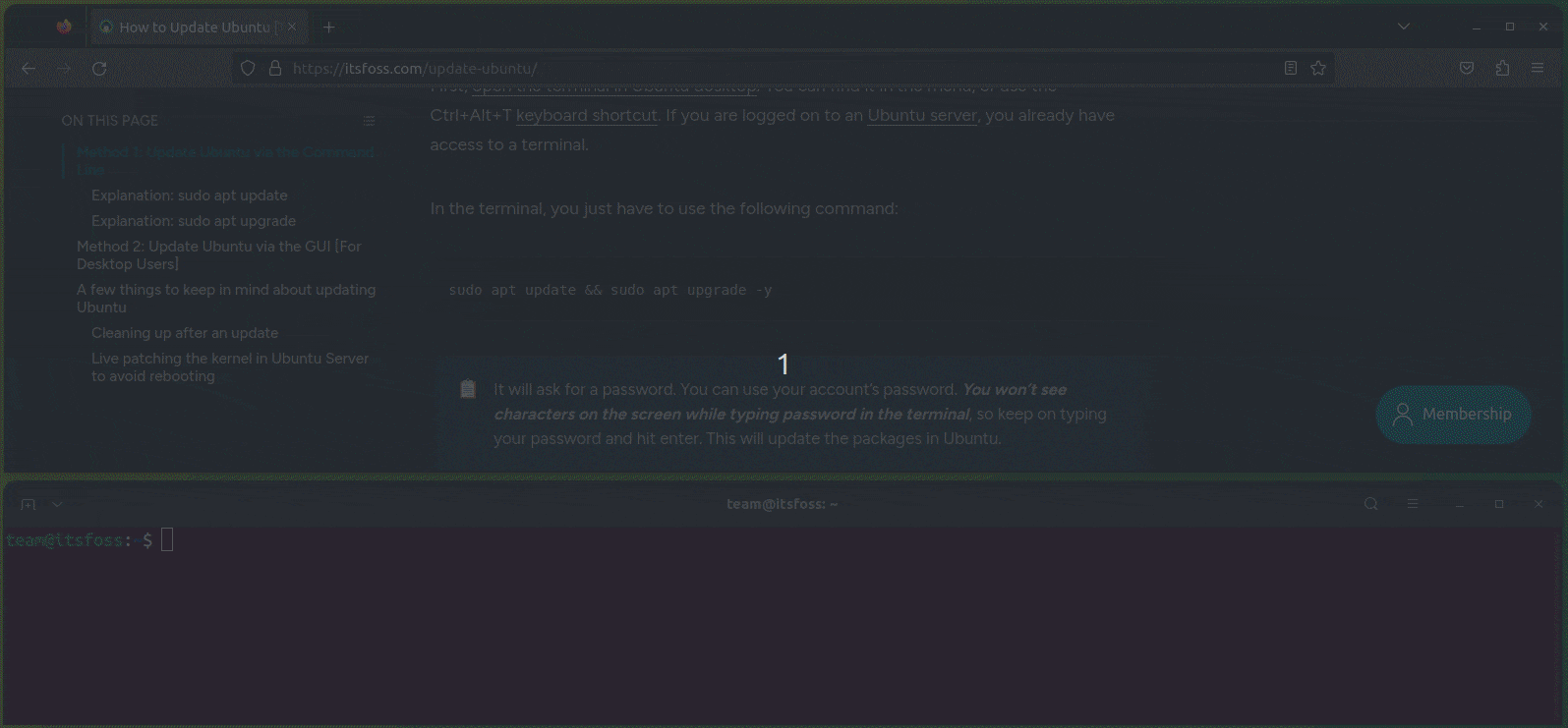
8、在 Nautilus 中嵌入終端
無法離開終端?直接將其嵌入到文件管理器中。這樣,你無需單獨 打開一個終端。
這裡的關鍵是,如果你在文件瀏覽器中切換到另一個目錄,嵌入的終端會自動切換到相應的目錄。
你也可以在 Nautilus 嵌入的終端中執行大部分上述的拖放操作。例如,通過拖放 .bashrc 文件並使用 grep,在 .bashrc 中搜索特定文本。
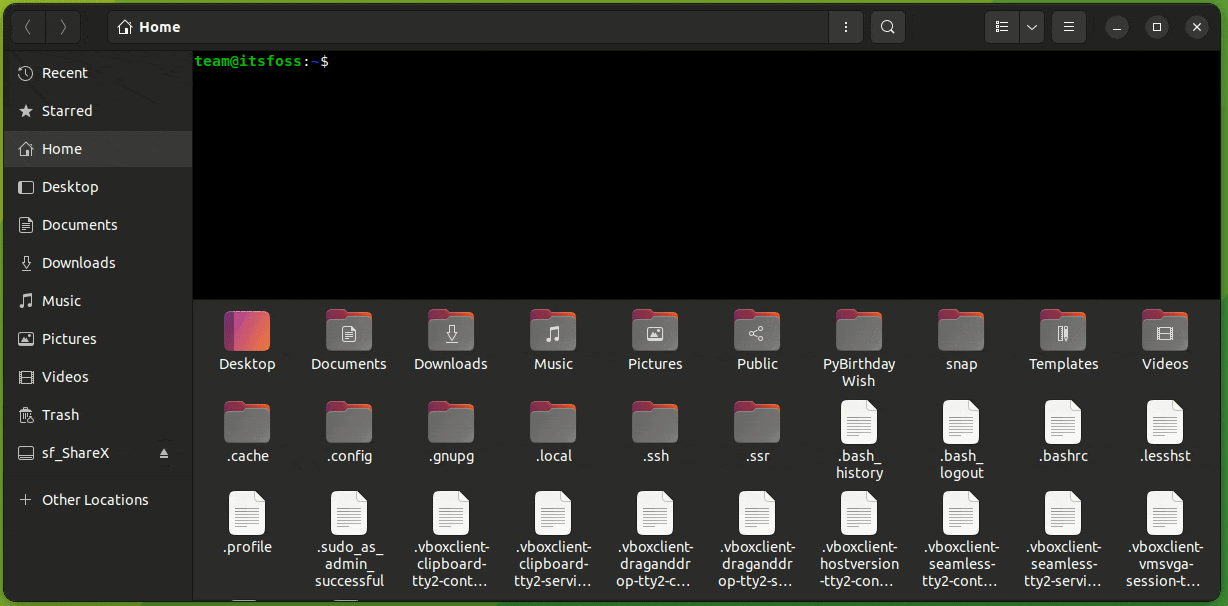
9、在嵌入的終端之間拖放文件標籤
終端和文件管理器都支持選項卡視圖。你可以在選項卡之間拖放文件。
例如,要 檢查 ISO 的 shasum 值,輸入 shasum 命令,然後從另一個選項卡中拖放文件,如下所示。
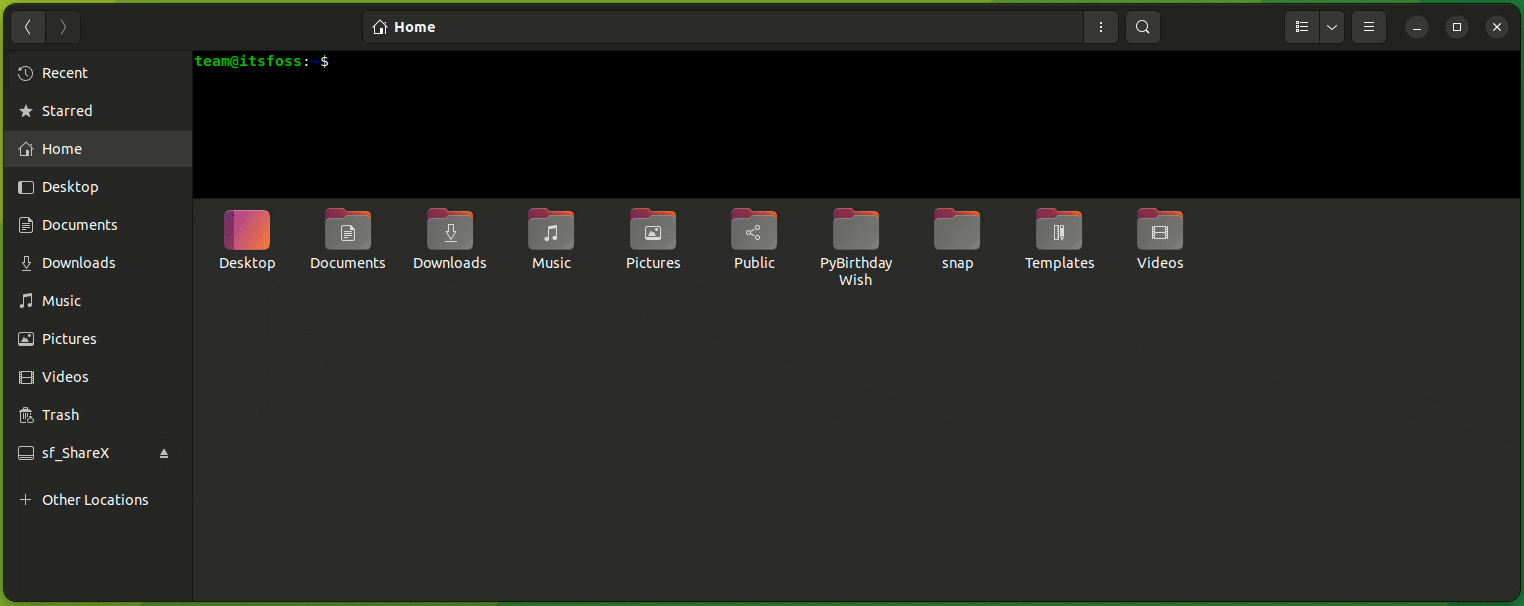
更多關於 Nautilus 和終端的內容
喜歡這些技巧嗎?也許你想學習更多類似的技巧。
如果你想更充分地利用 Nautilus 文件管理器,這裡有一些技巧供你參考。
這裡還有一些探索的終端技巧:
? 你是否了解其他將終端和文件管理器結合使用的酷炫技巧?不妨在下方的評論區與我們分享一下!
(題圖:MJ/ba1ee1c9-07e5-4fc8-bd2c-bde469ce095c)
via: https://itsfoss.com/terminal-nautilus-combination/
作者:Abhishek Prakash 選題:lkxed 譯者:ChatGPT 校對:wxy
本文轉載來自 Linux 中國: https://github.com/Linux-CN/archive






















