安裝 Fedora 22 後要做的事情

1) 配置RPMFusion倉庫
正如我已經提到過的,Fedora的意識形態很是嚴謹,它不會自帶任何非自由組件。官方倉庫不會提供一些包含有非自由組件的基本軟體,比如像多媒體編碼。因此,安裝一些第三方倉庫很有必要,這些倉庫會為我們提供一些基本的軟體。幸運的是,RPMFusion倉庫前來拯救我們了。
$ sudo dnf install --nogpgcheck http://download1.rpmfusion.org/free/fedora/rpmfusion-free-release-22.noarch.rpm
2) 安裝VLC媒體播放器
Fedora 22默認自帶了媒體播放器,即 gnome視頻播放器(以前叫做totem)。如果你覺得還好,那麼我們可以跳過這一步繼續往前走。但是,如果你像我一樣,偏好使用最廣泛的VLC,那麼就去從RPMFusion倉庫安裝吧。安裝方法如下:
sudo dnf install vlc -y
3) 安裝多媒體編碼
剛剛我們說過,一些多媒體編碼和插件不會隨Fedora一起發送。現在,有誰想僅僅是因為專有編碼而錯過他們最愛的節目和電影?試試這個吧:
$ sudo dnf install gstreamer-plugins-bad gstreamer-plugins-bad-free-extras gstreamer-plugins-ugly gstreamer-ffmpeg gstreamer1-libav gstreamer1-plugins-bad-free-extras gstreamer1-plugins-bad-freeworld gstreamer-plugins-base-tools gstreamer1-plugins-good-extras gstreamer1-plugins-ugly gstreamer1-plugins-bad-free gstreamer1-plugins-good gstreamer1-plugins-base gstreamer1
4) 更新系統
Fedora是一個前銳的發行版,因此它會不斷發布更新用以修復系統中出現的錯誤和漏洞。因而,保持系統更新到最新,是個不錯的做法。
$ sudo dnf update -y
5) 卸載你不需要的軟體
Fedora預裝了一些大多數用戶都有用的軟體包,但是對於更高級的用戶,你可能知道到你並不需要它。要移除你不需要的包相當容易,只需使用以下命令——我選擇卸載rhythmbox,因為我知道我不會用到它:
$ sudo dnf remove rhythmbox
6) 安裝Adobe Flash
我們都希望Adobe Flash不要再存在了,因為它並不被認為是最安全的,或者存在資源問題,但是暫時先讓它待著吧。Fedora 22安裝Adobe Flash的唯一途徑是從Adobe安裝官方RPM,就像下面這樣。
你可以從這裡下載RPM。下載完後,你可以直接右擊並像下面這樣打開:
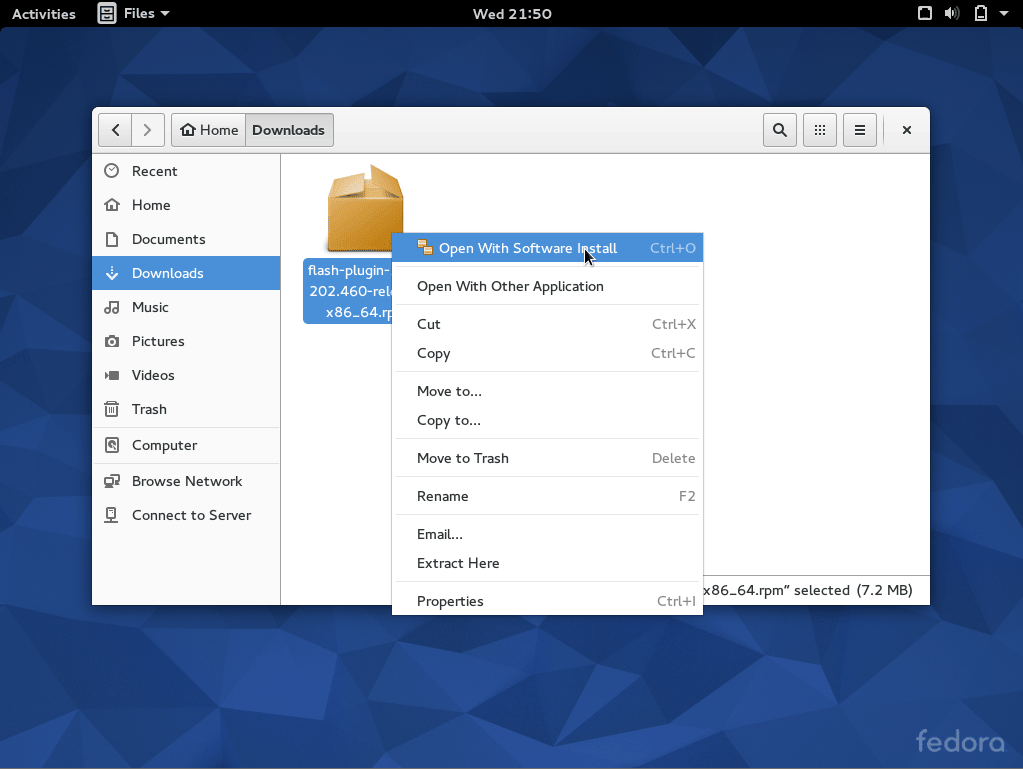
右擊並選擇「用軟體安裝打開」
然後,只需在彈出窗口中點擊安裝:
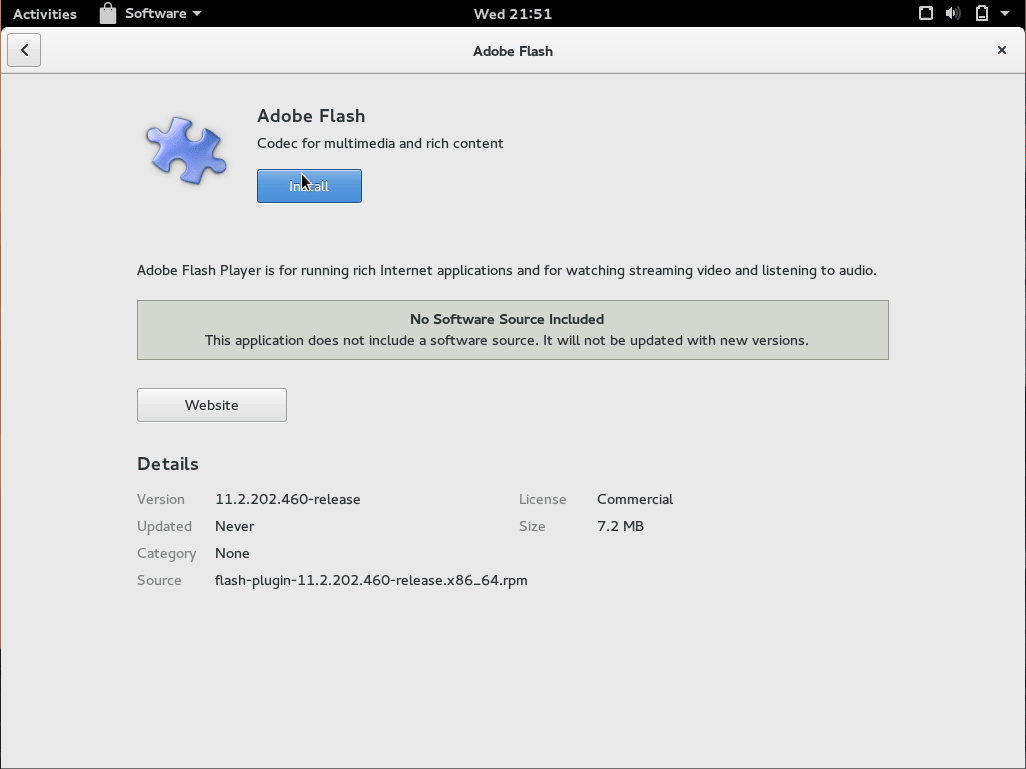
點擊「安裝」來完成安裝Adobe定製RPM的過程
該過程完成後,「安裝」按鈕會變成「移除」,而此時安裝也完成了。如果在此過程中你的瀏覽器開著,會提示你先把它關掉或在安裝完成後重啟以使修改生效。
7) 用Gnome Boxes加速虛擬機
你剛剛安裝了Fedora,你也很是喜歡,但是出於某些私人原因,你也許仍然需要Windows,或者你只是想玩玩另外一個Linux發行版。不管哪種情況,你都可以使用Gnome Boxes來簡單地創建一個虛擬機或使用一個live發行版,Fedora 22提供了該軟體。遵循以下步驟,使用你所選的ISO來開始吧!誰知道呢,也許你可以檢驗一下某個Fedora Spin。
首先,打開Gnome Boxes,然後在頂部左邊選擇「新建」:
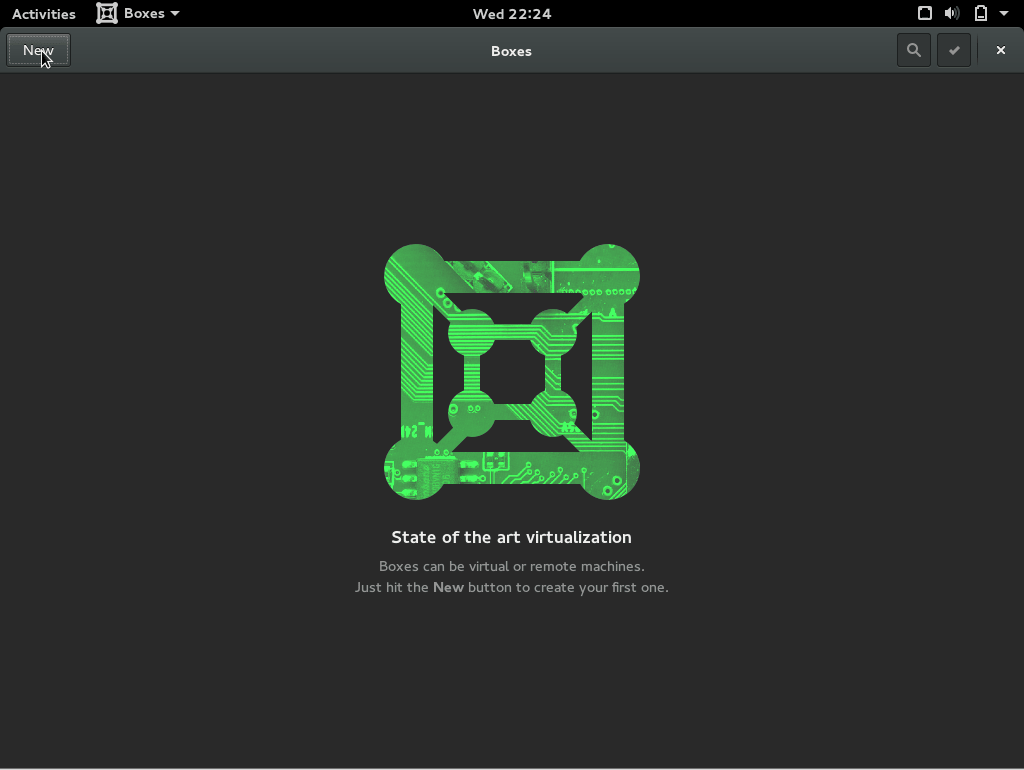
點擊「新建」來開始添加一個新虛擬機的進程吧。
接下來,點擊打開文件並選擇一個ISO:
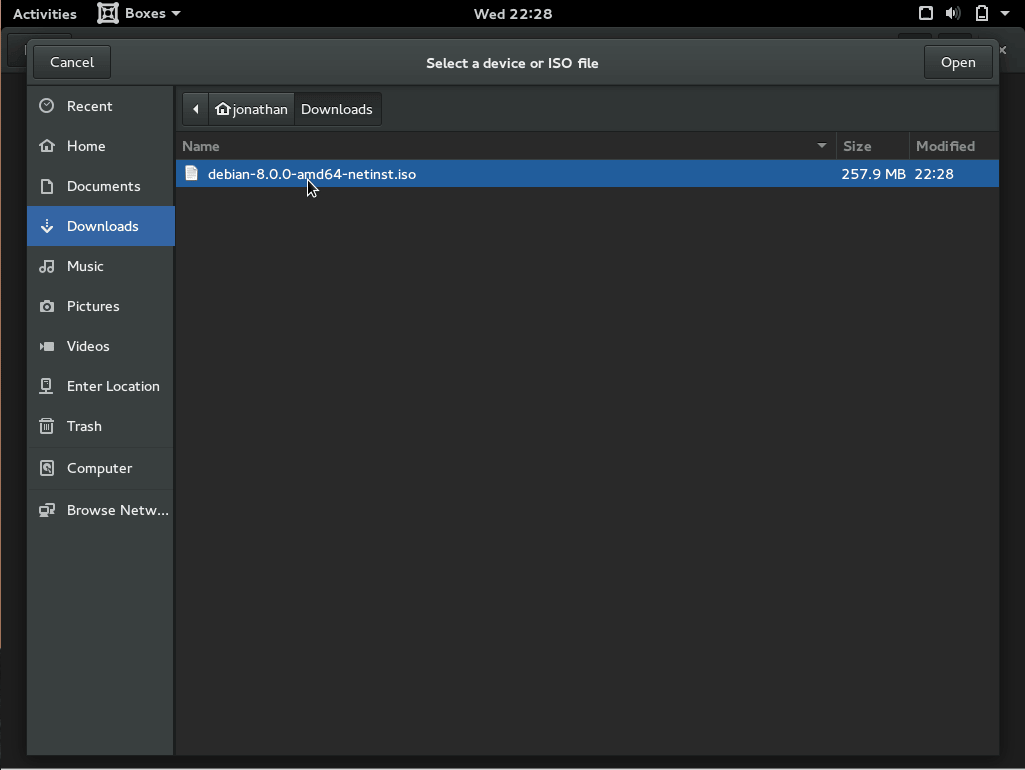
在點擊了「選擇文件或ISO」後,選擇你的ISO。這裡,我已經安裝了一個Debian ISO。
最後,自定義VM設置或使用默認配置,然後點擊「創建」。VM默認會啟動,可用的VM會在Gnome Boxes以小縮略圖的方式顯示。
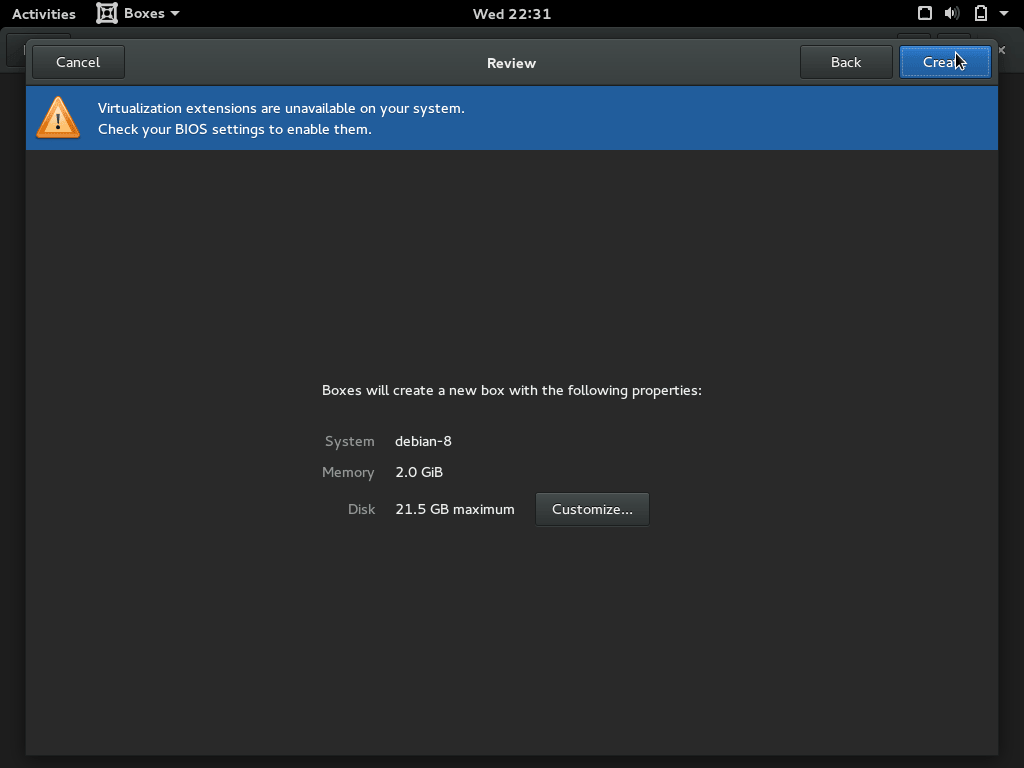
自定義你自己的設置,或者也可以保持默認。完成後,點擊「創建」,VM就一切就緒了。
8) 添加社交媒體和其它在線帳號
Gnome自帶有不錯的內建功能用於容納帳號相關的東西,像Facebook,Google以及其它在線帳號。你可以通過Gnome設置應用訪問在線帳號設置,可以在桌面上右鍵點擊或在應用程序中找到該應用。然後,只需點擊在線帳號,並添加你所選擇的帳號。如果你要添加一個帳號,比如像Google,你可以用它來作為默認帳號,用來完成諸如發送郵件、日曆提醒、相片和文檔交互,以及諸如此類的更多事情。
9) 安裝KDE或另一個桌面環境
我們中的某些人不喜歡Gnome,那也沒問題。在終端中運行以下命令來安裝KDE所需的一切來替換它。這些指令也可以用以安裝xfce、lxde或其它桌面環境。
$ sudo dnf install @kde-desktop
安裝完成後,登出。當你點擊你的用戶名時,注意那個表示設置的小齒輪。點擊它,然後選擇「Plasma」。當你再次登錄時,一個全新的KDE桌面就會歡迎你。
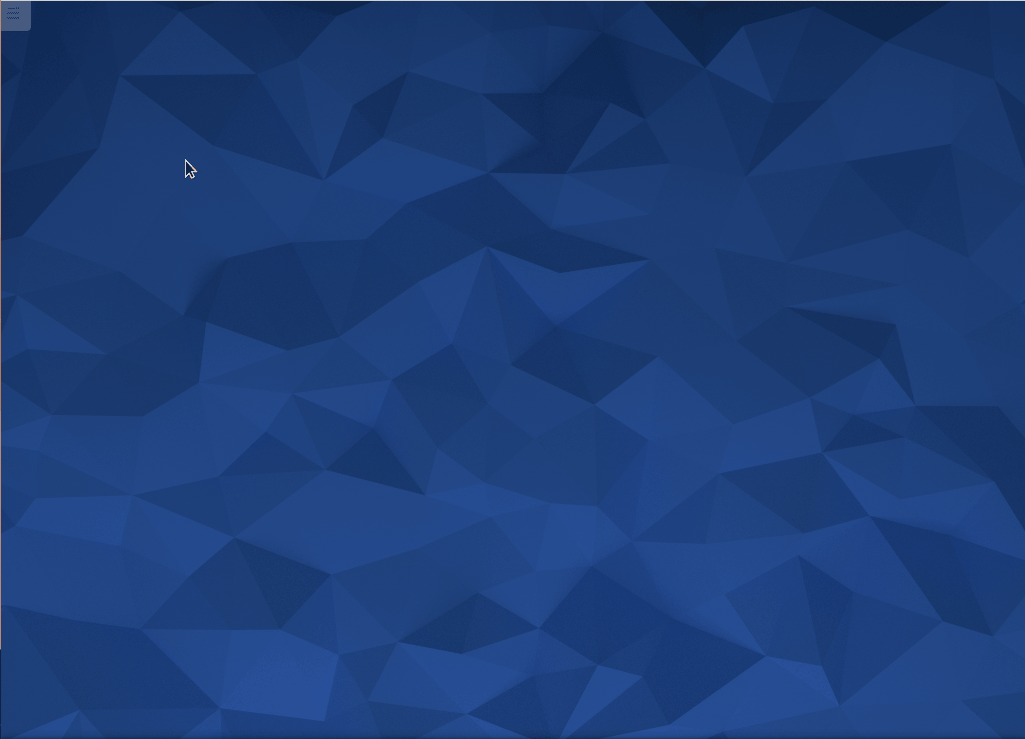
剛剛安裝到Fedora 22上的Plasma環境
在 Fedora 22中安裝 Cinnamon桌面:
打開SSH終端,輸入或粘帖如下命令並回車:
sudo dnf install @cinnamon-desktop
在 Fedora 22中安裝 MATE桌面:
打開SSH終端,輸入或粘帖如下命令並回車:
sudo dnf install @mate-desktop
在 Fedora 22中安裝 XFCE桌面:
打開SSH終端,輸入或粘帖如下命令並回車:
sudo dnf install @xfce-desktop
在 Fedora 22中安裝 LXDE桌面:
打開SSH終端,輸入或粘帖如下命令並回車:
sudo dnf install @lxde-desktop
10) 定製桌面並優化設置
默認的 Gnome 帶有一張黑色背景和一個新的鎖屏,幸運的是,很容易通過下面的方式來改變:
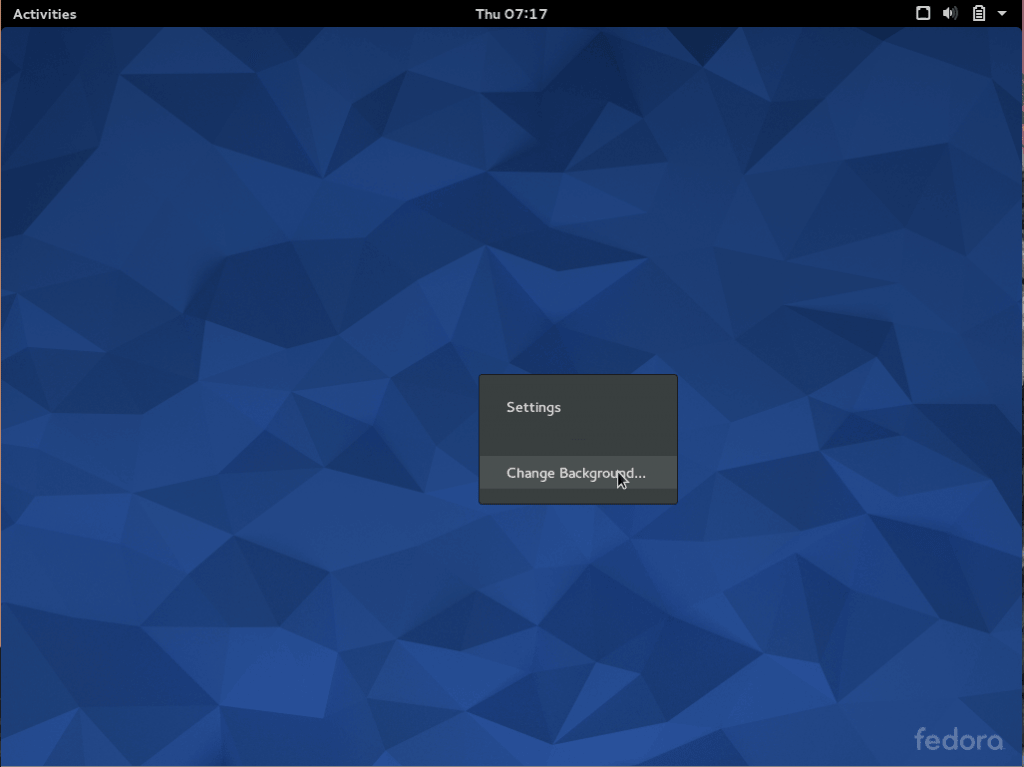
右鍵點擊桌面,然後點修改背景
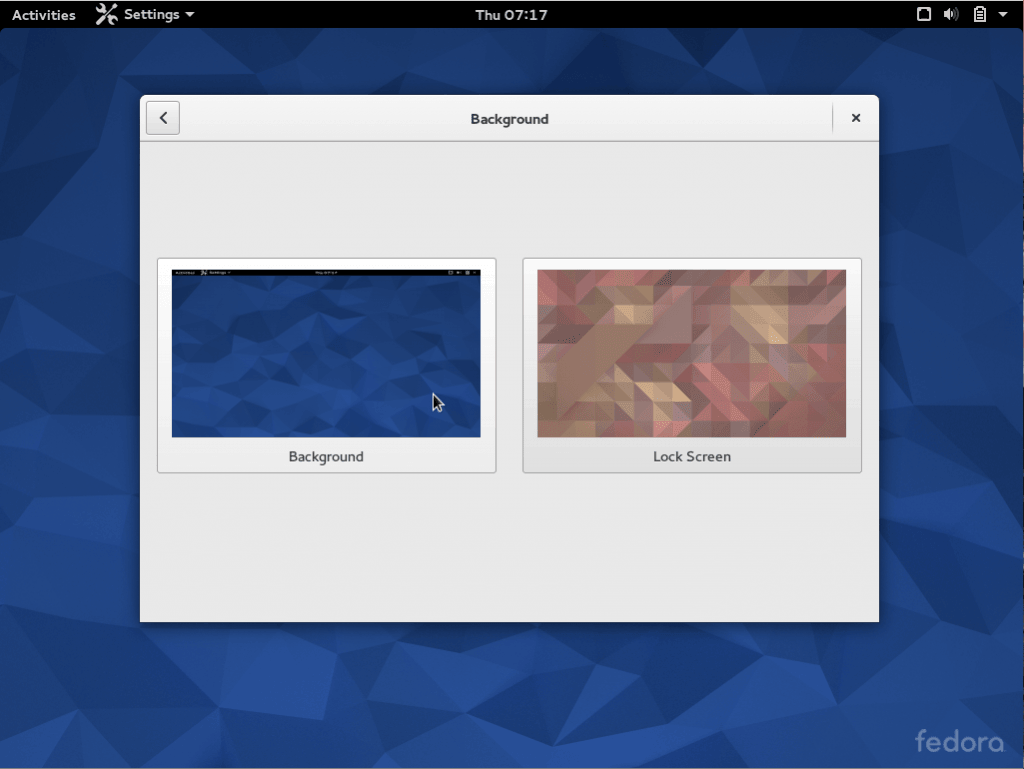
你會看到這個窗口,這裡你選擇新的桌面背景或鎖屏圖片
進一步,如果你點擊「設置」,你會看到一個菜單展示你所以可以修改的設置。舉個例子,在筆記本電腦上,你可以修改電源設置來控制合上筆記本電腦時的動作。
11) 安裝 Fedy 4.0
Fedy 可以幫助用戶和系統管理員來監控系統的運作,並讓他們可以控制系統如其所預期的工作。這裡有一行腳本可以安裝最新版本的 Fedy。打開終端,輸入或粘帖如下行並按下回車。
su -c "curl https://satya164.github.io/fedy/fedy-installer -o fedy-installer && chmod +x fedy-installer && ./fedy-installer"
12) 安裝 Java
使用如下命令可以很容易的安裝 Java。
sudo dnf install java -y
它會根據你的系統架構自動安裝32位或64位的 Java 發行版。
13) 在 Fedora 22 上安裝瀏覽器
Fedora 22的默認瀏覽器是 Firefox,不過其它的瀏覽器也各有優缺點。最終用戶選擇瀏覽器會有種種原因。這裡我們提供一些在 Fedora 22上安裝其它瀏覽器的方法。
安裝 Google Chrome
使用你慣用的編輯器,在 yum 庫目錄中打開或創建 google-chrome.repo 文件。
sudo gedit /etc/yum.repos.d/google-chrome.repo
加入以下內容並保存。
[google-chrome]
name=google-chrome
baseurl=http://dl.google.com/linux/chrome/rpm/stable/$basearch
enabled=1
gpgcheck=1
gpgkey=https://dl-ssl.google.com/linux/linux_signing_key.pub
現在 yum 就配置好可以找到穩定版本的 Chrome 了,使用如下命令安裝它。
sudo dnf install google-chrome-stable
安裝 Tor 瀏覽器
在 Fedora 22 中安裝 Tor 有一點棘手,在 /etc/yum.repos.d 目錄中打開或創建 torproject.repo 文件。
sudo gedit /etc/yum.repos.d/torproject.repo
插入以下內容。
[tor]
name=Tor repo
enabled=1
baseurl=https://deb.torproject.org/torproject.org/rpm/fc/22/$basearch/
gpgcheck=1
gpgkey=https://deb.torproject.org/torproject.org/rpm/RPM-GPG-KEY-torproject.org.asc
[tor-source]
name=Tor source repo
enabled=1
autorefresh=0
baseurl=https://deb.torproject.org/torproject.org/rpm/fc/22/SRPMS
gpgcheck=1
gpgkey=https://deb.torproject.org/torproject.org/rpm/RPM-GPG-KEY-torproject.org.asc
也許會問到 GPG 鍵的指紋,它應該如下。
3B9E EEB9 7B1E 827B CF0A 0D96 8AF5 653C 5AC0 01F1
不幸的是,在 EPEL 和 Fedora 倉庫中有一個相同名字的軟體包,你需要明確排除這個來避免安裝/刪除/修改它。所以,在/etc/yum.repos.d/epel.repo 中加入 Exclude=tor 一行。
最後,使用如下命令來安裝 Tor。
sudo dnf install tor
安裝完成,啟動服務。
sudo service tor start
安裝 Vivaldi
根據你的系統架構下載32位或64位的 Vivaldi 瀏覽器。
sudo wget https://vivaldi.com/download/Vivaldi_TP3.1.0.162.9-1.i386.rpm
sudo wget https://vivaldi.com/download/Vivaldi_TP3.1.0.162.9-1.x86_64.rpm
使用下列命令安裝下載的 RPM。
sudo rpm -ivh Vivaldi_TP3.1.0.162.9-1.i386.rpm
sudo rpm -ivh Vivaldi_TP3.1.0.162.9-1.x86_64.rpm
尾聲
就是這樣了,一切就緒。使用新系統吧,試試新東西。如果你找不到與你喜好的東西,linux賦予你自由修改它的權利。Fedora自帶有最新的Gnome Shell作為其桌面環境,如果你覺得太臃腫而不喜歡,那麼試試KDE或一些輕量級的DE,像Cinnamon、xfce之類。願你的Fedora之旅十分開心並且沒有困擾!!
via: http://linoxide.com/linux-how-to/things-do-after-installing-fedora-22/
作者:Jonathan DeMasi 譯者:GOLinux 校對:wxy
本文轉載來自 Linux 中國: https://github.com/Linux-CN/archive






















