在Debian上設置USB網路印表機和掃描儀伺服器

先決條件
要設置網路印表機和掃描儀,我們將使用CUPS,它是一個用於Linux/UNIX/OSX的開源列印系統。
# aptitude install cups cups-pdf
排障提示:根據你的系統狀況(這個問題很可能在手動安裝包失敗後,或者缺少依賴包的時候會發生),在安裝cups和cups-pdf前端包管理系統可能會提示你卸載許多包以嘗試解決當前依賴問題。如果這種情況真的發生,你只有兩個選擇:
1)通過另外一個前端包管理系統安裝包,如apt-get。注意,並不建議進行這樣的處理,因為它不會解決當前的問題。
2)運行以下命令:aptitude update && aptitude upgrade。該命令會修復此問題,並同時更新包到最新版本。
配置CUPS
為了能夠訪問CUPS的網頁介面,我們需要至少對cupsd.conf文件(用於CUPS的伺服器配置文件)進行一次最低限度的修改。在進行修改前,讓我們為cupsd.conf做個備份副本:
# cp cupsd.conf cupsd.conf.bkp
然後,編輯原始文件(下面只顯示了最為有關聯的部分):
- Listen:監聽指定的地址和埠,或者域套介面路徑。
- Location /path:為該名字所代表的位置指定訪問控制。
- Order:指定HTTP訪問控制順序(allow,deny或deny,allow)。Order allow,deny是說允許規則先於(並且優先處理)拒絕規則。
- DefaultAuthType (也可以用AuthType): 指定默認使用的認證類型。Basic是指使用/etc/passwd文件來認證CUPS中的用戶。
- DefaultEncryption:指定認證請求所使用的加密類型。
- WebInterface:指定是否啟用網頁介面。
# Listen for connections from the local machine
Listen 192.168.0.15:631
# Restrict access to the server
<Location />
Order allow,deny
Allow 192.168.0.0/24
</Location>
# Default authentication type, when authentication is required
DefaultAuthType Basic
DefaultEncryption IfRequested
# Web interface setting
WebInterface Yes
# Restrict access to the admin pages
<Location /admin>
Order allow,deny
Allow 192.168.0.0/24
</Location>
現在,讓我們重啟CUPS來應用修改:
# service cups restart
為了允許另外一個用戶(除了root之外)修改印表機設置,我們必須像下面這樣添加他/她到lp(授權對印表機硬體的訪問並啟用用戶管理列印任務)和lpadmin(擁有列印優先)組。如果在你當前網路設置沒有必要或不需要該設置,你可以不用理會該步驟。
# adduser xmodulo lp
# adduser xmodulo lpadmin
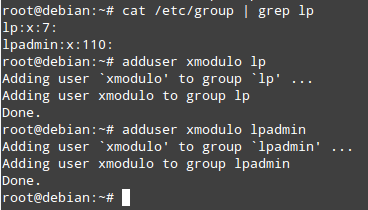
通過網頁介面配置網路印表機
1、 啟動網頁瀏覽器,並打開CUPS介面http://:Port,這裡在我們的例子中是http://192.168.0.15:631:
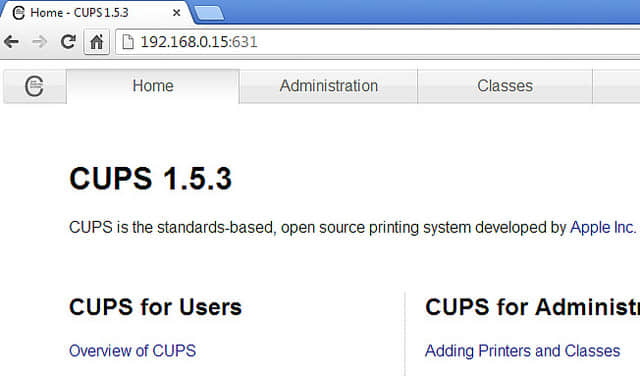
2、 轉到管理標籤,然後點擊添加印表機:
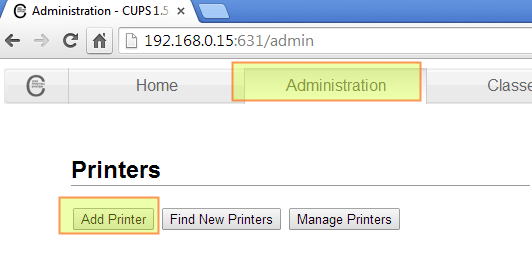
3、 選擇你的印表機;在本例中,EPSON Stylus CX3900 @ debian (Inkjet Inkjet Printer),然後點擊繼續:
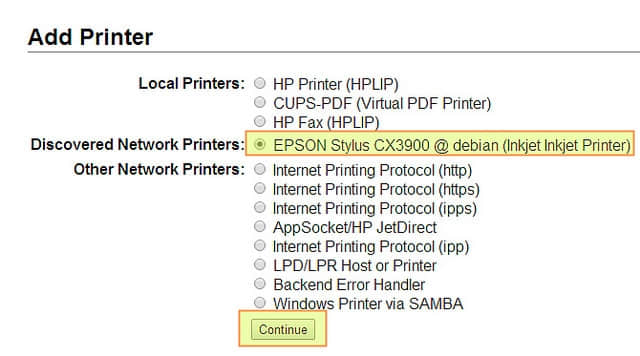
4、 是時候為印表機取個名字,並指定我們是否想要從當前工作站共享它:
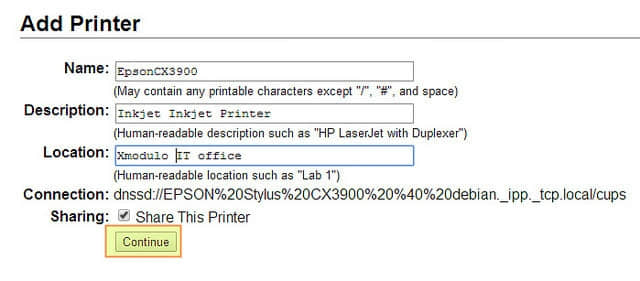
5、 安裝驅動——選擇品牌並點擊繼續。
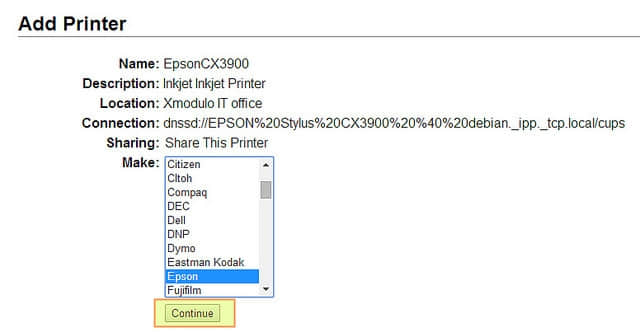
6、 如果印表機如果不被CUPS支持(沒有在下一頁中列出來),我們必須從生產廠家的網站上下載驅動(如http://download.ebz.epson.net/dsc/search/01/search/?OSC=LX),安裝完後回到該頁。
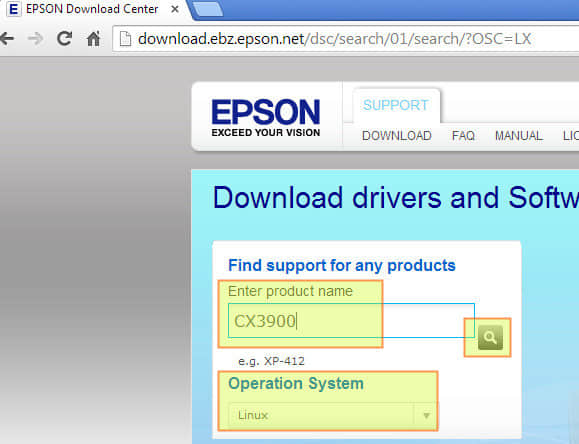
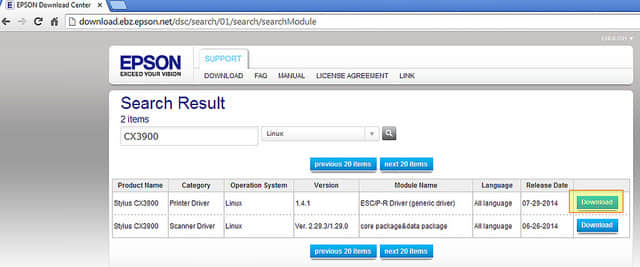
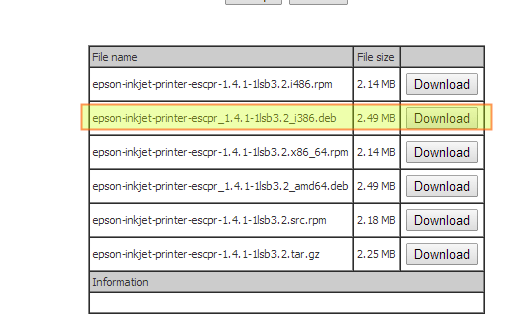
7、 注意,預編譯的.deb文件必須從我們使用的機器上發送(例如,通過sftp或scp)到列印伺服器(當然,如果我們有一個直接的下載鏈接就更加簡單了,而不用下載按鈕了):

8、 在將.deb文件放到伺服器上後,我們就可以安裝了:
# dpkg -i epson-inkjet-printer-escpr_1.4.1-1lsb3.2_i386.deb
排障提示:如果lsb包(一個第三方Linux應用編寫者可以依賴標準核心系統)沒有安裝,那麼驅動會無法安裝:
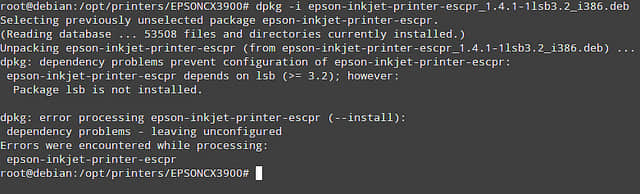
我們將安裝lsb,然後嘗試再次安裝印表機驅動:
# aptitude install lsb
# dpkg -i epson-inkjet-printer-escpr_1.4.1-1lsb3.2_i386.deb
9、 現在,我們可以返回到第五步並安裝印表機:
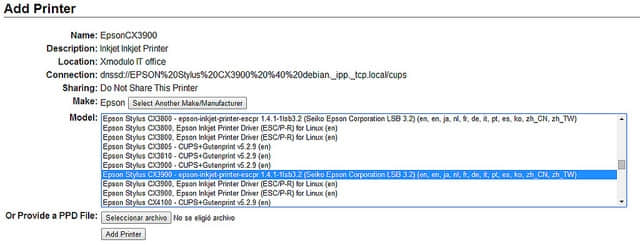
配置網路掃描儀
現在,我們將繼續配置印表機伺服器來共享掃描儀。首先,安裝xsane,這是SANE——掃描儀快捷訪問的前端:
# aptitude install xsane
接下來,讓我們編輯/etc/default/saned文件以啟用saned服務:
# Set to yes to start saned
RUN=yes
最後,我們將檢查saned是否已經在運行了(很可能不在運行哦——那麼我們將啟動服務並再來檢查):
# ps -ef | grep saned | grep -v grep
# service saned start
配置另一台網路印表機
通過CUPS,你可以配置多台網路印表機。讓我們通過CUPS配置一台額外的印表機:Samsung ML-1640,它是一台USB印表機。
splix包包含了單色(ML-15xx, ML-16xx, ML-17xx, ML-2xxx)和彩色(CLP-5xx, CLP-6xx)Samsung印表機驅動。此外,此包的詳細信息中指出,一些新命名的Samsung印表機,如Xerox Phaser 6100也適用此驅動。
# aptitude install splix
然後我們將使用CUPS網頁介面來安裝印表機,就像前面一樣:
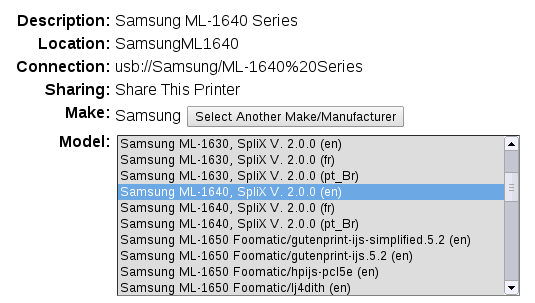
安裝PDF印表機
接下來,讓我們在列印伺服器上配置一台PDF印表機。這樣,你就可以將來自客戶計算機的文檔轉換成PDF格式了。
由於我們已經安裝了cups-pdf包,PDF印表機就已經自動安裝好了,可以通過網頁介面驗證:
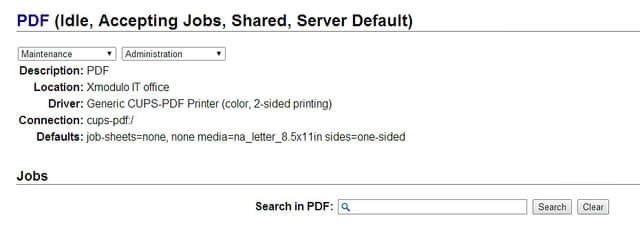
當選定PDF印表機後,文檔將被寫入可配置目錄(默認是~/PDF),或者也可以通過後續處理命令進行複製。
在下一篇文章中,我們將配置桌面客戶端來通過網路訪問印表機和掃描儀。
via: http://xmodulo.com/2014/08/usb-network-printer-and-scanner-server-debian.html
作者:Gabriel Cánepa 譯者:GOLinux 校對:wxy
本文轉載來自 Linux 中國: https://github.com/Linux-CN/archive






















