如何在Linux上製作一個屏幕錄像視頻教程

一台安裝了Kdenlive和Audacit軟體的Linux系統PC,一個質量好的麥克風或耳機,和一個YouTube的帳號就是你需要準備的全部。(是的,除了Youtube還有很多其他的免費視頻共享服務,你也可以使用它們。)YouTube屬於Google,Google想讓你與全世界共享任何人和事。如果這不是你想做的,請說no。
我們的工作流程是這樣的:
kdenlive支持最流行的數字視頻格式,包括AVI,MP4,H.264,和MOV。它支持的圖像文件包括GIF,PNG,SVG和TIFF;支持的音頻文件格式,包括非壓縮的PCM,Vorbis,WAV,MP3和 AC3。你甚至可以閱讀和編輯Flash文件。總之,它可以處理很多東西。
你的配音與你的視頻一樣重要。請一定要重視你的音頻。使音頻保持乾淨和簡單,去除雜亂的題外話、方言,並將背景雜訊降到最低點。我喜歡用一個質量好的耳麥做講述,這樣你不必擔心話筒位置,你可以反覆聽你自己的講述而不會影響到你身邊的人。
Kdenlive的文檔已過期,它會告訴你製作屏幕錄像需要RecordMyDesktop軟體。我用的是kdenlive 0.9.4,其實不需要Recordmydesktop。
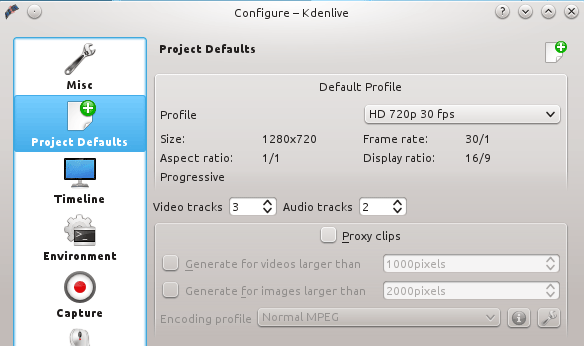
圖 1:默認配置
製作屏幕錄像
首次安裝kdenlive,第一次運行時會啟動配置嚮導。不必在意默認設置,因為你隨時都可以改變它們。
這是我的屏幕錄像的設置:高清720p每秒30幀,1280x720的屏幕尺寸。如何知道該使用什麼設置項? Google上有一些說明。設置這些值可到Settings > Configure Kdenlive > Project Defaults > Default Profile > HD 720p 30fps(圖1)。
設置捕捉屏幕的大小到 Settings > Configure Kdenlive > Capture > Screen Grab(圖2)。雖然你也可以選擇捕捉全屏幕,但最好還是堅持用YouTube規定的尺寸。因為如果使用的尺寸與YouTube規定的不一樣,則YouTube將增加黑邊來達到合適的尺寸。熱切的觀眾會更加希望看到一個充滿生動的內容的屏幕,而不是黑邊。
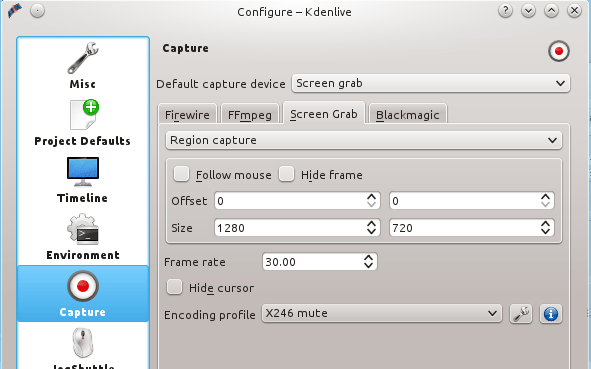
圖 2:屏幕錄像的屏幕大小
默認的YouTube視頻播放器的大小是640x360標清320p,又小又模糊。播放器有小屏,大屏,全屏,和多個質量等級的控制。這些設置只有你的觀眾會使用,640x360標清320p看起來真的不咋樣,但鬱悶的是你無法改變這個缺陷。儘管如此,你仍然想製作高質量視頻的話,你可以添加一些文字來提醒觀眾嘗試更好的配置。
保存你的項目
在你做任何其他事情之前,點擊 File->Save as 保存您的項目,並記住周期性地保存它。
抓取屏幕
抓屏小菜一碟。到Record Monitor,選擇Screen Grab,然後點擊Record按鈕。屏幕上將打開一個帶虛線的框,框裡面的所有內容都將被錄製下來。因此,你需要做的所有事就是移動框並調整框的大小到你想要l錄製的範圍。完成後點擊停止按鈕(圖3)。
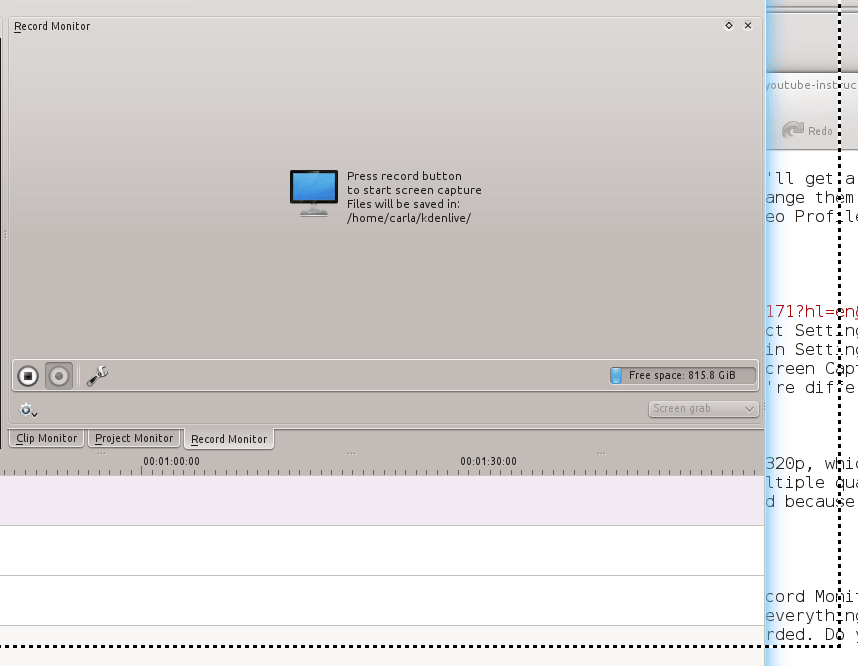
圖 3:屏幕抓取
單擊Stop,自動打開Clip Monitor,你可以預覽你的裁剪效果。如果你覺得不錯,把它從Project Tree中拖到Video 1軌道。現在你可以編輯你的視頻了。總會有需要你修剪的地方;一個快速的方法是,你在Project Monitor里播放你的剪輯片,直到播放到你需要移除部分的末尾。然後暫停,然後按下Shift+r。你的剪輯片將會在你按下停止的時間軸上的點上被切割為兩個剪輯。點擊你要刪除的片斷,按下Delete鍵,噗!它就消失了。
對於剩下的剪輯片斷,可能你想要從時間軸上的某一點開始播放,也可能你想要加入一些好的變換。比如一些簡單的漸變就相當不錯;右鍵點擊你的剪輯片斷,點擊Add Effect > Fade > Fade from black 和 Fade to black,然後Kdenlive將自動將這兩個效果放到開頭和末尾。
添加配音
請參閱Whirlwind Intro to Audacity on Linux: From Recording to CD in One Lesson來學習使用Audacity錄音的基礎操作。以16bit的wav格式導出你的音頻文件,然後通過Project > Add Clip導入到Kdenlive。然後將你的新音頻剪輯拖到Audio tracks。一個簡單的製作視頻講述的方式是邊播視頻邊說。運氣好的話,你不需要做很多的清理工作,你的講述就會與視頻同步。
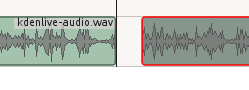
圖 4:用Shift+r切割音軌,然後將其中一個剪輯片從切割點拖離,創建一個靜音間隙
如果你的語速比視頻快,你可以在音軌中添加空檔時間.很簡單,用Shift+r切割音軌,然後將其中一個剪輯片從切割點拖離,創建一個靜音間隙。(圖4)。
Rendering Your Project ### 渲染你的項目
當你滿意自己的編輯,並準備導出你的最終格式時,點擊Render按鈕。這需要幾分鐘的時間,取決於你的電腦速度和項目大小。已有為網站預先設定的值,如果你選擇File Rendering, 你可以調整你的設置(圖5)。我用File Rendering中的H.264,Video比特率12000, Audio比特率384取得了不錯的效果。H.264是一種超壓縮格式,使用這種格式發布的文件小但質量好。
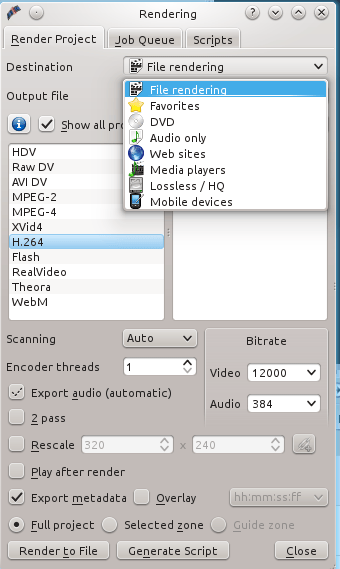
圖 5:選擇文件渲染,調整你的網頁設置
發布到YouTube
現在你可以在VLC或MPlayer或你喜歡的任何播放器中播放你的視頻了,如果它看起來很好,那麼你就可以將它上傳到你的YouTube帳戶里了。YouTube是典型的Google風格,信息中心和視頻管理器會混亂又複雜,不過請堅持多研究下,你會理出頭緒的。在你做任何事情之前,你必須對你的賬戶做資格認證,也就是通過簡訊和郵件獲得一個驗證碼。通過輸入驗證碼證明你不是一個網路爬蟲後,你就能上傳你的視頻了。
你可以上傳你的視頻,然後標記它們為私人可見或所有人可見。Google有一些編輯工具,你可能會喜歡,比如自動糾錯和配背景音樂。不過以我的拙見,幾乎沒有人是這樣子做背景音樂的,所以這種工具只會令人討厭。不過你有可能是第一個正確使用這個工具的人哦。
最有用的編輯工具是自動字幕。我推薦在你所有的視頻上使用此功能,不光是為了那些聽覺障礙的人,也為了那些需要保持低音量觀看的人,確保所有的人都明白你在說什麼。字幕工具也能創建副本。
另一個有用的工具是注釋工具,它支持對話氣泡,標題,聚光燈和標籤。當然,在Kdenlive中,這些你都可以做到,所以都可以嘗試一下。
好吧,到這裡就結束了,但似乎我們剛剛開始。請分享你的視頻,並在評論中添加Youtube的小建議和技巧。如果可以的話,請在video.linux.com分享你的新的視頻教程,並參加100個Linux教程比賽。
譯者:coolpigs 校對:jasminepeng
本文轉載來自 Linux 中國: https://github.com/Linux-CN/archive






















