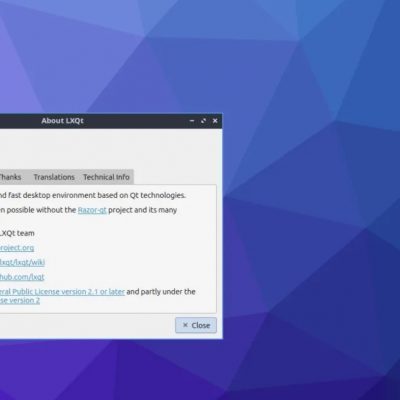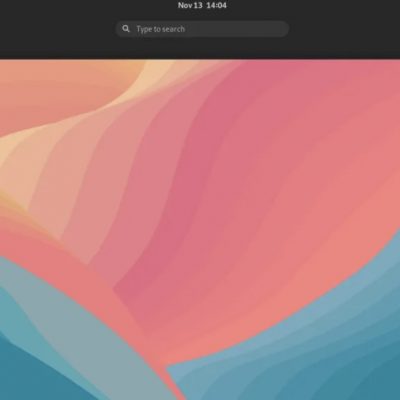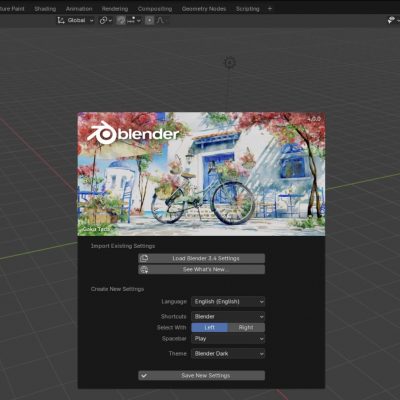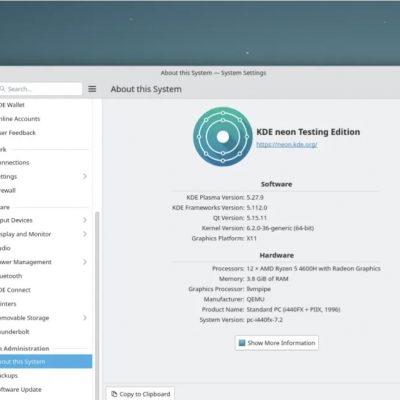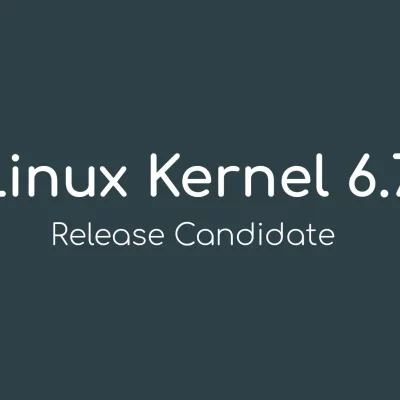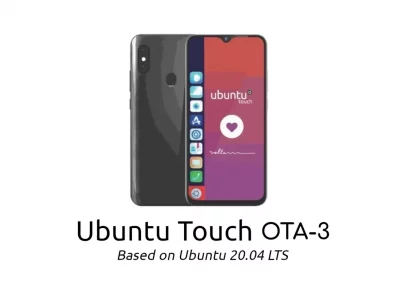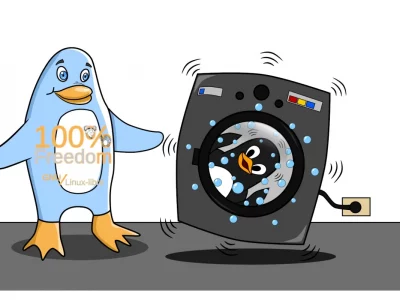如何在Ubuntu 22.04上安装VirtualBox Guest Additions
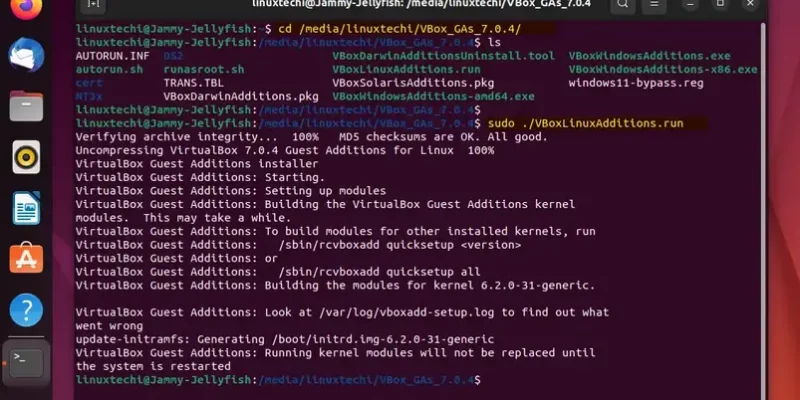
在本篇博文中,我们将向您展示如何在Ubuntu 22.04上安装VirtualBox Guest Additions。
在Oracle VirtualBox中作为虚拟机运行Ubuntu 22.04对许多用户来说是一个常见的情况。虽然VirtualBox提供了无缝的虚拟化体验,但通过安装VirtualBox Guest Additions,您可以进一步改善它。这些附加组件提供了增强的功能和性能,包括更好的显示分辨率、无缝鼠标集成以及改进的主机和客户操作系统之间的文件共享。
先决条件
- 已在VirtualBox中预安装了Ubuntu 22.04虚拟机
- 拥有sudo权限的普通用户
- 稳定的互联网连接
在没有进一步延迟的情况下,让我们深入了解Ubuntu 22.04上的VirtualBox Guest Additions。
1) 启动您的Ubuntu虚拟机
在我们深入安装过程之前,请确保您的Ubuntu虚拟机在VirtualBox中已启动并运行。
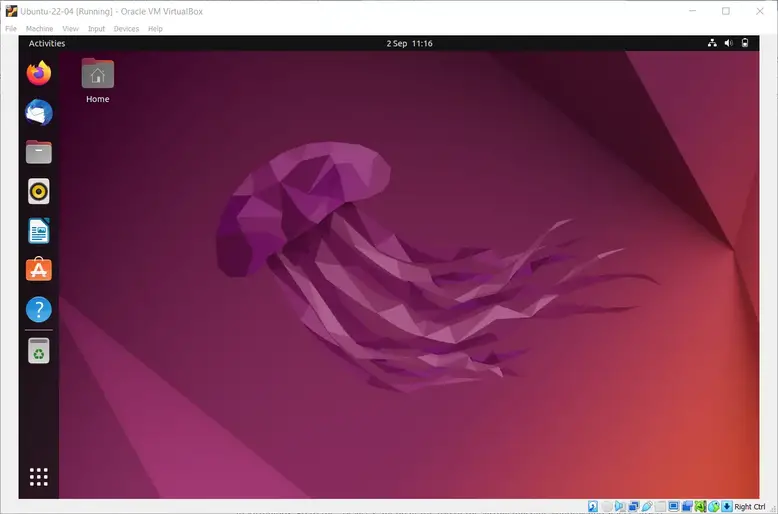
2) 安装所需软件包
在安装VirtualBox Guest Additions之前,您需要一些必要的软件包。在终端中运行以下命令以安装它们:
$ sudo apt update $ sudo apt install build-essential linux-headers-$(uname -r) -y
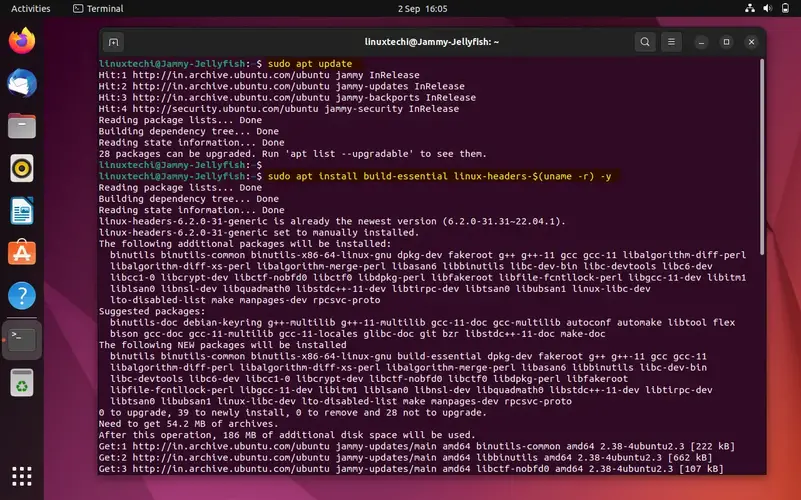
这些软件包是构建和安装VirtualBox Guest Additions模块所必需的。
3) 挂载VirtualBox Guest Additions CD镜像
在VirtualBox中,转到虚拟机窗口顶部的“设备”菜单,然后选择“插入Guest Additions CD镜像”。这将虚拟地将Guest Additions CD镜像挂载到您的虚拟机中。
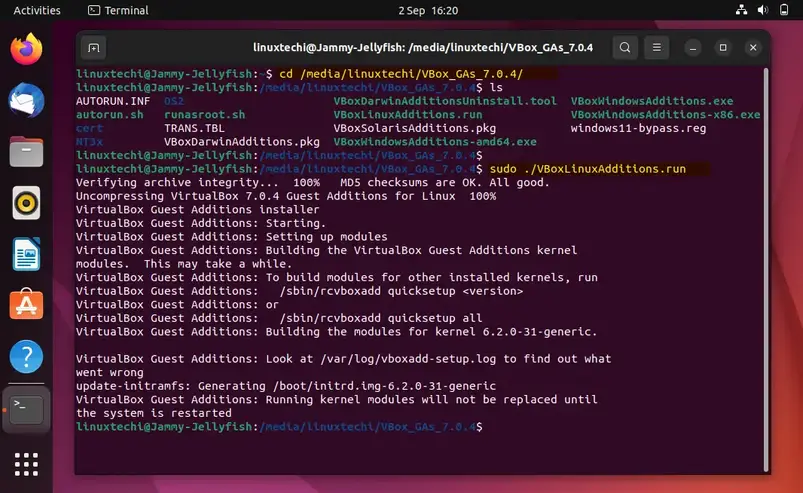
4) 安装VirtualBox Guest Additions
现在,让我们导航到包含VirtualBox Guest Additions CD镜像的目录。在终端中运行以下命令:
$ cd /media/linuxtechi/VBox_GAs_7.0.4/
这个命令将带您进入已挂载CD镜像的目录。请注意,目录名称可能会根据您的VirtualBox版本略有不同。
要安装VirtualBox Guest Additions,运行以下命令:
$ sudo ./VBoxLinuxAdditions.run
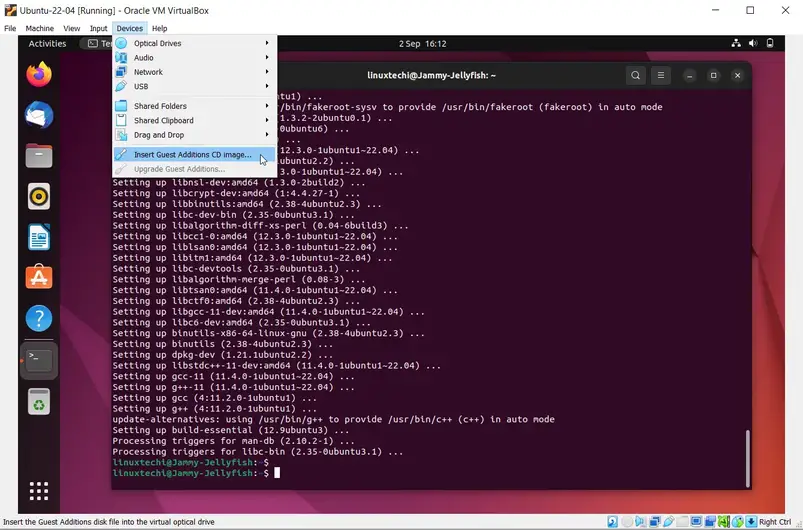
这个脚本将编译并安装所需的模块,以提高主机和客户系统之间的集成性。
5) 重新启动虚拟机
安装完成后,重要的是重新启动虚拟机,以确保VirtualBox Guest Additions完全集成:
$ sudo reboot
6) 验证Guest Additions安装
一旦您的虚拟机重新启动,您可以通过检查是否有改进的功能来验证VirtualBox Guest Additions的成功安装,例如自动屏幕调整大小和无缝鼠标集成。
结论
通过在您的Ubuntu 22.04虚拟机上安装VirtualBox Guest Additions,您增强了您的虚拟化体验,使其更加无缝和用户友好。您现在可以享受更好的显示分辨率、自动鼠标集成以及主机和客户操作系统之间的改进文件共享等功能。这些附加组件使在VirtualBox中管理和使用虚拟机变得更加高效和愉快。