2018 年度最佳 Linux 筆記本電腦:來自一位 RHCE 的選購指南

如果你不具備相關的知識和經驗,挑選出最適合 Linux 的筆記本電腦,可能是件很困難的事。並且,看上去你買了一台配置、功能、性能都很棒的電腦,但是,卻疲於處理各種 Linux 的問題,太難堪了!因此,作為一個 RedHat 認證工程師,這篇文章的作者兼博主,也是一個 有 14 年以上 Linux 使用經驗的用戶,我用我掌握的一些知識去為你推薦一些筆記本電腦,我可以保證我推薦的這些電腦,Linux 在它上面會跑的很好。我研究了 20 多個小時之後(通過認真了解硬體詳細情況和用戶反饋),我選擇 Dell XP S9360-3591-SLV 作為我的首選推薦。如果你希望筆記本電腦裝備最新的功能特性,並且 能夠在使用 Linux 工作 時有極好的性能,那麼,這台筆記本電腦將是你的最佳選擇。
它使用鋁合金機身,很輕(2.7 磅重),有強勁的硬體性能,待機時間較長,使用康寧大猩猩玻璃的 QHD 顯示屏,解析度為 3200×1800、並且還具備觸控功能,可以為你帶來清晰的圖像表現,即便是很小的細節也可以很好的展現出來,有一個帶橡皮掌托的、面積很大的並且非常好用的觸摸板(早期版本上觸摸板有幾個小問題,但是,最新的機器已經修復了),並且也有一個很好用的帶背光的鍵盤(按鍵的行程很短,這一點有些像 Thinkpad 筆記本),兩個 USB 3.0 埠。最重要的是,兩個最讓 Linux 用戶頭痛的問題,無線網卡和 GPU (Intel HD Graphics 620 播放 4K 視頻可以達到 60 fps),在這台 Dell 電腦上,它們都 超級兼容 Linux。


有一個缺點是,它沒有 HDMI 埠。在這個位置,Dell 增加了一個 Thunderbolt 3 埠。因此,你唯一的選擇是使用一個 Thunderbolt 到 HDMI 的轉換器(它很便宜)。第二,在購買之後,你不能升級它的 8GB 的內存(在採購之前你可以改變硬體配置 —— CPU、RAM & SSD),但是,在我的選擇中,8GB 的內存運行任何 Linux 發行版做任何工作都足夠了。我有一台 Asus 筆記本電腦(它是我收到的一份禮物)使用第五代的 Core i7 的 CPU,4GB 內存,它是我主要使用的計算機。使用 Chrome 可以打開 15-20 個標籤,在後台運行 VLC ,打開文件管理和一個代碼編輯器,這種情況下,它工作的很好。如果我減少一些瀏覽器標籤(減少到 4-5 個),然後,即便是其它的應用程序都打開的情況下,我都可以在 Virtualbox 上使用虛擬機工作。這些都是在 4GB 內存的情況下,因此,有 8GB 內存和其它更強勁的硬體的情況下,它絕對會工作的非常好。
注意: 雖然我為你選擇了一套非常可靠的 硬體,但是,如果你願意,你仍然可以進一步去定製它。即便你不去選擇 『8GB RAM/128GB SSD』 這個選項。因為,那個版本也提供 1920×1080 的 FHD 顯示屏,並且,在 13.3″ 的顯示屏上讓菜單看起來更小一些,看起來稍微有點困難。
最便宜的 Linux 筆記本電腦

如果你覺得這台 Dell 筆記本電腦有點貴,買不起,但是還想擁有類似的非常好的性能,並且與 Linux 的兼容性很好,那麼,第二個最佳選擇是這台 Acer Aspire E 15 E5-575G-57D4。它 15.6″ 的顯示屏,無疑能提供像前面的 Dell 筆記本一樣的顯示錶現,但是,在 15.6」 上的 1920×1080 的全高清解析度顯示屏,也可以讓任何細節都顯示的非常清晰。其它的硬體與前面介紹的很貴的 Dell 筆記本電腦很相似,但是,因此它的電池很重,整機重達 5.2 磅。
你實際上可以去做一些定製。基本的配置包括一個第七代 Core i5 CPU,15.6「 的全高清顯示屏(1920 x 1080),8GB DDR4 內存,256GB 固態硬碟,Intel HD Graphics 620 GPU 和一個獨立的 Nvidia 940 MX GPU,埠方面:HDMI 2 USB 3.0,1 x USB 2.0 & 1 USB 3.1。對於 $549 的售價,它竟然 包含一個 DVD 刻錄機 … 它是一個特價商品。
至於 Linux 的兼容性,它真的很好。雖然它不像頂級的 Dell XPS,但是,至少在我看來,如果它能夠解決 Nvidia GPU 的問題,它就是一個很好的選擇。除了一個用戶以外,所有其它的用戶都反饋,它的 Linux 兼容性非常好。唯一的一個用戶抱怨說,在 Linux Mint 上安裝了 Nvidia 的專用驅動以後,出現了一個小問題,並且他說,他決對不是故意 「抹黑」 它。這個反饋與我在使用移動版的 Nvidia GPU 所遇到的情況一樣。
例如,現在我使用一台 Asus 筆記本電腦,並且它除了集成的 Intel GPU 以外,它也有一個獨立的 Nvidia 920M GPU。這台筆記本電腦我大概已經用了一年半時間了。我在它上面運行了一些 Linux 發行版,並且,遇到的唯一的問題是,在 Ubuntu 17.10 上 安裝完它的專用驅動程序後,如果激活 Nvidia 作為默認的 GPU,自動用戶登入功能會停止工作。因此,每次進入桌面我都要輸入我的登錄憑據。這雖然不是一個大問題,但是,我確信,它可以通過編輯一些登錄管理器的配置設定來修復它,但是,我根本就沒有去理它,因為我很少使用 Nvidia GPU。因此,我只是簡單地改變默認 GPU 為 Intel,所有的一切就會正常。因此,前段時間,我在 Ubuntu 16.04 LTS 上 的同一個 Nvidia GPU 上啟用了『運動插值』,並且它處理的非常好!
我想說的是,GPU 驅動,比如 Nvidia & AMD/ATI 提供的,給用戶帶來困擾只是在過去的 Linux 上,但是,現在隨著進一步的處理,已經不是什麼困難的事情了,或者說,至少沒有像以前那樣困難了。除非你使用的是一個非常新的高端 GPU,Linux 的運行不遇到大的問題還是很有可能的。
Linux 遊戲筆記本

很多時候,玩遊戲的筆記本電腦,你需要去手動調整一些東西。並且,這些 「東西」 大部分都是與 GPU 相關的。它可能只是簡單地安裝一些專用的驅動程序,去處理一個拒絕引導到 CD/USB 中的系統。但是,如果有足夠的耐心,大多數情況下,它們都是可以修復的。如果你的遊戲筆記本有一個非常新的 Nvidia/AMD GPU 驅動,並且,這個驅動有問題,那麼,修復它意味著只需要等待它更新驅動程序。有時候,可能需要等待很長的時間。但是,如果你買了一台安裝有幾個月前發布的 GPU 的筆記本電腦,那麼,僅此一點,就大大增加你解決現有問題的機會。
因此,考慮到這一點,我選擇了 Dell Inspiron i5577-7342BLK-PUS,作為一個遊戲筆記本電腦的最佳選擇。它是一台強大的遊戲筆記本電腦,售價低於 1000 美元。主要原因是它有一個 15.6″ 的全高清(1920 x 1080)顯示屏。因為,在你查看其它配置的時候你會發現(也可以進一步定製它),它包含一個第七代 Core i7 CPU(四核心),16GB DDR4 內存(最高可到 32GB),512GB SSD 驅動器,並且有一塊 Nvidia GTX 1050 GPU,它有很多積極的評價。你只可以在 QHD 或者 4K 下,使用外接顯示器去玩高端遊戲,儘管如此,它也可以在 15.6″ 的全高清解析度下玩一些遊戲。
我選擇 Dell 的另外原因是,大多數的 Dell 筆記本電腦(或者一般用途的計算機)都是非常兼容 Linux 系統的。我在 Dell 網站上手工檢查了硬體配置的詳細情況,雖然我不能保證使用 Nvidia GPU 不會有任何問題,其它的硬體在主流的 Linux 發行版上都工作的很好(比如 Ubuntu)。
哪個才是你需要的?
實際上,我相信越少越好。
我可以在這裡給你 『推薦』 很多很多的筆記本電腦,但是,那樣的話,我需要寫一系列的博客文章。因此,我並不打算 『推薦』 10-12 台筆記本電腦,除非我確信它們都在 Linux 上運行的非常好。而目前為止,這個推薦清單上只有 3 台。我能確信它們在 Linux 上運行的非常好(而且,甚至是遊戲筆記本電腦,除了 Nvidia GPU,其它的硬體部分應該工作的很好),再加上,這三個型號都有很多的可選項。換句話說就是,隨著時間的推移,如果我從其它的製造商的產品中找到一些筆記本電腦,我相信它們在 Linux 上也運行的很好,然後,我也會推薦它們。但是,現在,就這三台筆記本電腦是我所推薦的。你可能不喜歡這些推薦的電腦,那麼,下面我告訴你如何去查找你心儀的筆記本電腦。一旦你有了基本的概念,你可以非常容易地去預測,一台筆記本電腦是否能夠運行 Linux 而不會出現問題。上面我已經提到了大部分,但是,我還在這裡再說一下。
查找關於硬體的更多信息
當你拿到一個筆記本電腦時,記下它的型號。現在,在大多數的網站上,都提供硬體的詳細情況,比如,無線網卡或者音效卡晶元的製造商。在大多數的情況下,使用一些簡單的技巧就可以拿到這些信息。我通常是這樣做的。
如果你知道筆記本電腦的製造商和型號,可以在 Google 中搜索它的驅動程序。我以前面的 Dell 遊戲筆記本電腦為例。如果你知道它的名字,然後在 Google 上去搜索它的驅動程序(Dell Inspiron i5577-7342BLK-PUS drivers),Google 並不會顯示一個 Dell 的官方的驅動程序頁面。這並不奇怪,因為 Dell (以及其它製造商)在一個通用的型號名字下面,銷售很多種裝有各種不同的(2 到 3 種)硬體的筆記本電腦。因此,要縮小搜索目標,從左側開始,我們首先來使用名字的前三個欄位,並且用它在 Google(Dell Inspiron i5577 drivers)中搜索驅動程序,然後,如下所顯示,並且,Google 也列出了不同的所屬網站,對於 Inspiron 5577(沒有 『i』),列出了一個 Dell 的官方驅動程序頁面。
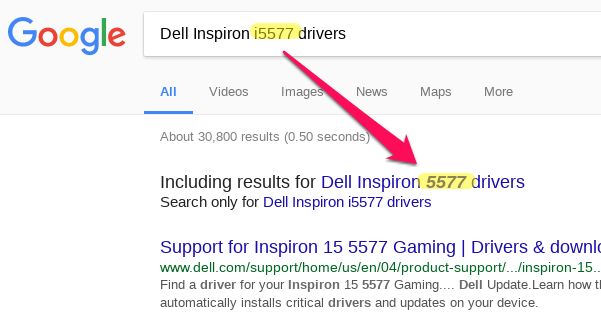
如果你進入這個頁面,去查看各種我們感興趣的型號的驅動程序和硬體列表,那麼,你將看到在 『Dell Inspiron i5577-7342BLK-PUS』 中的硬體也在這裡列出來了。我通常只喜歡查看 『audio』 和 『network』 下面列出的內容,因為從購買網站上去獲得這些晶元的準確的型號名一般很困難,其它的一些硬體如 GPU、CPU 等等也列了出來。因此,如果你查看在 『network』 下顯示的內容,你將看到 Dell 提供的一些驅動程序。其中一個就是 Realtek 乙太網適配器(乙太網適配器通常都支持 Linux ),Qualcomm QCA61x4A-QCA9377 無線網路適配器(如果你進一步研究,需要對 QCA61x4A 和 QCA9377 分別進行,因為它們之間用 『-』 分隔,你就會發現,它們實際上是來自高通的兩種不同的無線晶元。這個關鍵字表示,Dell 在一個包中包含了兩種驅動程序),和一組 Intel 無線網路適配器(Intel 硬體在 Linux 中也支持的非常好)。
但是,高通的設備有時候可能會有些問題。我遇到過一兩個,但是,它們都不是什麼嚴重的問題。也就是說,當有問題時,去查找就是解決的一個好辦法。因此,使用 Qualcomm QCA61x4A-QCA9377 做為關鍵字(使用一個適配器或者使用一個晶元名字的組合去查詢這並不重要),並且增加一個像 linux 或者 ubuntu 這樣的關鍵字在 Google 中去搜索它。如果像 Qualcomm QCA61x4A-QCA9377 ubuntu 這樣去搜索,然後,Google 會列出很多結果。我收到的第一個結果是自來 AskUbuntu(一個社區驅動的網站,專門回答終端用戶提出的問題,是一個解決 Ubuntu 相關問題的極好的資源)。
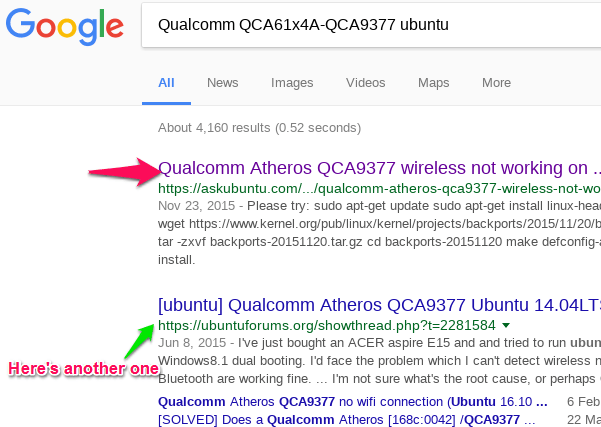
如果你去看那個頁面,你可以看到有用戶報怨 Qualcomm QCA9377 無線網路適配器在它的 Ubuntu 15.10 不能正常工作。幸運的是,那個問題已經被回答了。這個問題看起來似乎是 Ubuntu 15.10 的問題,它發佈於 2015 年 10 月,因此,這是兩年前的問題了。所以,這個問題很可能在最新的 Ubuntu 發行版中已經修復了。我還記得,這個問題好像與 Qualcomm QCA9377 無線晶元有關,而不是 QCA61x4A。因此,如果我們的 Linux 遊戲筆記本電腦使用的是後面型號的無線晶元,那麼很有可能你不會遇到這個問題。
我希望我不要遇到上面報怨的所有事情。我只是想給你提供一個指南,告訴你如何去找到你希望去運行 Linux 的筆記本電腦上的關於硬體的詳細情況,這樣你就可以很好地去評估它。使用一些常識性的技巧和經驗,你的工作效率將會更高。
不要止步於 GPU 和網路適配器上

雖然,在你購買了一台筆記本電腦來運行 Linux 時,GPU 和網路適配器是大多數人遇到的最容易出現問題的硬體設備,但是,去研究音頻、觸控板、和鍵盤在 Linux 中的兼容性和它們相關的特性(例如,我的老 Dell 的背光鍵盤在 Linux 中也有一個小問題),也是一個很好的實踐。
搜索『用戶評論』(當你準備購買時)
在諸如 Amazon.com 這樣的網站上,你實際上可以搜索某些關鍵字的用戶反饋 (『審閱』)。這是非常有用的,因為你可以很容易地用幾秒鐘內在包括數以百計甚至數以千計的用戶反饋中搜索一兩個關鍵字。我建議你使用的關鍵字,如 Linux 或 ubuntu 或 linux mint 或任何其他 Linux 發行版,只要它是流行的發行版。如果已經購買了筆記本電腦的人試圖在它上運行 Linux 發行版,使用此方法你總能找出發生了什麼事。
在亞馬遜這樣的網站搜索用戶反饋是很容易。一旦您訪問了您感興趣的產品頁面,只需單擊「客戶評論」鏈接並向下滾動, 直到看到一個搜索框 (通常位於右下角)。

如果它是一個 『熱門』 硬體,等待 2-3 個月
正如,計算機終端用戶所擔心的那樣,Linux 的市場份額是非常小的。因此,硬體製造商並不會把 Linux 看的很重。因此,他們修復最新發布的硬體設備中已存在的主要問題需要很長的一段時間。即便是開源驅動程序,也是如此,當然,在我的經驗中,開源的驅動程序的問題修複比專屬的驅動程序要快。因此,如果你買的筆記本電腦的特色硬體設備(主要指 CPU 和 GPU)是最新發布的,那麼,它通常需要等待 2 或 3 個月才能去修復在 Linux 上的主要的問題。並且,但願在那個時候,你可以找到一個修復,或者,至少可以預測什麼時候可以被修復。
關於屏幕和 HiDPI 在 Linux 上支持的怎麼樣?
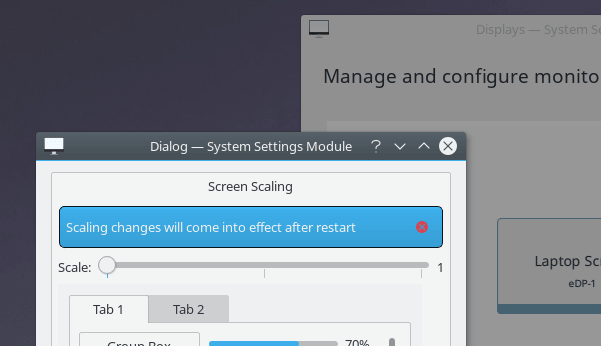
『像素密度』 或者 『高像素密度』 顯示是最近非常流行的術語。並且大多數人都認定,更高的像素意味著更好的質量。雖然在一般的認知和技術角度上,它可能是正確的,但是,它並不準確。這個主題理解起來很複雜,因此,我將只講一些基本的概念,對於你理解這個主題已經足夠了,以避免不必要的混亂。
任何顯示在你的屏幕上的東西,比如文本或者圖標,都被設計為某些固定的大小。而這些大小是通過被稱為 「每英寸顯示的像素點數」 或者簡稱為 DPI 來描述的。它基本上定義了每英寸應該顯示多少個點(像素)才能正確顯示這個東西。每英寸顯示 72 個點是由 Apple 公司制定的標準,這是很重要的。我相信,你可能聽說過,Windows 使用了一個不同的標準,每英寸 96 個點,但是,它不完全正確。我不去深入其中的細節,但是,如果你想進一步了解更多的內容,閱讀 Wikipedia。在任何情況下,要確保顯示在你的 Linux 筆記本電腦的屏幕上的內容看起來清晰可讀,如果你想了解,按以下的內容去做。首先,確定它的顯示大小(13.3″、15.6″、17″…)和解析度。然後到 PXCALC.com 網站,它提供一個非常好用的每英寸點數計算器。接著在上面輸入正確的內容。計算完成後,它告訴你一個 DPI 的計算結果(在它的右上角,如下圖所示)。然後將那個值簡單地除以 72,這就是最重要的部分。
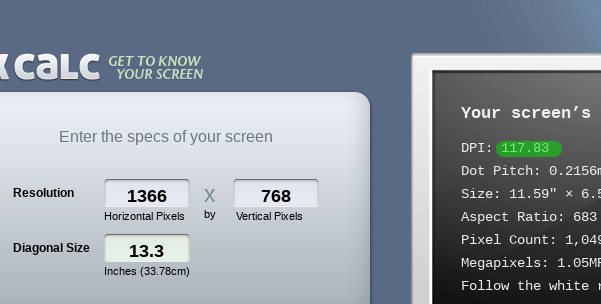
如果你得到的結果是一個類似於整形增量,比如 2、3、4(+0.2 到 —0.2 的偏差還不錯,最好是 +0.1 到 —0.1,最完美的是接近 0.0 的偏差及更大的整數—— 3 或更大,比如 iMac 27 5K),然後,你就沒有什麼可擔心的了。整形增量越高(只要偏差保持在範圍之內),屏幕越清晰。為了更好理解,我們舉一個例子。
我以推薦給你的第一個筆記本電腦(使用 13.3″ 的 QHD 解析度的 Dell XPS)為例。如果你使用這個計算器去計算,它的結果是 『3.83』,把它粗算為 『3.8』,它不是我們前面所說的那樣一個整數,但是,它在偏差範圍以內(-0.2),是安全的。如果你拿我推薦的 Acer 筆記本電腦做同樣的計算,它得到的結果是 『1.95』,把它粗算為 『2.0』。因此,在不考慮它的其它特性(亮度,可視角度,等等)的情況下,Dell 筆記本電腦上的顯示清晰度要好於 Acer 幾乎兩倍(相信我,這個顯示效果已經看起來非常清晰了。但是,它相比解析度為1366 x 768 的無論是 13.3″ 還是 15.6″ 的屏幕,看起來顯示效果更好)。
關於內存大小?
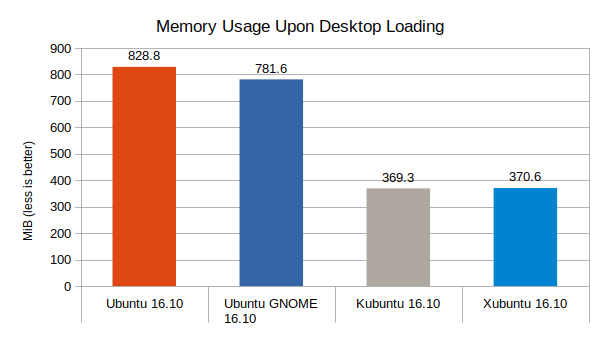
KDE 和 GNOME 是在 Linux 上的兩種主流的桌面環境。雖然還有很多其它的選擇,我建議你堅持使用其中的一個。目前來說,我比較偏愛 KDE。據我所知,KDE plasma 比 GNOME 更加輕量化,並且效果更好。如果你希望了解它們之間的比較數據,它在 我的 Ubuntu 16.10 特點評估 中(它大概是在一年前做的),在 Ubuntu 上 KDE plasma 佔用大約 369 MiB 內存,而 GNOME 大概佔用了 781 MiB!減少了 112% !
現在我使用 Kubuntu 17.10,雖然我沒有評估它,但是我可以告訴你,它的內存佔用大約在 380-400 MiB左右。重新回到這個話題上,我建議你在為你的 Linux 筆記本電腦的內存選擇上,不要低於 8GB。那樣,我可以很自信地保證,在未來 4 年內你的筆記本電腦都運行的很好,而不用擔心它會變慢,並且可以去很好的使用各種發行版和滿足大多數終端用戶的需求。
如果你是在尋找一台 在 Linux 上玩遊戲的筆記本電腦,那麼內存選擇應該是 使用 12GB 或者更多。 除比之外,8GB 內存對於大多數終端用戶來說是足夠的。
關於 SSD

不管你使用的是什麼操作系統,增加一塊 SSD 將能提升你的筆記本電腦的整體性能和反應速度,因為它比起普通的機械硬碟來說速度快很多,就這麼簡單。也就是說,在我的經驗中,即便是高效和輕量化的 KDE 發行版,相比 GNOME 要花更多的啟用時間。一些 Linux 發行版,比如 Ubuntu 和 Kubuntu 帶著一個特別設計的被稱為 'ureadahead' 的實用程序,它可以改善啟動時間(有時可以達到 30% 甚至更多),不幸的是,並不是所有的發行版都有這類工具。在有些時候,安裝在 SATA 驅動器上的 KDE 的啟動時間可能長達 50 秒以上。Manjaro 17.0.2 KDE 就是其中一個這樣的例子(顯示在上面的圖表中)。
因此,最簡單的方法就是購買一台帶有 SSD 的筆記本電腦,它可以幫助改善啟動時間。我的 Kubuntu 17.10 上是一個小的 SSD 驅動器(20GB),它的啟動時間在 13-15 秒內。
關於 GPU ?
正如上面多次提到過的,如果可能,盡量使用一個 Intel GPU。正如眾所周知的那樣,Dell 的產品在硬體上都是 『Linux 友好的』, Intel 也在開源項目上大量進行投資,並且,其中它的一些硬體也如此。選擇它你不會後悔的。
如何進行自動 GPU 切換(比如: Nvidia Optimus),它能正常工作嗎?
如果你希望購買的筆記本電腦,顯卡在各方面都考慮的比較周全,那麼,在 Windows 中,Nvidia 有一個叫做 『Optimus』 的特性,它自動在集成 GPU(性能較弱) 和獨立 GPU(性能更強)之間切換。ATI 也有這個功能。在 Linux 中這個功能並沒有被官方支持,但是,在那方面有一個創新性的工作,比如 Bumblebee 項目。不過它並不總是按預期工作。我比較喜歡去安裝專用的 GPU 驅動程序,並且在我需要的時候去手動切換它們。值得稱讚的是,Fedora 團隊已經做出了它們的解決方案,我並不知道他們做的怎麼樣,最好問問 Christian 吧。
Linux 能給你更長的電池使用時間嗎?
當然可以!只要你的硬體設備配置正確,我建議你安裝電源使用優化器。現在有幾個這方面的應用程序,但是,我建議使用 『TLP』。它很容易安裝,在我的經驗中它可以使功耗降低,而且結果令人影響深刻,它不需要手動去調整什麼就可以正常工作。
下面有兩張我的最新的 Ubuntu 17.10 的評估截屏。第一張截屏展示了在安裝 『tlp』 之前的電源使用情況,而第二張展示了安裝之後的(圖片已經說明了一切):
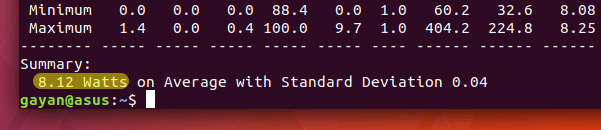
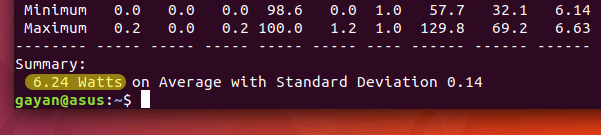
『tlp』 可以在主要的 Linux 發行版上使用。在 Ubuntu 上,你可以通過執行下面的命令去安裝它:
sudo apt update
sudo apt install tlp
現在重啟動計算機,就可以了!
在 Linux 中能測量電源使用了多少嗎?
很高興你能這樣問!它的名字叫 『powerstat』。它是非常神奇的一個小實用程序(由 Colin King 設計,它是一位 Ubuntu 開發者),它採集電源消耗(和診斷)相關的使用數據,並將它們表示在屏幕上。在基於 Ubuntu 的系統上,輸入下面的命令可以去安裝它:
sudo apt update
sudo apt install powerstat
在大多數主流的 Linux 發行版上,它們的軟體倉庫中都有這個軟體。
你推薦的 Linux 操作系統是哪個?
很好的問題,到目前為止,我主要使用的操作系統是 Kubuntu 17.10。我沒有評估過它,但是,長話短說,我喜歡它!它非常易於安裝,並且對新手比較友好,穩定,漂亮,高效並且易於使用。到目前為止我不喜歡 GNOME!因此,如果你剛開始使用 Linux,那麼,我建議你去嘗試 Kubuntu 或者 Linux Mint,首先,(『Mint』 可以有很多的桌面環境選擇。要麼使用 KDE,要麼使用 『Cinnamon』)。
然後,在你掌握使用技巧後,你就可以轉移到其它的發行版上了,這是 Linux 新手最好的方法。
結束語
記住我一開始說的話,如果你在尋找一台能夠輕鬆運行 Linux 的筆記本電腦,那麼,Dell XP S9360-3591-SLV 將是你的最佳選擇。它外觀漂亮、功能強大、非常流行、超便攜,不僅能夠很輕鬆地運行 Linux,而且它還有一個非常棒的,並且得到很多人讚揚的顯示屏。
如果,你希望有一個更便宜的選擇,那麼,Acer Aspire E 15 E5-575G-57D4 會滿足你的要求。它也像前面的 Dell 一樣,可以很好地兼容 Linux,再加上它的性價比,它也是一個非常好的選擇。
第三,如果你在尋找一台能夠在 Linux 上運行遊戲的筆記本電腦,那麼,Dell Inspiron i5577-7342BLK-PUS 看起來非常適合你。當然,還有許多其它的遊戲筆記本,但是,我特別選擇這一款的原因是,它的硬體特性與 Linux 兼容,雖然我不能保證它與 Nvidia GTX 1050 一樣。換句話說,你不應該去買一台 Linux 筆記本去玩遊戲,那樣會「玷污」你的遊戲水平。如果是那樣的話,它的硬體性能(它的性能很強大了)並不會讓你滿意,如果你願意去研究並找到其它的選擇,那就去做吧。
祝你採購順利,並感謝閱讀!
via: https://www.hecticgeek.com/2017/12/best-linux-laptop/
本文轉載來自 Linux 中國: https://github.com/Linux-CN/archive






















