在 Ubuntu 中使用和自定義程序塢

當你登錄 Ubuntu 時,你會看到屏幕左側的 程序塢/停靠欄 ,上面有一些應用程序的圖標。程序塢(也稱為 啟動器 ,或者 面板 )可以讓你快速啟動某個常用的應用程序。
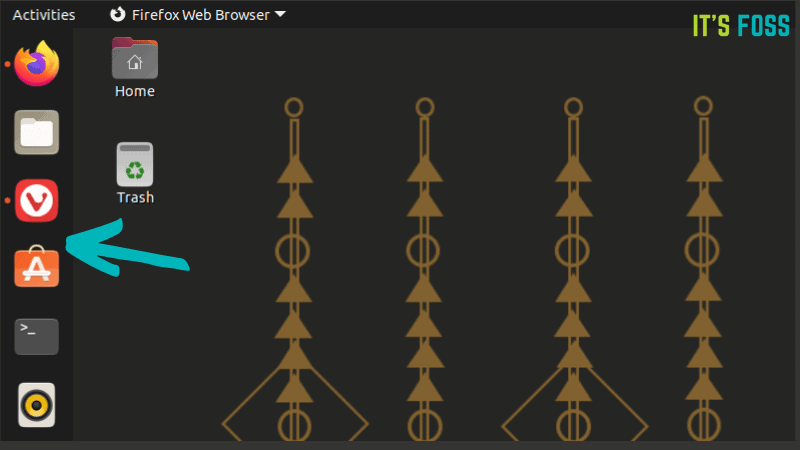
我經常使用程序塢。在本文中,我將分享一些關於有效使用程序塢的小技巧,並介紹自定義程序塢的外觀和位置的方法。
你將在本教程中學習到以下內容:
- 程序塢的基本用途:添加應用程序,並使用快捷方式來啟動應用程序
- 自定義程序塢的外觀:更改圖標大小、圖標位置
- 更改程序塢的位置:可用於單屏和多顯示器的設置
- 在程序塢中隱藏已安裝的磁碟圖標
- 自動隱藏或禁用程序塢
- 使用
dconf-editor對程序塢進行額外的定製 - 用其他程序塢應用程序替換 Ubuntu 默認的程序塢
我將在教程中使用 程序塢 、 面板 和 啟動器 等術語,它們的意思是等同的。
如何使用 Ubuntu 程序塢:你必須知道的基礎知識
如果你是 Ubuntu 的新手,你需要掌握如何使用程序塢。儘管,在一段時間後你總會熟悉程序塢的功能,但是閱讀本文能讓你更快地明白。
向程序塢添加新的應用程序(或刪除應用程序)
這一步驟十分簡單。從菜單中搜索你想要添加在程序塢的應用程序,然後運行它。
正在運行的應用程序會顯示在程序塢中,它的圖標在程序塢中所有圖標的下方。右鍵單擊該圖標,然後選擇 「 添加到收藏夾 」 選項。這會把該應用程序的圖標鎖定到程序塢上。
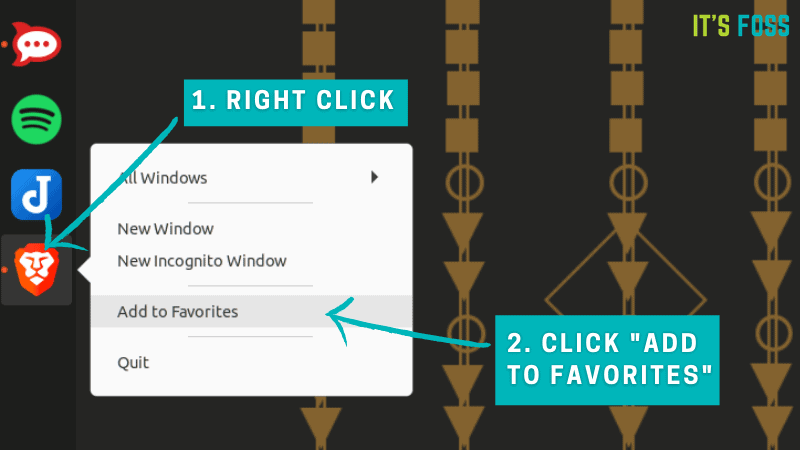
從程序塢中刪除應用程序的圖標,操作起來更為簡單。你不需要運行你想要在程序塢刪除的應用程序,只需右鍵單擊應用程序圖標,然後選擇 「 從收藏夾中刪除 」 即可。
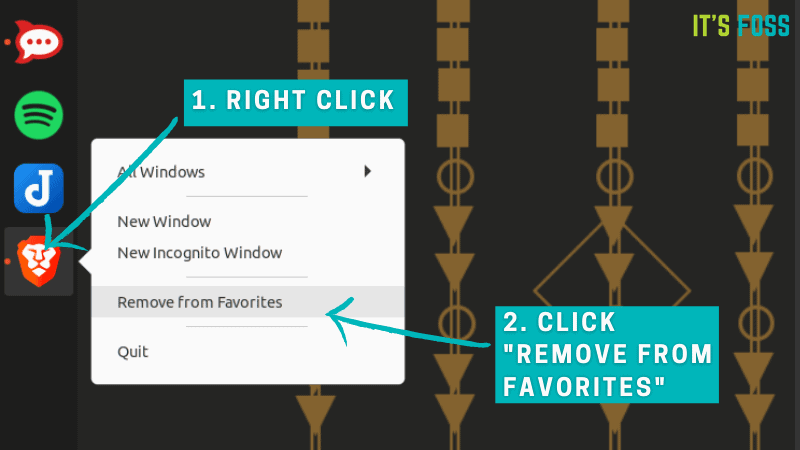
更改程序塢中的圖標順序
默認情況下,新添加到程序塢的應用程序圖標會放置在程序塢上的所有圖標之後。但是,你也可以改變圖標的位置。
要更改圖標的順序,你只需將它拖放到另一個位置即可,不用 「 鎖定位置 」,或者做其他的事情。如果你不做任何的更改,這個圖標會一直停留在那個位置。
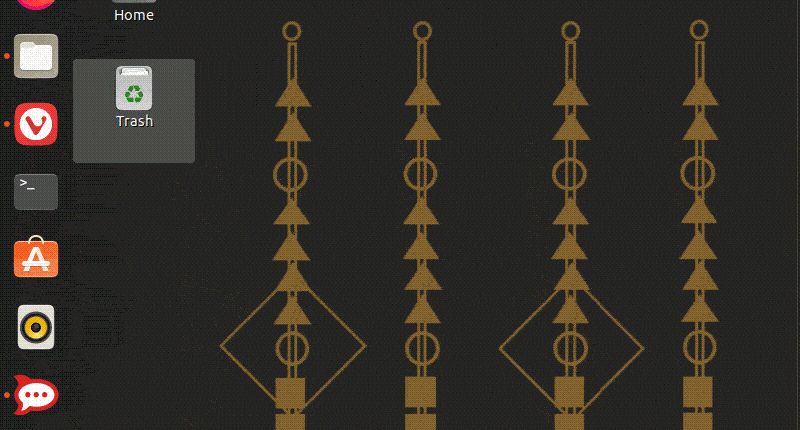
右鍵單擊程序塢中的圖標,以獲取應用程序的額外選項
左鍵單擊程序塢中的圖標會啟動應用程序,或者如果應用程序已經在運行,則這個應用程序會被聚焦,即它會出現在所有其他正在運行的應用程序窗口前面。
右鍵單擊程序塢中的圖標會為你提供應用程序的額外選項。不同的應用程序會有不同的選項。
右鍵單擊瀏覽器圖標,在它的額外選項中,你可以打開一個新的私人窗口,或預覽所有正在運行的窗口。
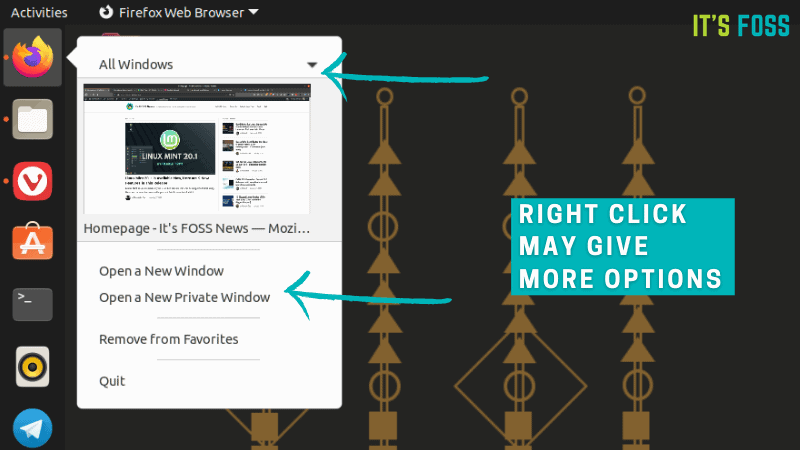
右鍵單擊文件管理器圖標,在它的額外選項中,你可以查看所有已添加書籤的目錄,或預覽打開的窗口。
當然,你也可以通過右鍵單擊圖標,來退出應用程序。大多數應用程序能夠通過右鍵單擊而退出,而一些應用程序(例如 Telegram 等),將被最小化到 系統托盤 中。
使用鍵盤快捷鍵,以快速啟動程序塢中的應用程序 [知道這個的人不多]
你只需用滑鼠單擊程序塢上的圖標,即可啟動應用程序。但是,你也可以用鍵盤快捷鍵,來啟動應用程序。
使用 WIN/Super + 數字鍵 的組合,能夠啟動程序塢中該位置的應用程序。
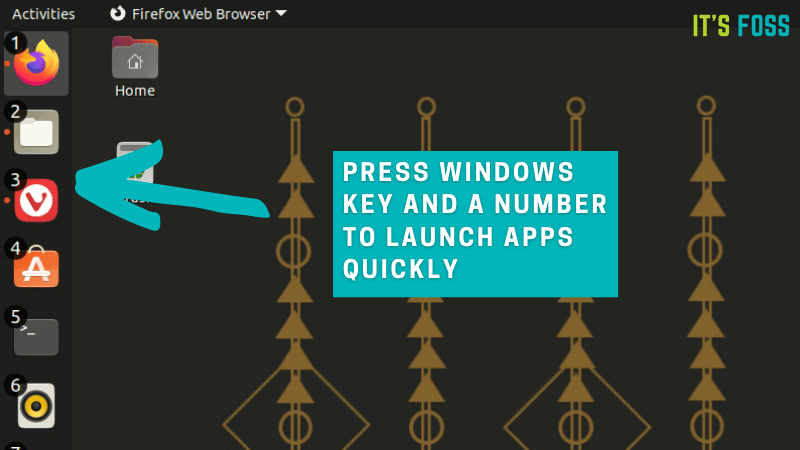
如果應用程序已經在運行了,它將被聚焦。
由於這個功能是基於位置的,所以請不要一直對圖標進行重新排序。就我個人而言,我把 Firefox 放在程序塢的第 1 個位置,文件管理器放在第 2 個位置,備用瀏覽器放在第 3 個位置,以此類推,直到第 9 個位置。這樣,我可以使用 Super + 2,從而快速啟動文件管理器。
因為我的系統連接了 3 個屏幕,所以我發現這個快速啟動應用程序的功能特別好用,我不必再將滑鼠移動到第一個屏幕上的程序塢上了。你也可以在其他屏幕上啟用或禁用程序塢,我將在本教程的後面部分向你展示如何設置。
改變程序塢在屏幕上的位置
默認情況下,程序塢位於屏幕的左側。但是,有些人喜歡將程序塢放置在屏幕底部。
Ubuntu 允許你更改程序塢的位置。你可以將程序塢移至底部或右側。我不覺得有很多人真的想要把擴展塢放在了頂部,所以沒有將擴展塢移到頂部的選項。
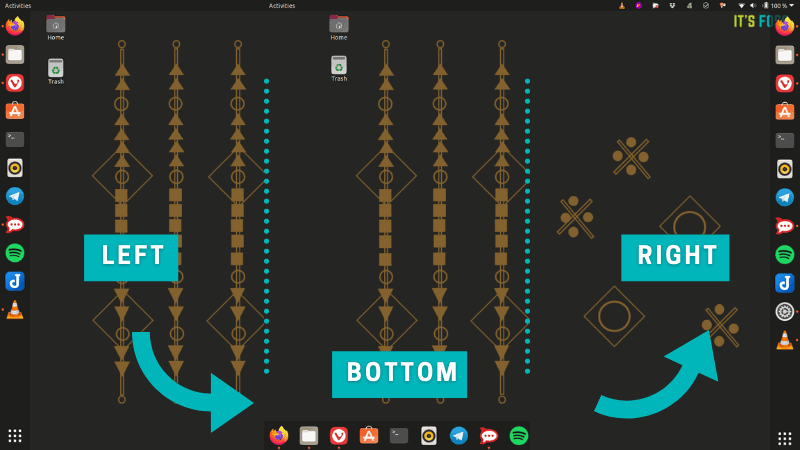
要更改程序塢位置,請進入 「 設置 」 菜單,然後點擊 「 外觀 」 ,你可以在 Dock 欄下看到一些選項,然後你可以在此處更改 「 屏幕上的位置 」 這一設置。
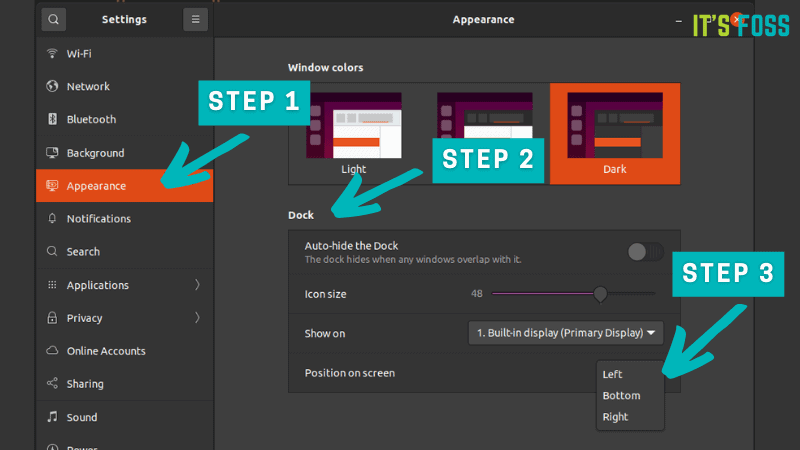
程序塢在多顯示器設置中的位置
如果你的系統連接了多個屏幕,你可以選擇是在所有的屏幕上還是在某個選定的屏幕上,顯示擴展塢。
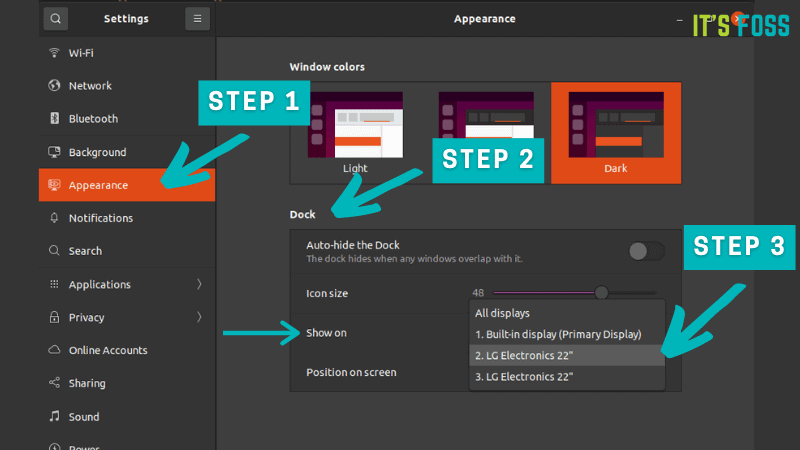
對於我個人而言,我只在我的筆記本電腦屏幕上顯示程序塢,因為這是我的主屏幕。這樣在我的另外兩個屏幕會留有最大的空間。
更改程序塢的外觀
讓我們繼續看看 Ubuntu 程序塢中的更多自定義選項吧。
想像一下,如果你在程序塢中添加了太多的應用程序或打開了太多應用程序,那麼程序塢的空間會被填滿。如果你想要進入到程序塢端點處的應用程序,那麼你必須滾動到程序塢頂部和底部才可以。
你可以更改程序塢的圖標大小,來解決這個問題,這樣程序塢就能夠容納更多圖標來。不過,也不要讓圖標太小。
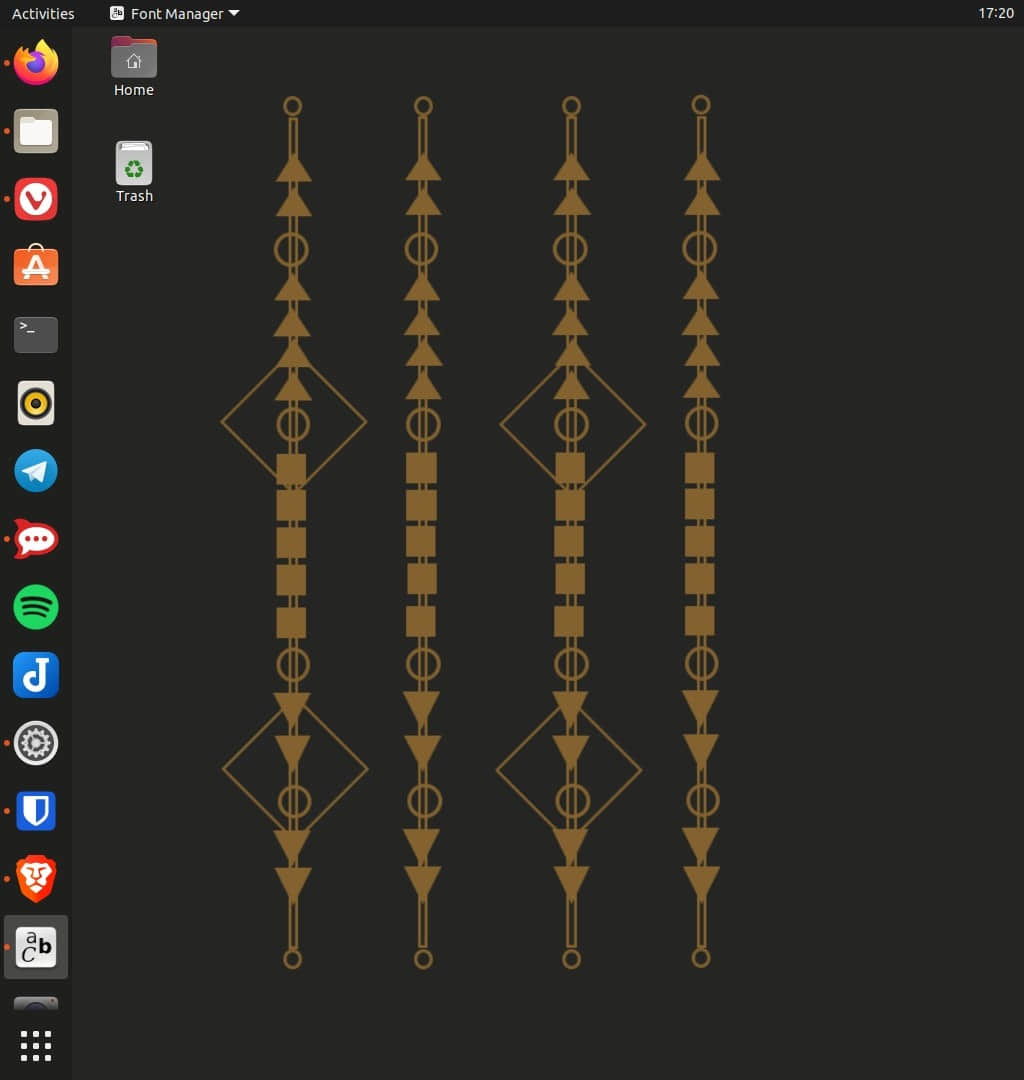
要更改程序塢的圖標大小,請進入 「 設置 」 菜單,然後點擊 「 外觀 」 ,並通過移動 「 圖標大小 」 下的滑塊來更改它。默認的圖標大小為 48 像素。
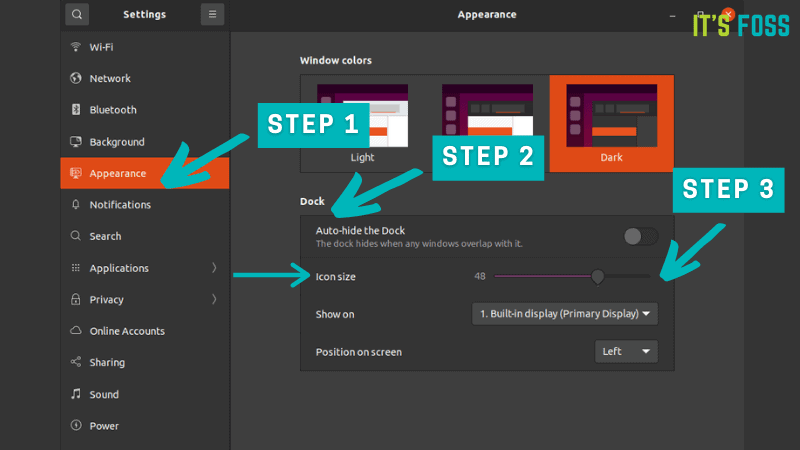
在程序塢中隱藏已安裝的磁碟圖標
當你插入 U 盤或 SD 卡時,它的驅動器會安裝到系統中,並且在程序塢中會立即出現一個圖標。這個圖標很有用,因為你可以直接通過右鍵單擊它,來安全地刪除驅動器選項。
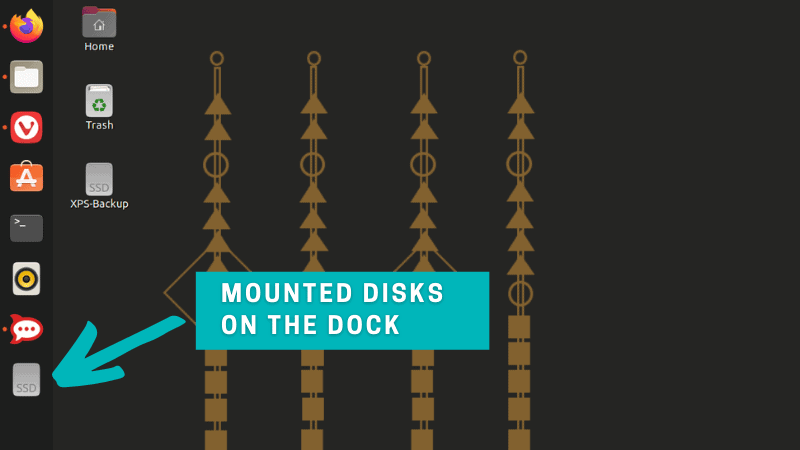
如果你認為在程序塢中顯示已安裝的磁碟圖標很麻煩的話,你也可以關閉這個功能。別擔心,你仍然可以從文件管理器訪問已安裝的驅動器。
打開終端,使用以下命令,來隱藏程序塢中已安裝的磁碟圖標:
gsettings set org.gnome.shell.extensions.dash-to-dock show-mounts false
更改會立即生效。你不再會為程序塢中顯示已安裝的磁碟而煩惱了。
如果你想要恢復默認情況,請使用以下命令:
gsettings set org.gnome.shell.extensions.dash-to-dock show-mounts true
改變程序塢的行為
接下來,讓我們自定義程序塢的默認行為,使它能更適合你的需求吧。
啟用點擊最小化
如果你單擊一個正在運行的應用程序的圖標,那麼這個應用程序的窗口將成為焦點。當如果你再次單擊這個圖標時,將什麼都不會發生。這是因為,在默認情況下,第二次點擊同一圖標不會最小化應用程序。
這是現代桌面的默認行為,但我不太喜歡,我更喜歡的是:當我第二次點擊圖標時,應用程序會被最小化。
如果你像我一樣,那麼你可能想要在 Ubuntu 中 啟用點擊最小化選項:
為此,請打開終端並輸入以下命令:
gsettings set org.gnome.shell.extensions.dash-to-dock click-action 'minimize'
自動隱藏 Ubuntu 程序塢,以獲得更多屏幕空間
如果你想要有最大的屏幕空間,你可以在 Ubuntu 中為程序塢啟用自動隱藏選項。
自動隱藏選項會隱藏程序塢,你就能獲得整個屏幕。不過,程序塢仍然可以使用。將游標移動到程序塢原來所在的位置,它就會再次出現。當程序塢重新出現時,它會覆蓋在正在運行的應用程序窗口上。這是一件好事,否則太多元素會開始在屏幕上移動。
要設置程序塢自動隱藏,請進入 「 設置 」 菜單,然後點擊 「 外觀 」 ,你可以在 Dock 欄下開啟 自動隱藏選項 」 。
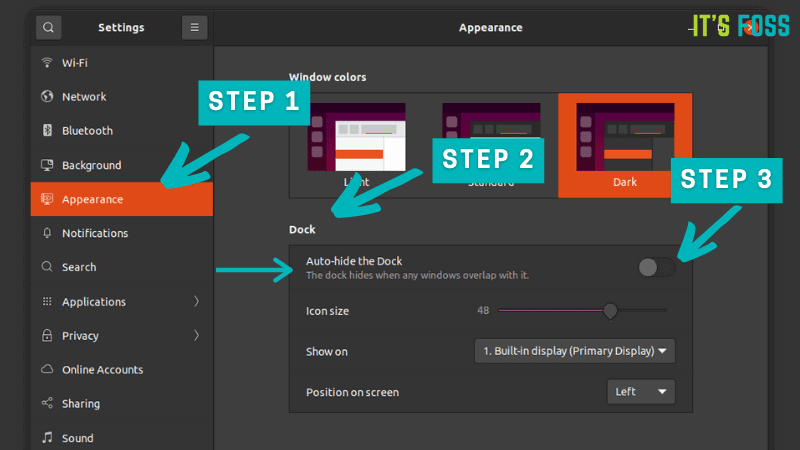
如果你不喜歡自動隱藏程序塢的話,你可以用同樣的方式禁用它。
禁用 Ubuntu 默認的程序塢
Ubuntu 程序塢的自動隱藏選項對很多人來說已經足夠好了,但是依舊有些用戶根本不喜歡 Ubuntu 自帶的程序塢。如果你也是其中的一員,你可以選擇完全禁用 Ubuntu 的程序塢。
從 Ubuntu 20.04 開始,你可以使用 擴展應用程序 ,來管理 GNOME 擴展。
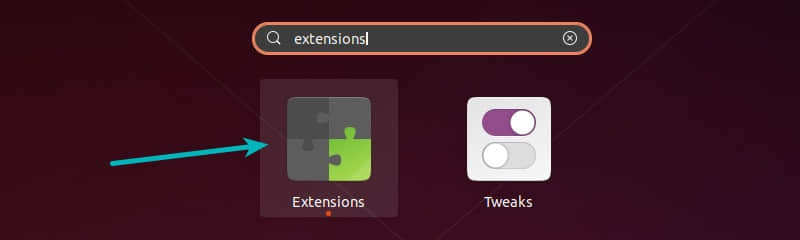
使用這個擴展應用程序,你就可以輕鬆地禁用或重新啟用程序塢了。
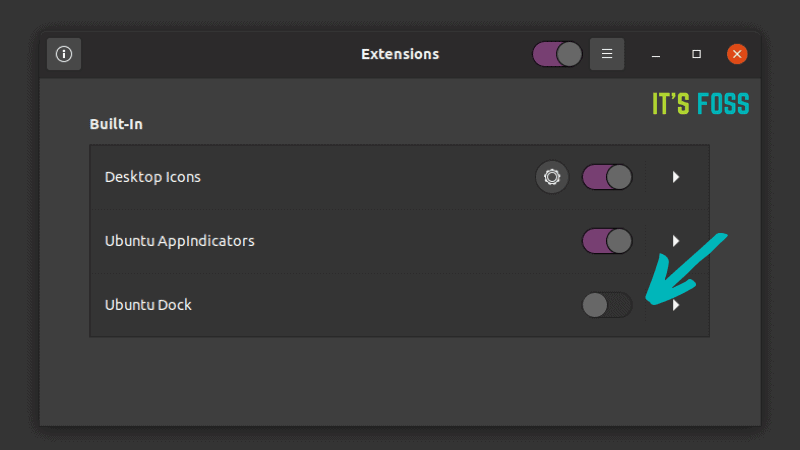
使用 dconf-editor 進行高級的程序塢定製 [不推薦]
請注意
dconf-editor 能讓你更改 GNOME 桌面環境的幾乎每個方面。這個性質喜憂參半,因為你在更改時必須小心,而且大多數設置都可以即時更改,無需確認。雖然你可以重置你的更改,但你仍可能會將系統置於難以恢復正常的狀態。
出於這個原因,我不推薦你使用 dconf-editor,特別是如果你不喜歡花時間在故障排除和修復問題上,或者如果你不太熟悉 Linux 和 GNOME。
dconf-editor 給你提供了在 Ubuntu 中自定義程序塢的其他選項。你可以在從軟體中心安裝 dconf-editor,然後導航到 org > gnome > shell > extensions > dash-to-dock,在這裡你會找到很多自定義程序塢的選擇。
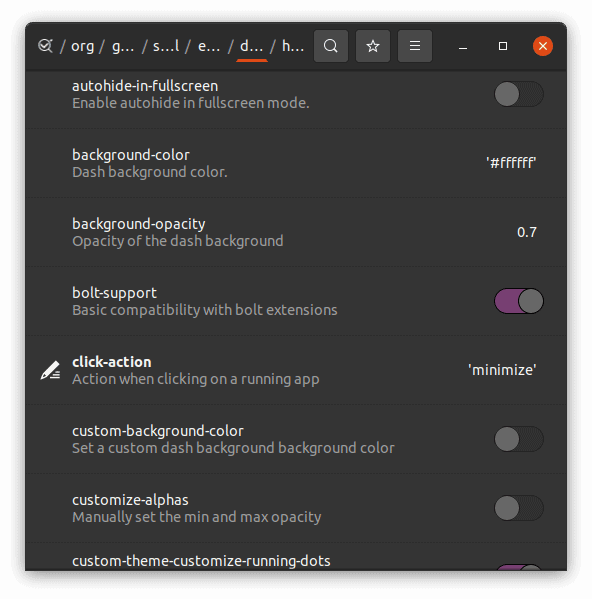
替換 Ubuntu 默認的程序塢
有幾個第三方的程序塢應用程序可用於 Ubuntu 和其他 Linux 發行版。你可以安裝你想要的第三方程序塢,並使用它。
例如,你可以從軟體中心下載 「Plank dock」,並以與 Ubuntu 程序塢類似的方式來使用它。
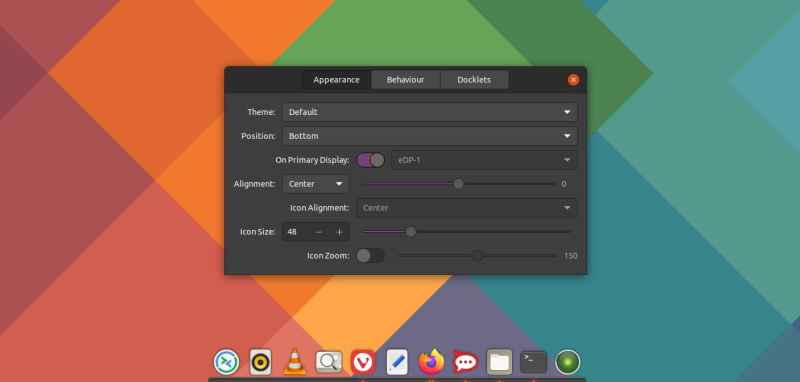
在這種情況下,禁用 Ubuntu 默認的程序塢會是一個更好的主意,因為同時使用多個擴展塢是不太明智的。
總結
本教程介紹了在 GNOME 實現中,如何自定義 Ubuntu 默認的程序塢。上述程序塢的更改在 vanilla GNOME 的程序塢上運行良好。
我已經向你展示了大多數常見的 Ubuntu 程序塢的定製方法。你不需要去盲目地跟隨教程中的所有步驟。閱讀並思考哪一個是你需要的,然後根據教程中的方法更改配置。
如果你不喜歡 Ubuntu 默認的程序塢,也有其他的程序塢可供試驗。
這個教程讓你學到了新東西嗎?你還想看到更多這樣的教程嗎?歡迎你在評論區中建議和反饋。
via: https://itsfoss.com/customize-ubuntu-dock/
作者:Abhishek Prakash 選題:lujun9972 譯者:chai001125 校對:wxy
本文轉載來自 Linux 中國: https://github.com/Linux-CN/archive






















