將手機作為你的 Linux 桌面的攝像頭和麥克風

當你的桌面系統缺乏網路攝像頭和專用麥克風時,你可以考慮使用智能手機。這裡將教你如何在 Ubuntu Linux 中完成這個設置。
我和許多 Linux 用戶一樣,使用的是台式機。相較於筆記本電腦,並沒有預裝攝像頭和麥克風。
若要獲得與現代智能手機相媲美的畫質,你可能需要購買一款高端的網路攝像頭。
在此教程中,我將逐步指導你如何將你的手機用作麥克風和攝像頭,這將非常適用於在線會議場景。
Ubuntu 下使用手機的攝像頭和麥克風
? 本教程採用第三方網站 https://vdo.ninja/ 來託管音頻和視頻,因此,這並不是一項完全的開源方案。
我將指引你完成以下步驟:
首先,我們來看第一步。
? 雖然本教程是在 Ubuntu 系統下完成的,但我相信,這些同樣可以在其他 Linux 發行版上實現。你只需為你的發行版安裝所需的包即可。你可以自行嘗試,看看效果如何。
1、在 Ubuntu 中安裝 OBS
OBS(Open Broadcaster Software)是眾多用於錄製和直播視頻的優秀軟體之一,許多直播者都選擇使用 OBS 在各個數字化平台進行直播。
幸運的是,OBS 已經包含在 Ubuntu 的默認倉庫中,你可以通過以下命令來安裝:
sudo apt install obs-studio
2、通過 VDO.ninja 生成直播邀請
在這一節,我將教你如何在 vdo.ninja 上生成一個直播邀請,進而從你的手機上開始直播音頻和視頻。
首先,訪問 VDO.ninja 並點擊 「 創建可重用的邀請 」:
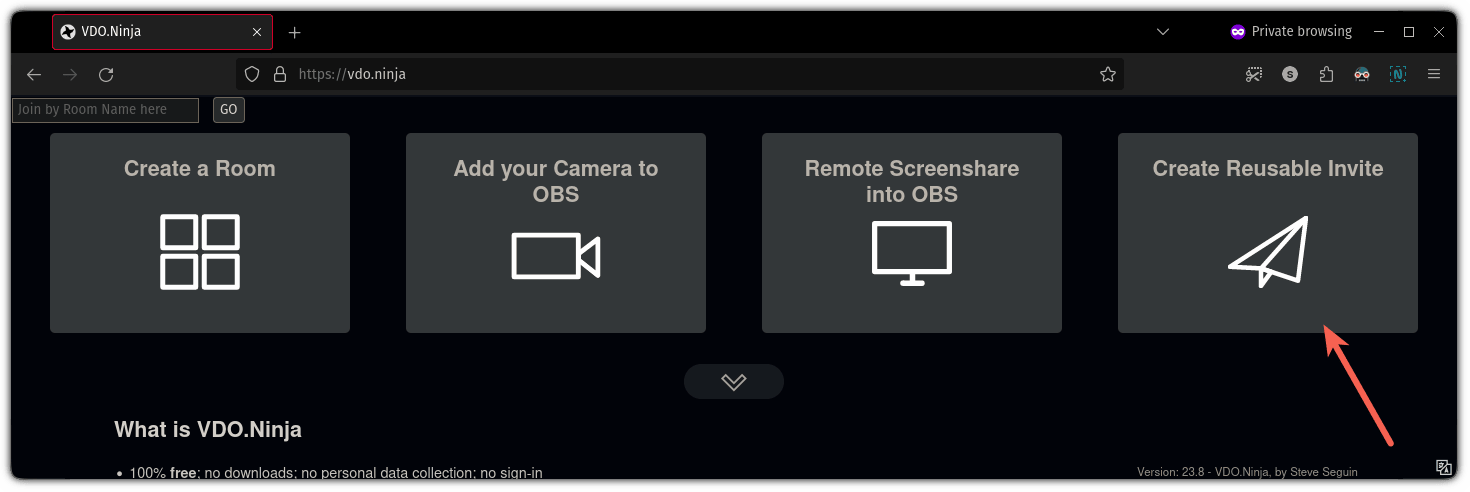
接下來你會看到很多選項,包括質量設置,添加視頻效果等。我推薦你使用默認設置,因為高質量視頻需要更快的處理速度和更多的帶寬。
為了創建一個鏈接,你只需要點擊 「 生成邀請鏈接 」 按鈕:
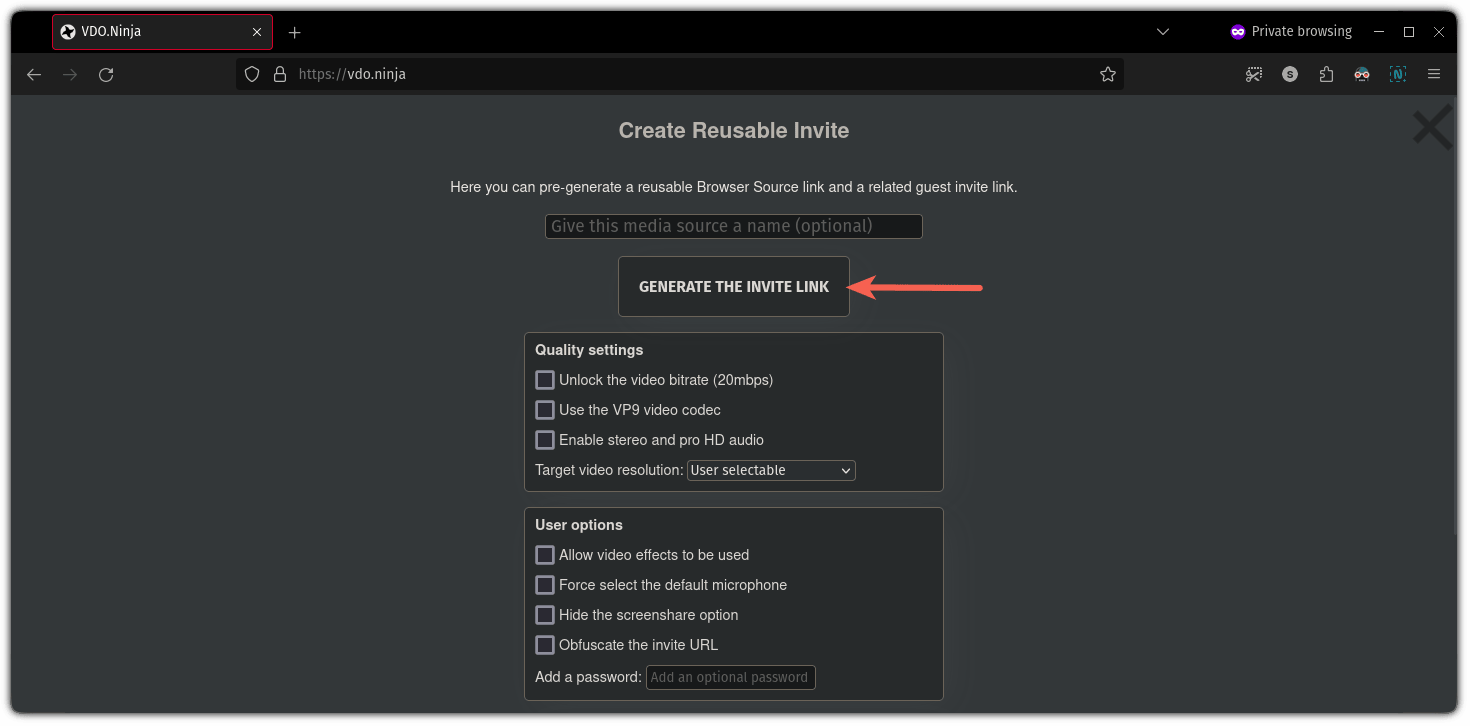
完成後你會看到:
- 你需要用你的手機掃描的二維碼(當然,你也可以選擇使用鏈接)。
- OBS 的鏈接。
稍後我會在本教程中繼續介紹 OBS 配置,所以請暫時別關閉這個窗口。
首先,用你的手機掃描二維碼,它會將你跳轉到 VDO.ninja 的另一個頁面,此時你需要:
- 選擇 「 共享你的相機 」 選項。
- 在視頻源中選擇使用前置或後置攝像頭(默認為前置)。
- 點擊 「 開始 」 按鈕後,它將開始在 OBS 連接的頁面上進行直播。
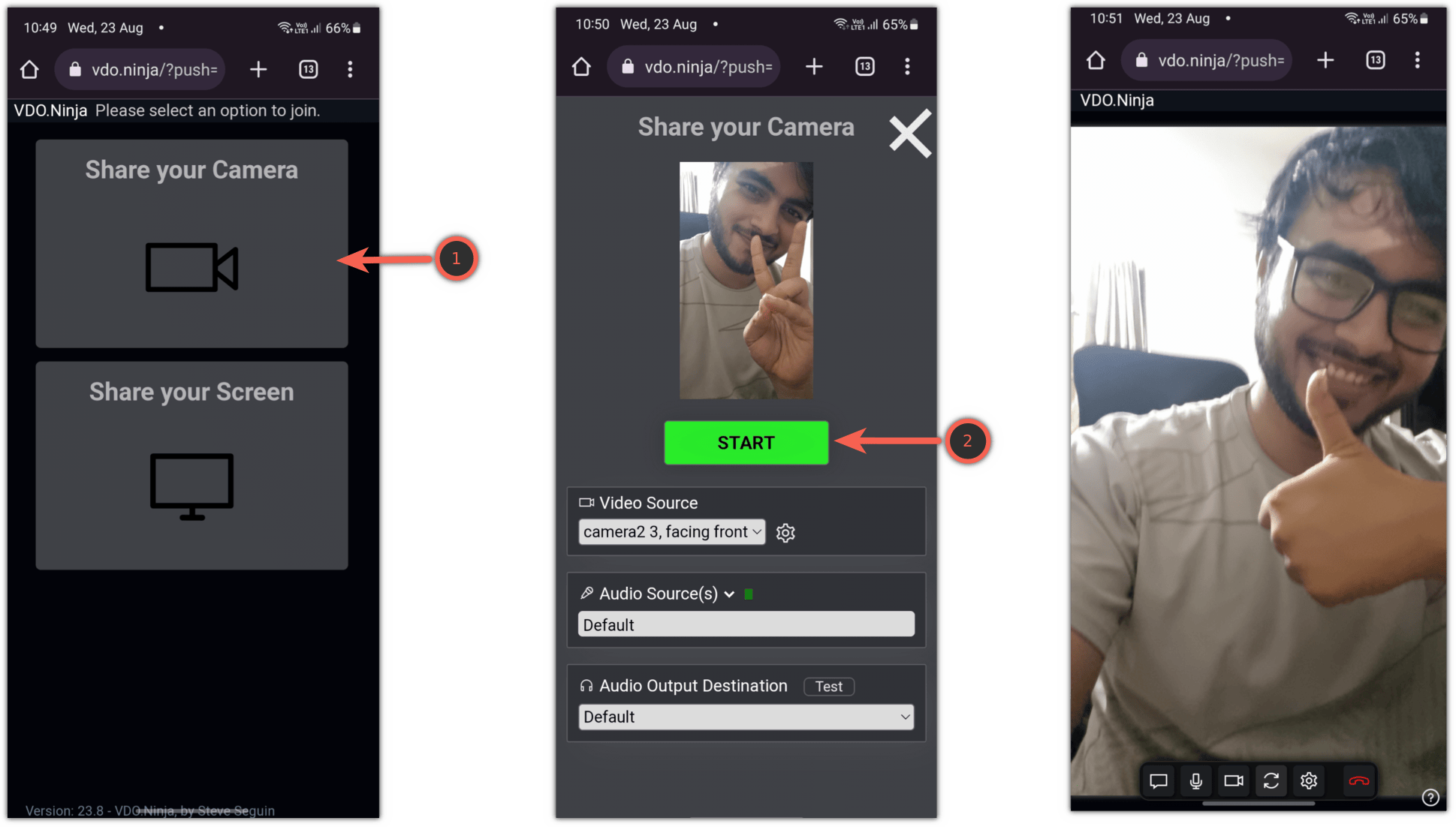
3、在 Ubuntu 上為 OBS 配置虛擬線纜
? 這種設置方法僅適用於 PulseAudio,並且在重啟系統後虛擬線纜將被撤銷。
首先,我們來解釋一下「 虛擬線纜 」的概念,以及為何我們需要它來將手機做為攝像頭和麥克風使用。
虛擬線纜是一種用於將音頻流從一個應用傳輸到另一個應用的軟體。
然而遺憾的是,它只支持 Windows 和 macOS。
啥?!那我為什麼還要介紹這個呢?
答案其實很簡單。我找到了一種變通方法,你可以在當前的會話中獲得與虛擬線纜類似的功能。
要設置虛擬線纜,首先需要使用以下命令載入 module-null-sink 模塊:
pactl load-module module-null-sink sink_name=Source
然後,執行下面的命令創建一個名為 VirtualMic 的虛擬音源:
pactl load-module module-virtual-source source_name=VirtualMic master=Source.monitor
這兩個命令將返回一些數字,但無需對其過多關注。
接下來,前往系統「 設置 」,找到「 聲音 」部分的設置:
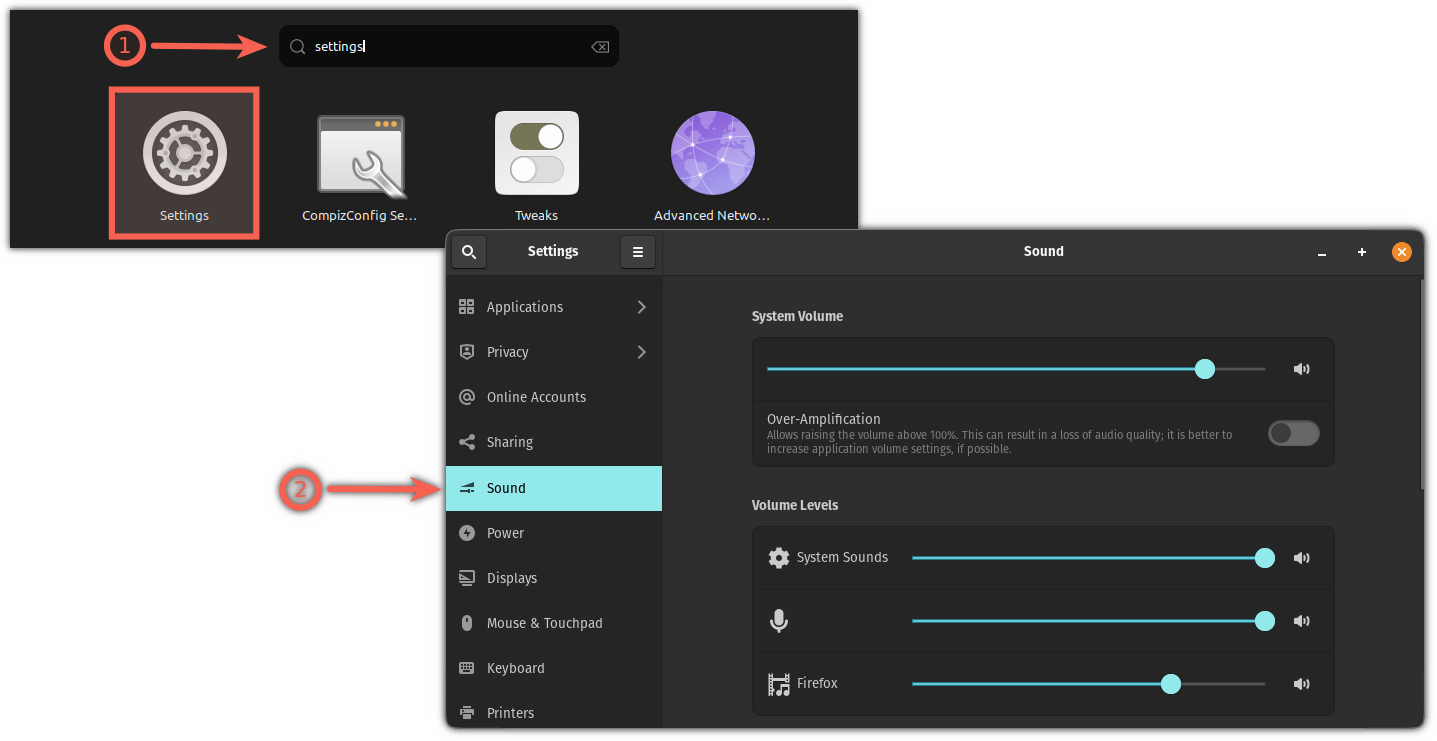
然後進入 「 輸入 」 部分,在此你會找到選擇輸入設備的選項。
將 「VirtualMic」 設為輸入設備:
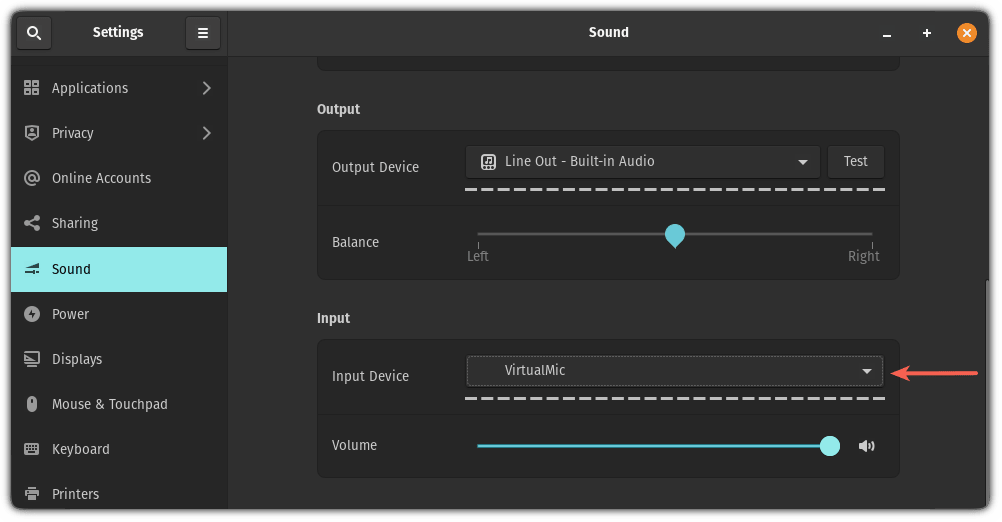
這樣就設置完了!
不過,如我之前所述,一旦你重啟電腦,虛擬音頻的設置就會被撤銷,如果你打算經常使用手機作為攝像頭和麥克風,這可能會造成一定的不便。
為了解決這個問題,你可以為這兩個命令 創建別名,例如,為命令創建別名:vc1 和 vc2。
完成後,你就可以像這樣 一次執行兩個命令:vc1 && vc2。
4、配置 OBS 從手機直播音視頻
開始階段,你需要打開我之前告訴你不要關閉的 VDO.ninja 標籤頁,並複製 OBS 鏈接:

然後啟動 OBS,在 「 源 」 區域你會看到一個 「➕(加號)」按鈕,點擊這個按鈕並選擇 「 瀏覽 」。
接著會彈出一個對話框,讓你創建或選擇一個源,你只需按下 「OK」 按鈕即可:
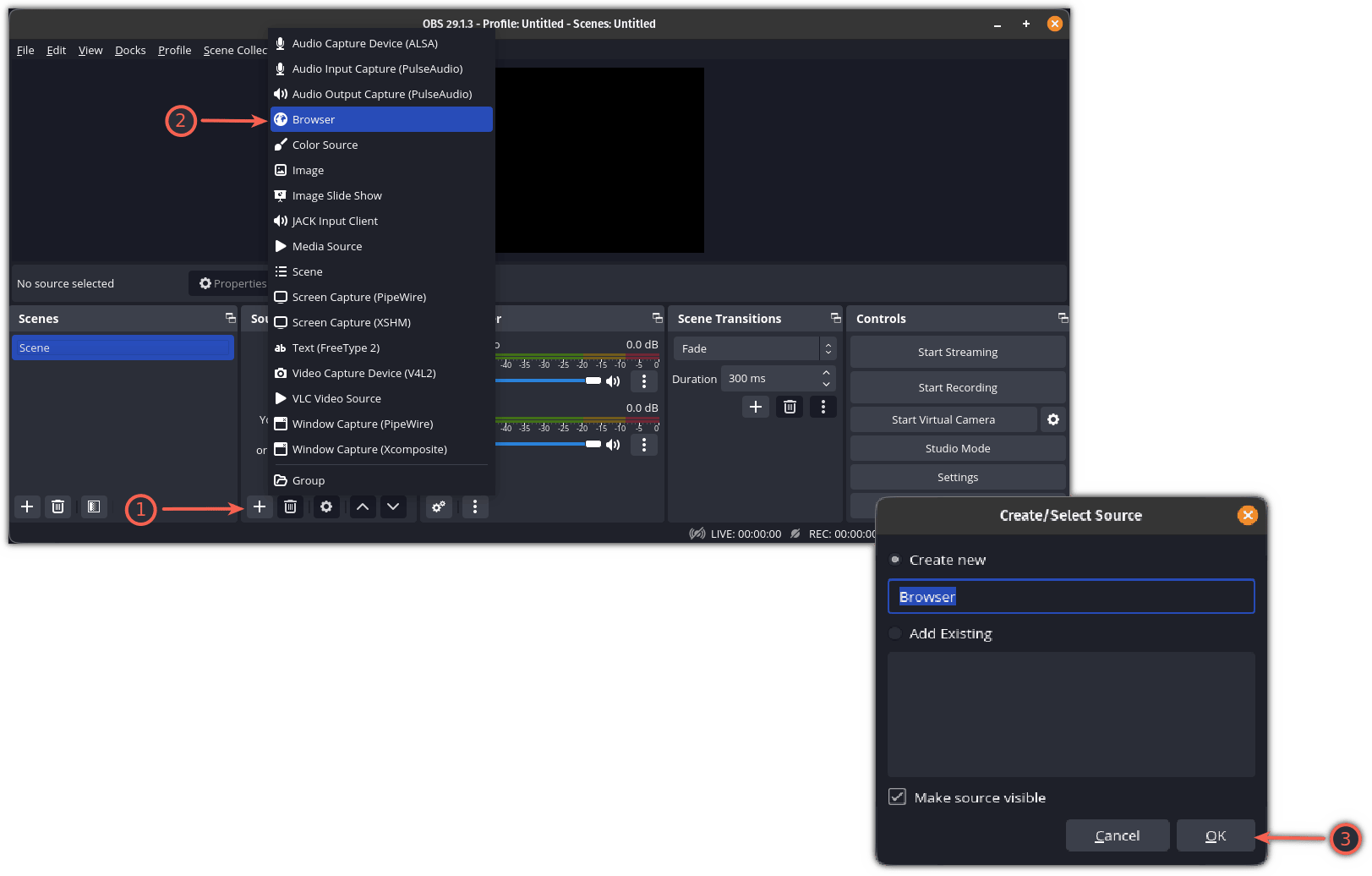
最後,將已經複製的鏈接粘貼進 「URL」 欄位:
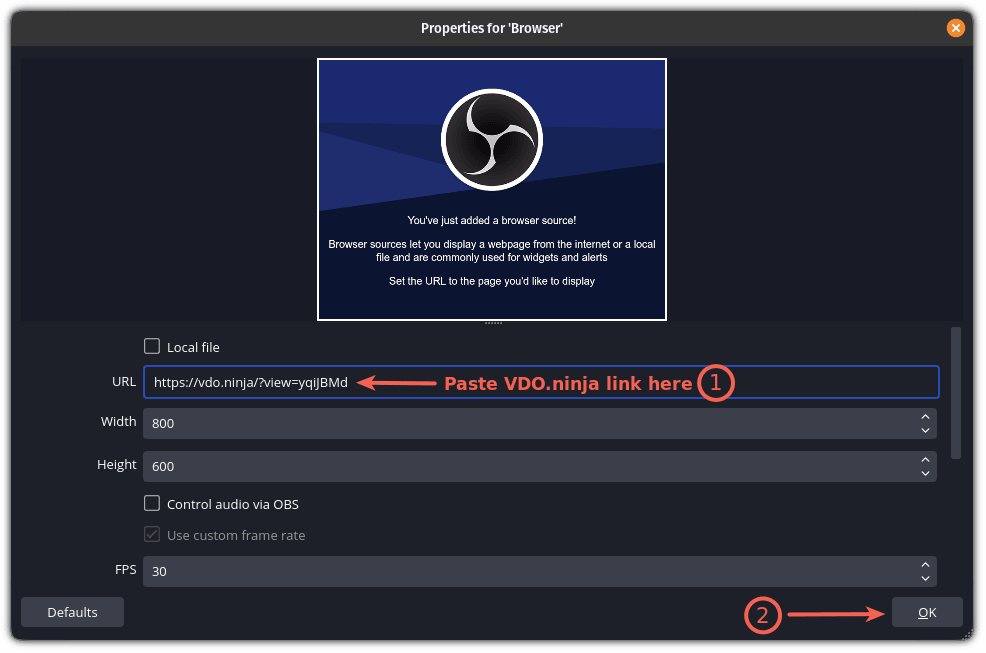
然後你將能看到 OBS 正在使用你手機的攝像頭:
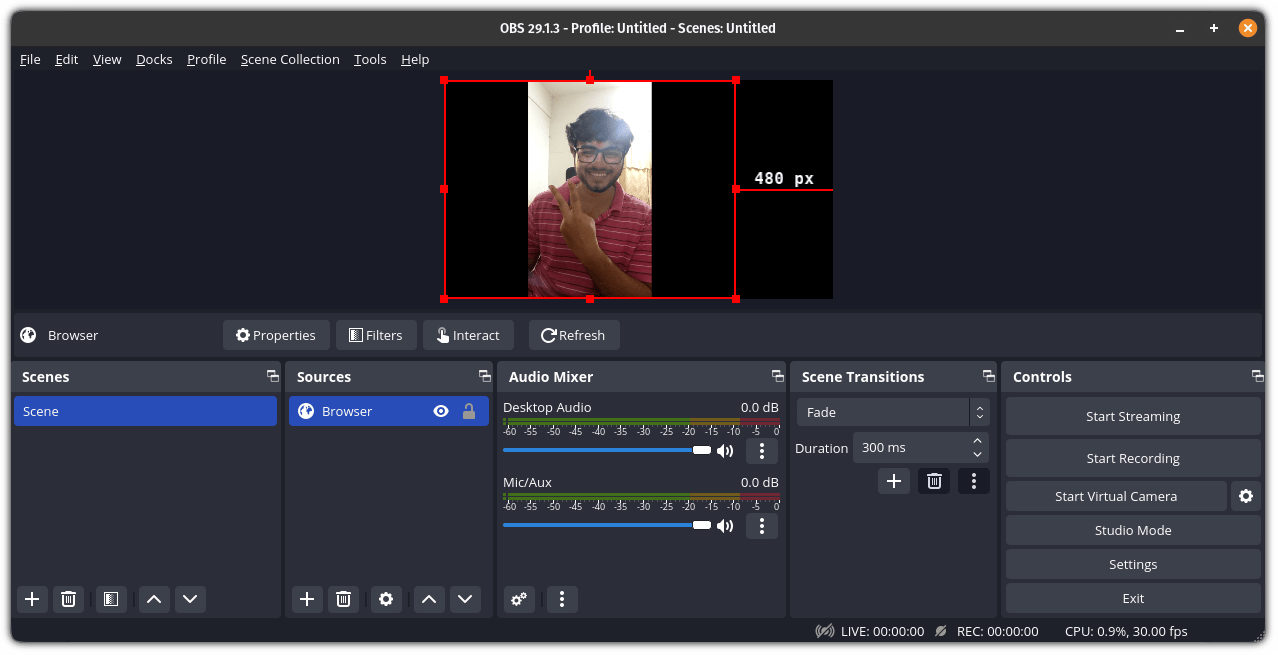
不過為了從你的手機接收音頻,還有一些額外步驟需要執行。
首先,在菜單中點擊 「 文件 」 並選擇 「 設置 」:
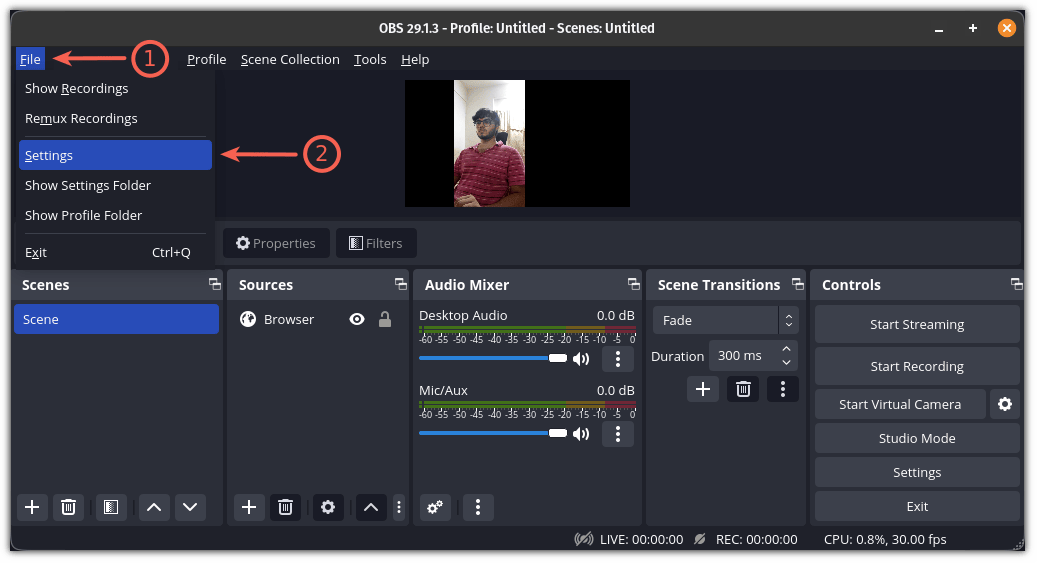
在出現的設置選項中選擇 「 音頻 」,然後尋找到 「 高級 」 區域。
在 「高級」 區域里,你能找到 「 監控設備 」 的選項,這裡你需要選擇 「Source Audio/Sink sink」:
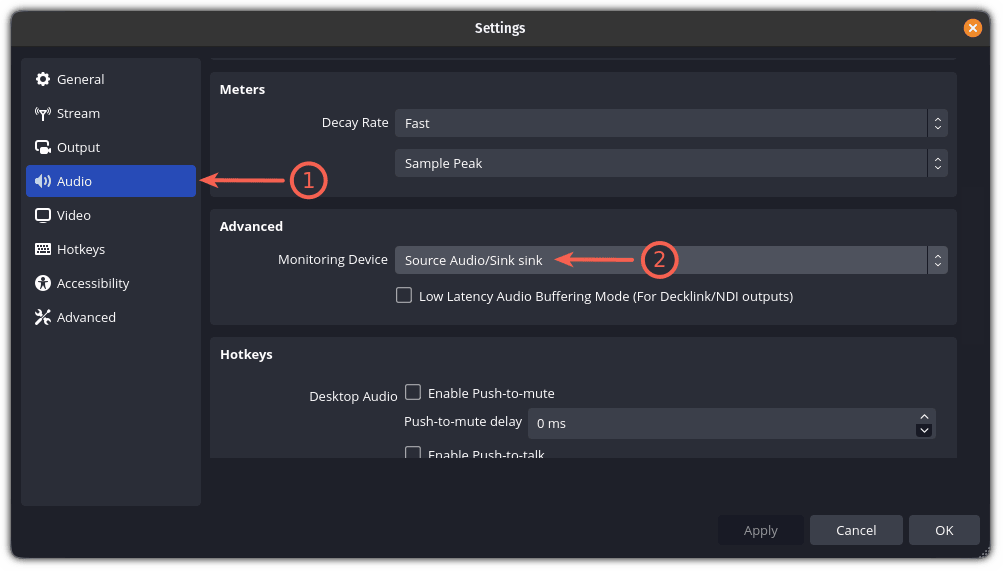
點擊 「 應用 」 保存更改。
對於大部分用戶,此時音頻應該已經能夠正常工作了。如果你的音頻依然無法工作,那麼你可以按照以下步驟操作。
在 「 音頻混音器 」 區域,可能顯示的是 「 瀏覽 」 或 「 桌面音頻 」,也可能兩者都顯示。
點擊 「桌面音頻」 或 「瀏覽」 旁邊的三個點(在我這個例子中,是 「桌面音頻」),並選擇 「 高級音頻屬性 」:

然後,對於 「瀏覽」 和 「桌面音頻」,都選擇 「 監控和輸出 」:
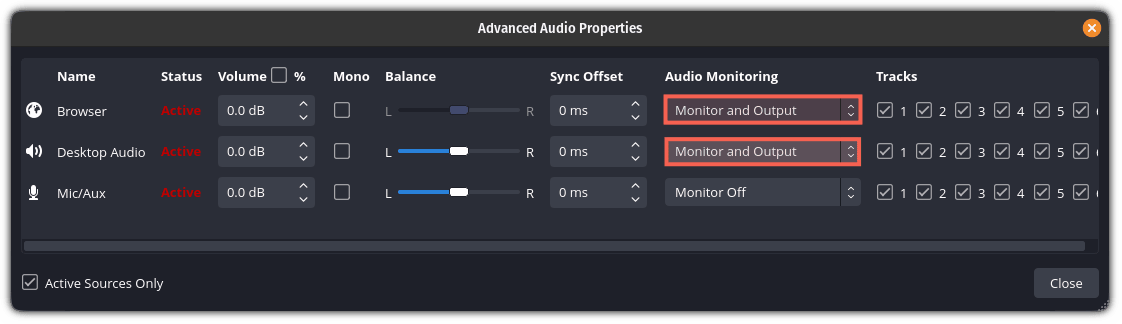
這樣就可以了!現在你可以從你的手機上享受攝像頭和麥克風的功能了。
5、測試所有設置
為了測試這個設置,我在我們讀書俱樂部的周會上用我的手機做為攝像頭和麥克風,效果極佳。
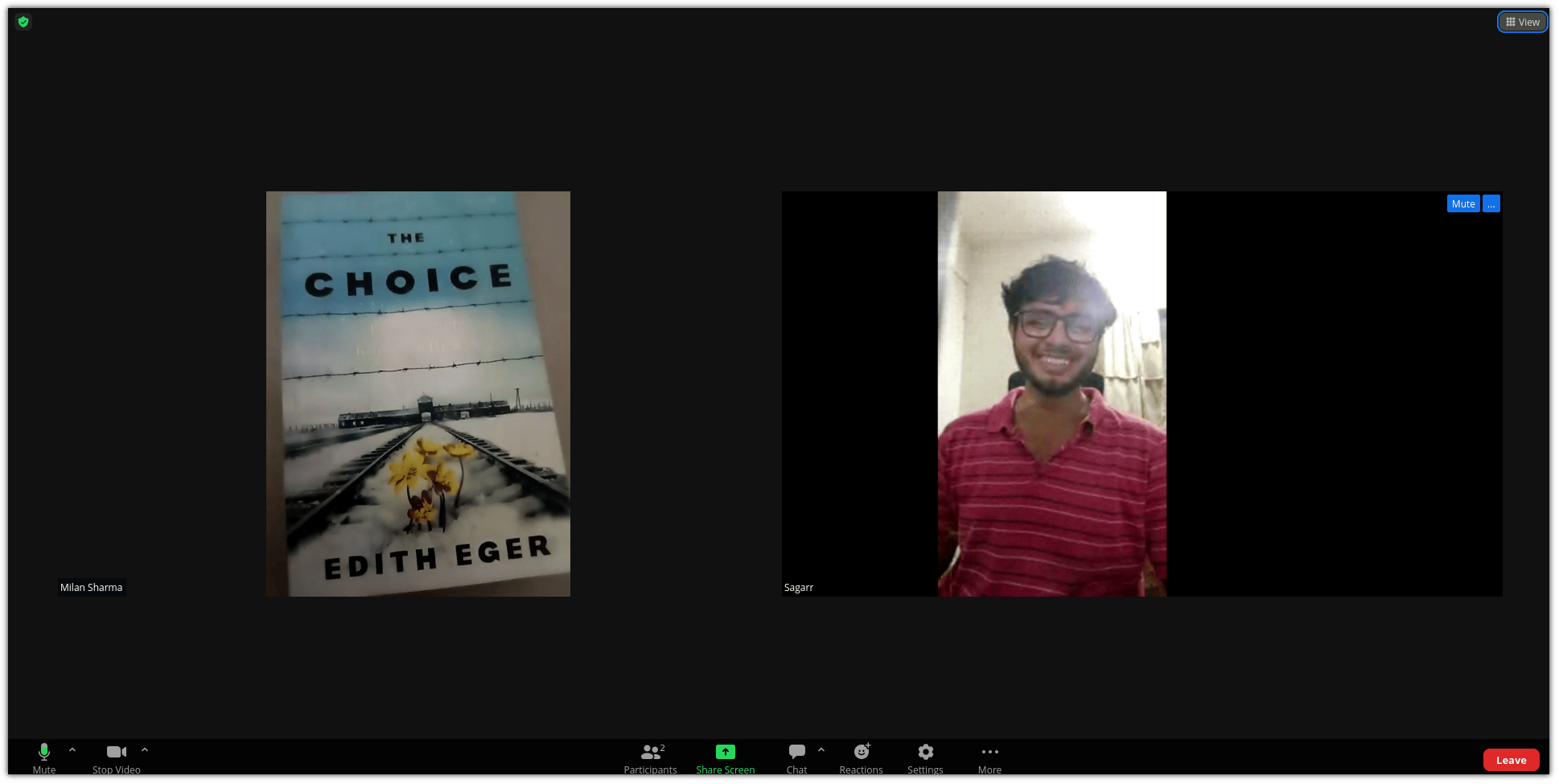
你可以看到,上圖顯示攝像頭和麥克風都在正常工作,這真的讓我笑容滿面 ?。
視頻質量會取決於你的網路帶寬,所以在開始重要的會議前,確保你有穩定的網路連接。
結語
作為一個沒有攝像頭和麥克風的台式計算機用戶,我必須依靠筆記本或手機來參加工作會議,這讓我感到非常煩躁。
需要注意的是,每次重啟機器後,你都需要重新配置虛擬線纜,但這並不費時,因為只需要執行兩條命令即可。
我已經多次使用這種解決方案,每一次都順利運行。我真的希望你也能得到同樣的結果。
(題圖:MJ/223b56b7-ffcc-4311-bfa6-8a25bfd5ad11)
via: https://itsfoss.com/ubuntu-phone-camera-mic/
作者:Sagar Sharma 選題:lujun9972 譯者:ChatGPT 校對:wxy
本文轉載來自 Linux 中國: https://github.com/Linux-CN/archive






















