在 Linux 中像專業人士一樣使用 GNOME 截圖工具
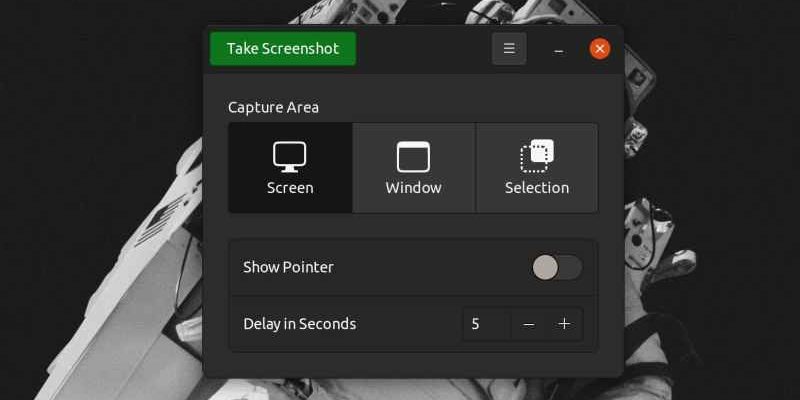
這一「被迫之舉」讓我意識到,如果你知道如何正確使用,GNOME 截圖 並不是一個糟糕的工具。
在這裡,我指的是用鍵盤快捷鍵來使用它,因為這樣可以節省大量的時間。
讓我展示一下如何像專家一樣用那些方便的鍵盤快捷鍵來使用 GNOME 截圖應用。
我假定你沒有改變這裡的默認的截圖的鍵盤快捷鍵。
對整個屏幕進行截圖:使用 Prt Scr 鍵
這是最簡單的操作。在你的鍵盤上找到 Prt Sc(或稱 Prt Scr、Prt Scn)鍵並按下它。它將對整個屏幕進行截圖,並將其保存在你的主目錄下的圖片文件夾中。
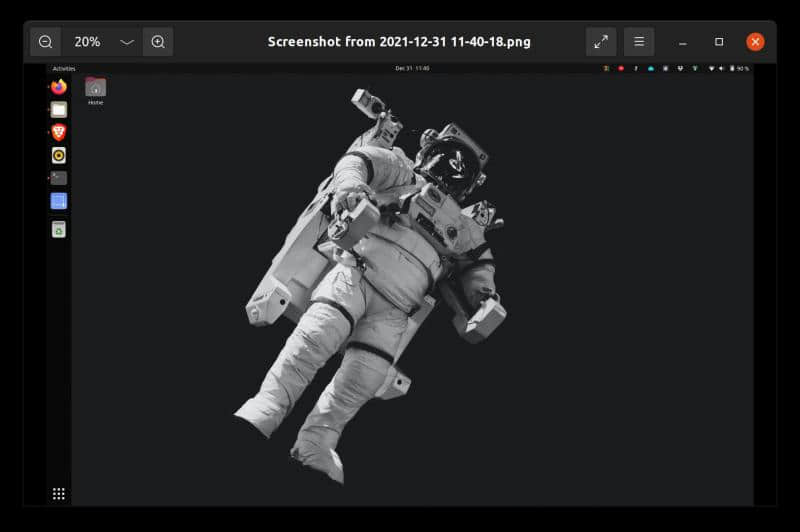
在某些發行版(或版本)中,你可能會看到是否要保存截圖的選項,但大多數情況下,它會自動保存屏幕截圖。
這裡需要注意的另一件事是,如果你有多個屏幕連接到系統上,它會把所有的屏幕一起截圖。這意味著,你會得到一個超寬的圖像。
但是,如果你只想對某個應用進行截圖,而不是對整個屏幕進行截圖呢?
給一個應用程序的窗口截圖:使用 Alt+Prt Scr 鍵
要給正在運行的圖形應用截圖,你需要這樣做:
點擊正在運行的應用,使其獲得焦點。現在,按住 Alt 鍵並按 Prt Scr 鍵。
它將得到應用窗口的截圖,並保存到圖片目錄中。
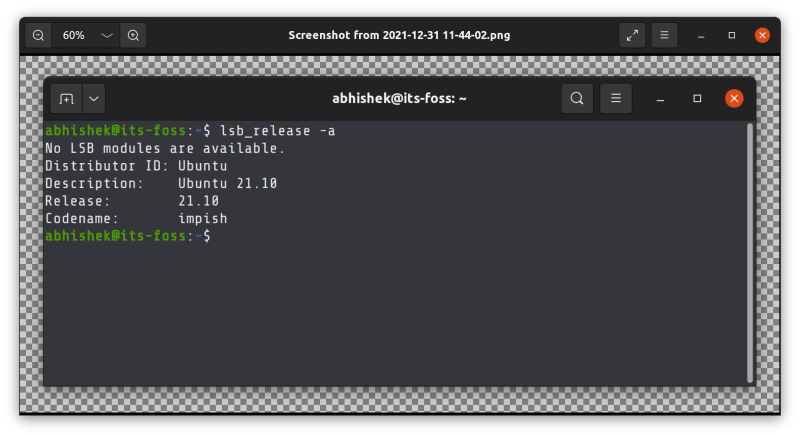
這樣獲取的截圖也有一個陰影效果,看起來很不錯。
這很好,但如果你只想給某個特定區域截圖,而不是整個屏幕呢?這也有一個技巧。
對屏幕的選定區域進行截圖:使用 Shift+Prt Scr 鍵
按住 Shift 鍵。然後按 Prt Scr 鍵。你會看到屏幕上出現一個選框。將滑鼠移動到所需的區域,開始拖動游標。它將高亮顯示該區域,並在你釋放滑鼠後立即進行截圖。
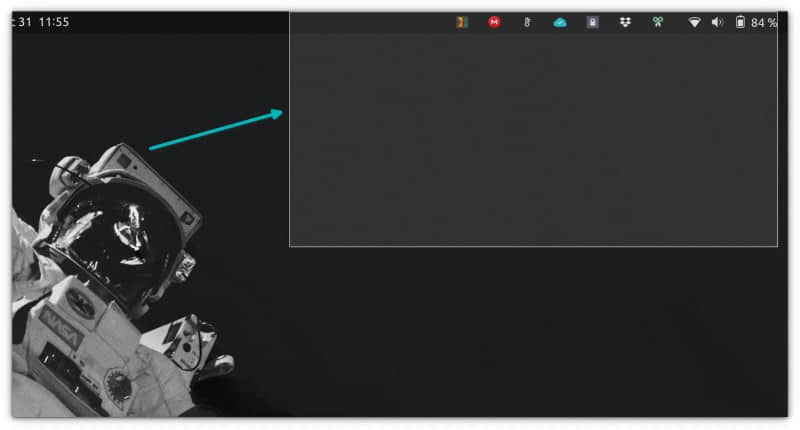
複製截圖到剪貼板而不是保存它們
當你在和別人聊天時,要和對方分享屏幕截圖時,這非常有用。
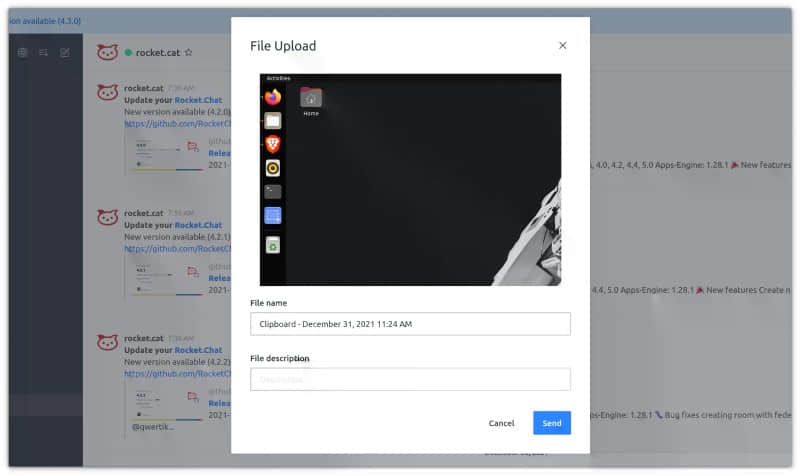
首先截圖,但沒必要將保存的截圖文件附在聊天工具中。相反,你可以直接將截圖複製到剪貼板,然後使用 Ctrl+V 快捷鍵將圖像(從剪貼板)粘貼到聊天工具。
這樣,你的系統就不會保留不必要的截圖,你也可以節省一些滑鼠點擊次數。
要把截圖保存到剪貼板,以便你能把它們粘貼到聊天工具、繪圖工具或文檔中,你必須把 Ctrl 鍵和你在前面幾節中看到的其他截圖快捷鍵一起使用。
Ctrl+Prt Scr:將整個屏幕的截圖複製到剪貼板上。Ctrl+Alt+Prt Scr:將應用窗口的截圖複製到剪貼板上。Ctrl+Shift+Prt Scr:將選定區域的截圖複製到剪貼板上
我必須補充一點,在這種情況下,使用像 Flameshot 這樣的工具 甚至更好一些,因為它允許你在將截圖保存到剪貼板之前對其進行注釋。這樣,你可以很容易地高亮屏幕的重要部分。
在截圖中添加延遲,以便對下拉菜單進行截圖
到目前為止,一切都很好。你只需按下幾個鍵,就可以隨心所欲地進行截圖了。
問題是,當你要對下拉菜單或右鍵動作等進行截圖時。當你按下屏幕截圖鍵時,想要的項目可能會消失。
為了處理這種情況,你可以對該區域或整個屏幕進行截圖,但要有一個延遲。
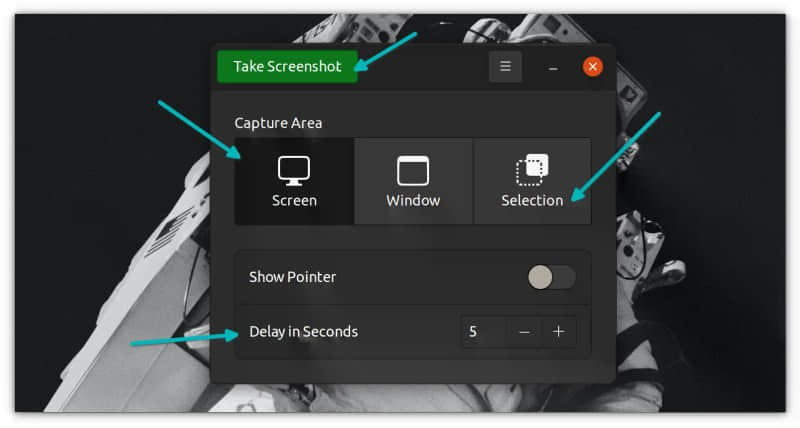
在 GNOME 屏幕截圖工具中,你可以選擇添加這個延遲。例如,你添加了 6 秒的延遲。你點擊截圖按鈕,有 6 秒時間來做/顯示你想做的事情。6 秒後,它就會自動截圖了。
你有什麼技巧嗎?
這就是我使用 GNOME 截圖工具的所有技巧。如果你還沒有廣泛地使用它,你應該會發現它很有幫助。如果你已經是一個專家,也許你知道一些可以添加到本文中的東西?請在評論區與我們其他人分享吧。
via: https://itsfoss.com/using-gnome-screenshot-tool/
作者:Abhishek Prakash 選題:lujun9972 譯者:geekpi 校對:wxy
本文轉載來自 Linux 中國: https://github.com/Linux-CN/archive






















