使用 FileZilla 以圖形界面連接 SFTP 伺服器

如果你問那些極客系統管理員,他們會肯定的說使用 rsync 或者 scp 命令在遠程伺服器和本地系統之間傳輸文件。
然而,這些都是命令行方式,並不是每個人都能用起來感到舒適。
謝天謝地的是,有一些圖形化工具能夠讓你從遠程伺服器來傳輸文件。
FileZilla 是一個流行的、跨平台的傳輸文件為目的開源軟體。它支持使用通過 TLS 或者 SSL 加密的 FTP 協議(FTPS),也支持藉助 SSH 的 FTP 協議,以及舊的 FTP 協議。
讓我展示怎樣在 Linux 上安裝 FileZilla 然後用它來文件傳輸。
那麼,讓我們開始吧!
在 Ubuntu 和其他 Linux 發行版上安裝 FileZilla
你可以使用源碼來安裝,但是還是建議使用你的發行版提供的軟體包。因為它是一個熱門軟體,它應該在許多 Linux 發行版(即便不是全部)的軟體倉庫中可用。請使用你的發行版的軟體中心和包管理器來安裝。
在 Ubuntu 上,你可以從軟體中心來安裝它:
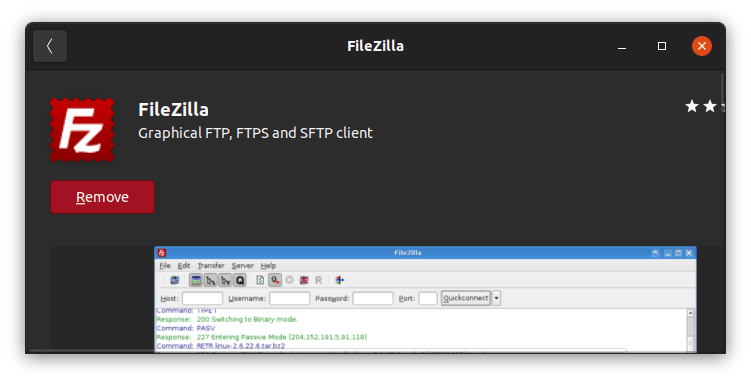
你也可以使用命令行的方式來安裝它:
sudo apt install filezilla
如果你看到 軟體包不存在的錯誤,你應該 開啟 Universe 倉庫。
一旦安裝成功,打開菜單(通過按 Super 鍵),鍵入 「FileZilla」來啟動它。
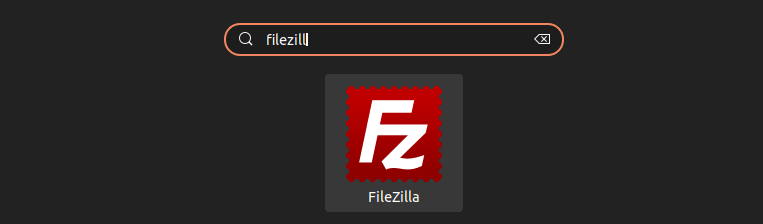
使用 FileZilla
第一次使用 FileZilla 時,你將會看到如下圖所示的一個界面:
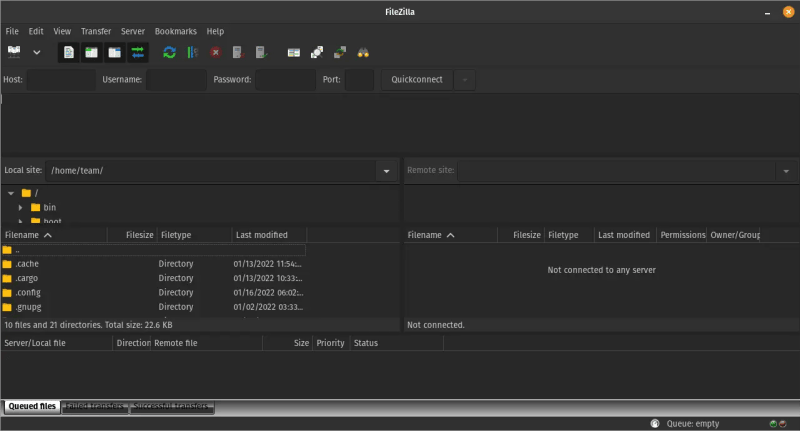
左邊窗口顯示來自你本地系統的文件和目錄。右邊窗口顯示目前是空的。當你連接到遠程伺服器時,來自你的遠程系統的文件會顯示在這裡。
在我向你展示之前,讓我分享一下關於理解 FileZilla 圖形界面重要方面的一些細節。
了解 FileZilla 圖形界面
下圖總體上給你展示了 FileZilla 窗口布局的不同部分。
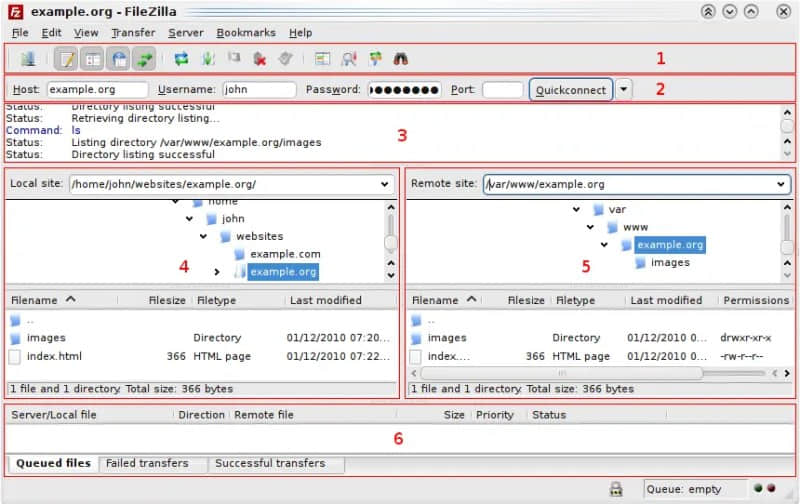
圖形界面由 6 個不同的區域/窗口來組成。讓我簡短的給你解釋一下:
1、工具欄:它有許多選項,如打開站點管理器、刷新本地和遠程目錄文件和文件列表、開始處理當前的文件傳輸隊列、停止正在傳輸的任務並取消隊列中的文件,等等。
2、快速連接欄:顧名思義,它允許你快速連接到一個遠程站點,除了主機名、用戶名、密碼和埠之外,不需要指定更多細節。
3、消息日誌:它顯示了一個日誌,不論你連接成功與否。錯誤消息標記為紅色,正常消息為白色,命令是藍色。
4 & 5、本地窗口和遠程窗口:這兩個窗口非常相似,除了本地窗口顯示本地目錄內容,並且有用來上傳文件的上下文菜單;而遠程窗口顯示的是遠程目錄的內容,並有從遠程目錄下載到本地文件的選項。
6、傳輸隊列:最後,傳輸隊列窗口顯示正在傳輸的項目的狀態和它們的傳輸速度,以及隊列中的文件和傳輸歷史(僅限當前實例)。
使用 FileZilla 連接到 SFTP 伺服器
你需要知道遠程伺服器的用戶名、密碼和 IP 地址。遠程伺服器也應該被設置成能夠接受以這些信息進行的連接。你還需要在目標文件夾有正確的許可權設置。
要新增一個 SFTP 連接,你需要打開站點管理器。有兩種方式可以打開它。
在菜單欄上的「 文件 」菜單選項下有一個「 站點管理器 」。或者,你可以直接點擊工具欄上的「站點管理器」圖標。
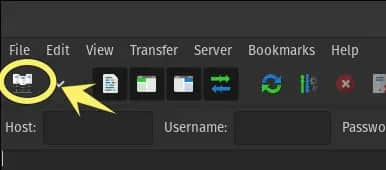
一旦站點管理器對話框彈出,點擊「 新站點 」按鈕,並(可選地)重命名添加到條目中的新站點。我叫我的站點為「test8」。
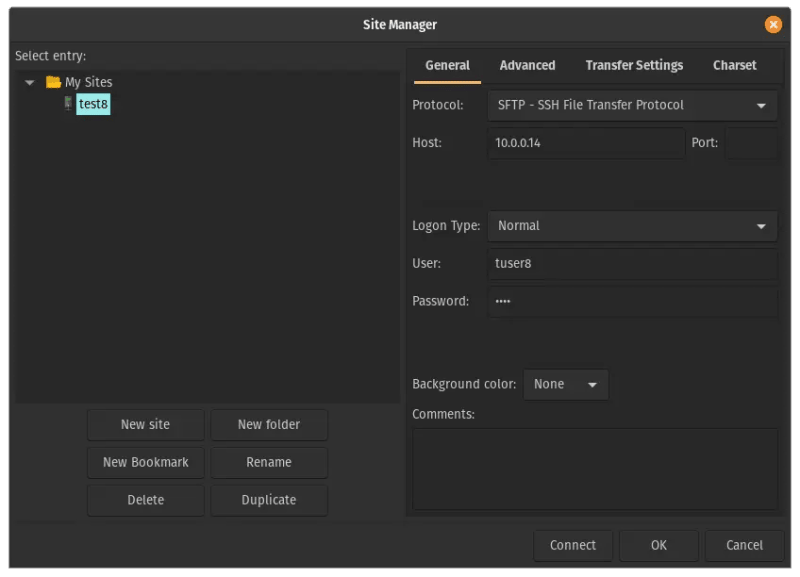
在右側的「 常規 」標籤下,確保所使用的協議與伺服器管理員為你設置的相一致。在我的例子中,我設置了一個 SFTP 伺服器( 藉助 SSH 通道的 FTP ),因此我選擇了「 SFTP - SSH 文件傳輸協議 」。
下一個欄位填寫遠程伺服器的 IP 地址。
如果你沒有設置「 埠號 」,FileZilla 將假定要使用的埠號為預設的 SSH 協議的 22 埠。
「 登錄類型 」下拉列表有幾個選項。在「 常規 」登錄方式下,你只需要提供用戶名和密碼。
如果你設置了一對公鑰和私鑰來驗證你的 SSH 用戶連接,那麼可以使用「 密鑰文件授權 」方式。
一旦你為遠程伺服器和認證填寫了所有適當的細節,就可以點擊底部的「 連接 」按鈕連接到站點。別擔心,你剛剛建立連接的新站點將會按「登錄類型」保存起來。
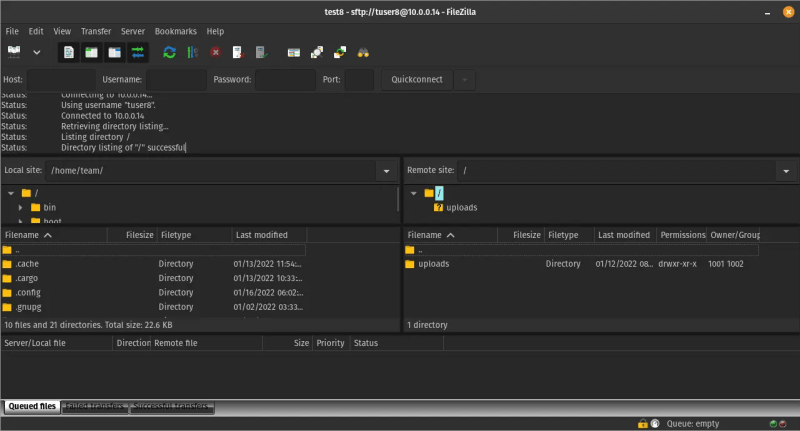
如果你看到一個 「連接到 <主機 IP 地址>」 的狀態消息,並且最近的狀態消息是 「目錄列表 "/" 顯示成功」,說明你已經成功的連接到了遠程的 SFTP 伺服器(使用 SSH 協議的 FTP)。
另一個 SFTP 連接成功的標誌是,當連接成功建立的時候,遠程目錄窗口有了很多消息。
發送文件到遠程系統
你必須 確保你位於要傳輸文件的目錄里。傳輸文件非常簡單,只需雙擊文件,無需指定指定目標位置。
如果你在左邊窗口雙擊了一個文件,它立即傳輸到右邊科技的目錄里(或者有傳輸任務的話,加到隊列中)。
同樣,從右邊窗口到左邊窗口也是一樣雙擊,即從遠程伺服器到本地。這就是為什麼本地和遠程系統都要在正確的位置是非常重要的原因。
此外,你也可以滑鼠右擊文件上傳它們(或者加它們到上傳隊列)。目標位置總是 FileZilla 界面中顯示的目錄。
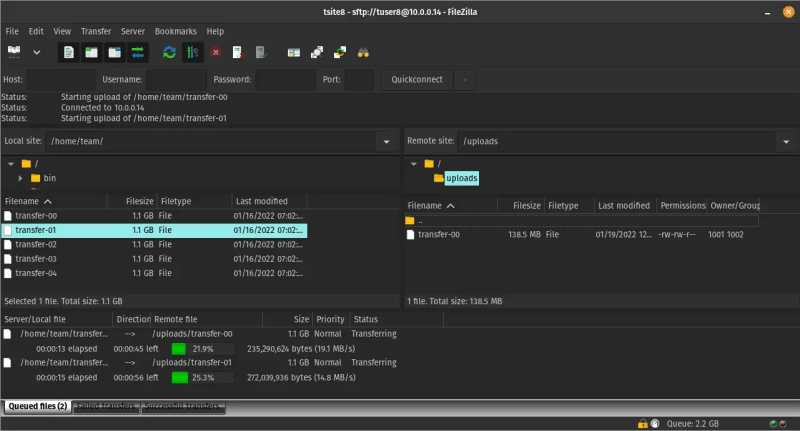
除了方便和快捷方面,這兩種上傳的文件方式沒有什麼不同。
下載遠程系統中的文件
像上傳文件一樣,當從遠程伺服器傳輸文件到本地時也有兩種方式,但不是「上傳」而是「下載」。
下載的文件將放在本地目錄窗口中,也就是你當前打開的本地窗口。
你將會注意到除了發送方和接收方不同之外,下載和上傳文件的行為是一樣的。除非連接數受到限制,否則文件傳輸將是並行進行的。
總結
厲害!有了這些基礎知識,你應該能夠在你的計算機和伺服器之間傳輸文件。我希望你能夠學到一些新東西 : )
如果你感到這些對你有幫助,隨意在評論部分留下你的問題、建議或簡單的一句 「thank you」。
via: https://itsfoss.com/filezilla-ubuntu/
作者:Pratham Patel 選題:lujun9972 譯者:hwlife 校對:wxy
本文轉載來自 Linux 中國: https://github.com/Linux-CN/archive






















