這些簡單的技巧使 VLC 更加出色

如果 VLC 不是最好的播放器,那它也是最好的開源視頻播放器之一。大多數人不知道的是,它不僅僅是視頻播放器。
你可以進行許多複雜的任務,如直播視頻、捕捉設備等。只需打開菜單,你就可以看到它有多少選項。
我們有一個詳細的教程,討論一些專業的 VLC 技巧,但這些對於普通用戶太複雜。
這就是為什麼我要寫另一篇文章的原因,來向你展示一些可以在 VLC 中使用的簡單技巧。
使用這些簡單技巧讓 VLC 做更多事
讓我們看看除了播放視頻文件之外,你還可以使用 VLC 做什麼。
1、使用 VLC 觀看 YouTube 視頻
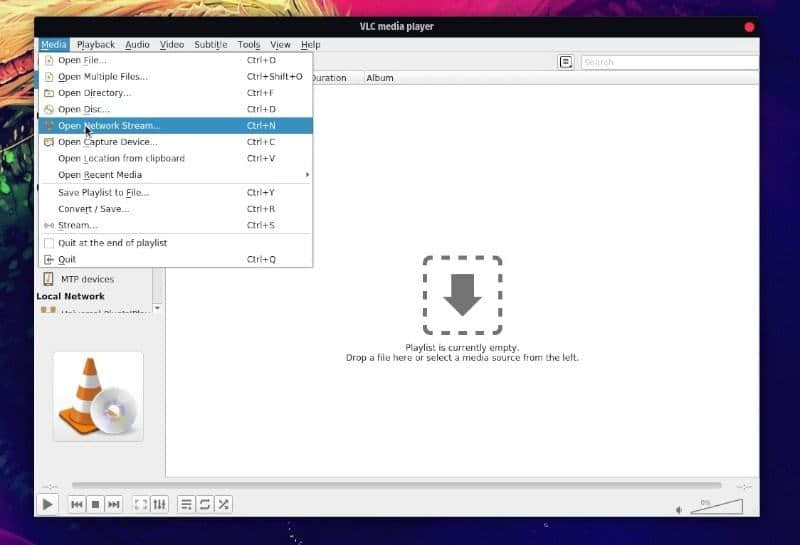
如果你不想在 YouTube 上觀看令人討厭的廣告,或者只想體驗沒有打擾地觀看 YouTube 視頻,你可以使用 VLC。
是的,在 VLC 上流式傳輸 YouTube 視頻是非常容易的。
只需啟動 VLC 播放器,前往媒體設置,然後單擊 」Open Network Stream「 或使用快捷方式 CTRL + N。
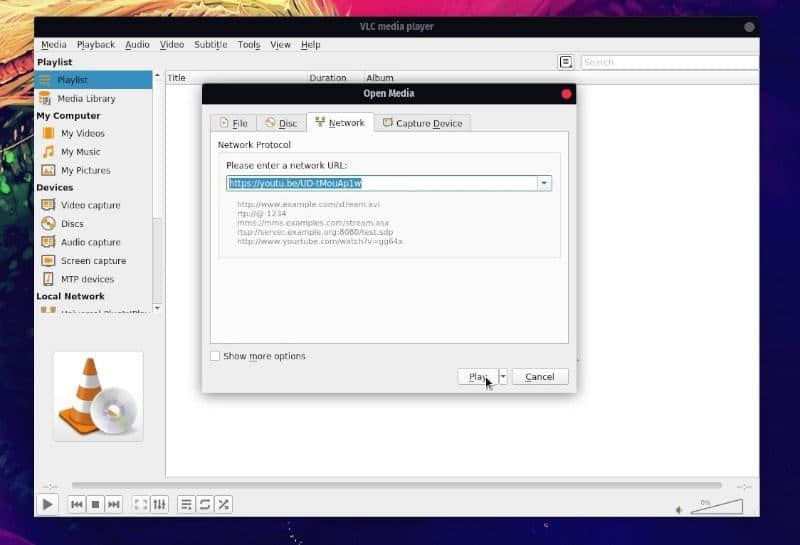
接下來,你只需要粘貼要觀看的視頻的 URL。有一些選項可以調整,但通常你無需擔心這些。如果你好奇,你可以點擊 」Advanced options「 來探索。
你還可以通過這種方式向 YouTube 視頻添加字幕。然而,一個更簡單的帶字幕觀看 Youtube 視頻的辦法是使用 Penguin 字幕播放器。
2、將視頻轉換為不同格式
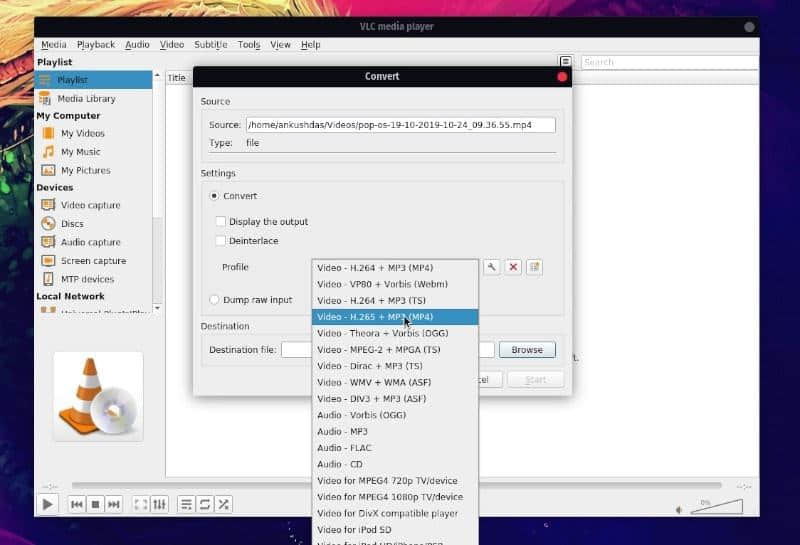
你可以在 Linux 命令行使用 ffmpeg 轉換視頻。你還可以使用圖形工具,如 HandBrake 轉換視頻格式。
但是,如果你不想用一個單獨的應用來轉碼視頻,你可以使用 VLC 播放器來完成該工作。
為此,只需點擊 VLC 上的媒體選項,然後單擊 「Convert/Save」,或者在 VLC 播放器處於活動狀態時按下快捷鍵 CTRL + R。接下來,你需要從計算機/硬碟或者 URL 導入你想保存/轉換的的視頻。
不管是什麼來源,只需選擇文件後點擊 「Convert/Save」 按鈕。你現在會看到另外一個窗口可以更改 「Profile」 設置。點擊並選擇你想轉換的格式(並保存)。
你還可以在轉換之前通過在屏幕底部設置目標文件夾來更改轉換文件的存儲路徑。
3、從源錄製音頻/視頻
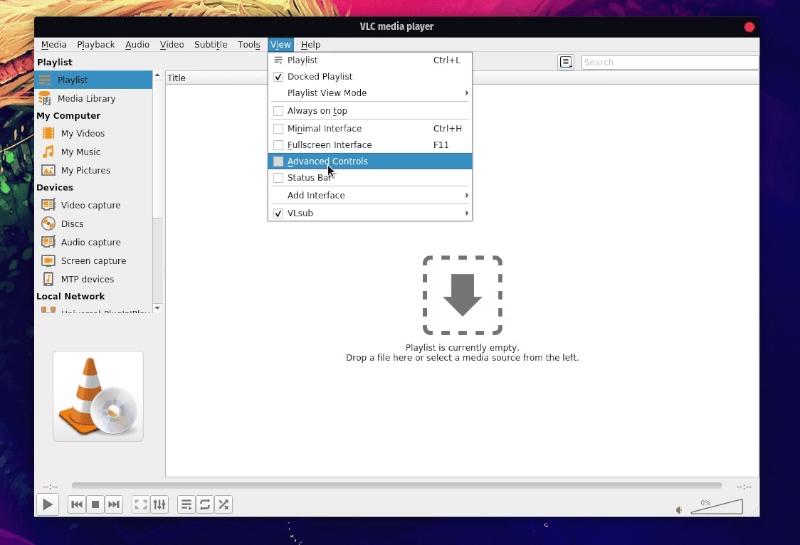
你是否想在 VLC 播放器中錄製正在播放的音頻/視頻?
如果是的話,有一個簡單的解決方案。只需通過 「View」,然後點擊 「Advanced Controls」。
完成後,你會看到一個新按鈕(包括 VLC 播放器中的紅色錄製按鈕)。
4、自動下載字幕
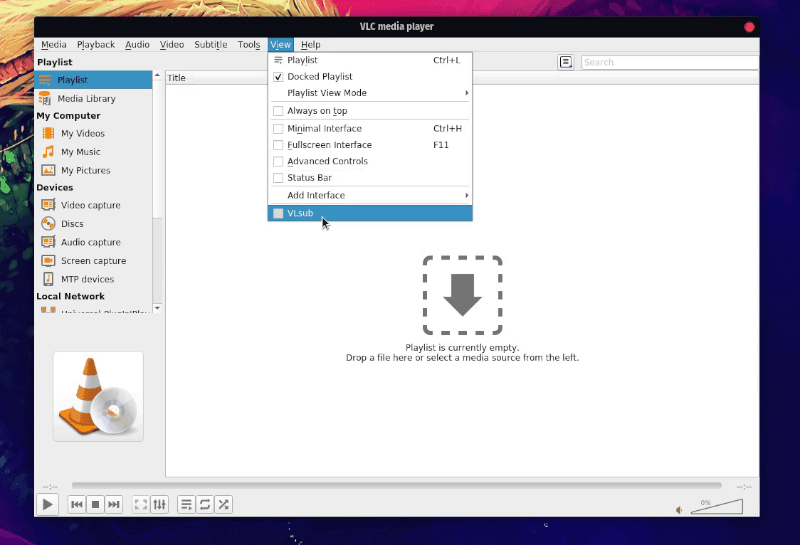
是的,你可以使用 VLC 自動下載字幕。你甚至不必在單獨的網站上查找字幕。你只需點擊 「View」->「VLSub」。
默認情況下,它是禁用的,因此當你單擊該選項時,它會被激活,並允許你搜索/下載想要的字幕。
5、截圖
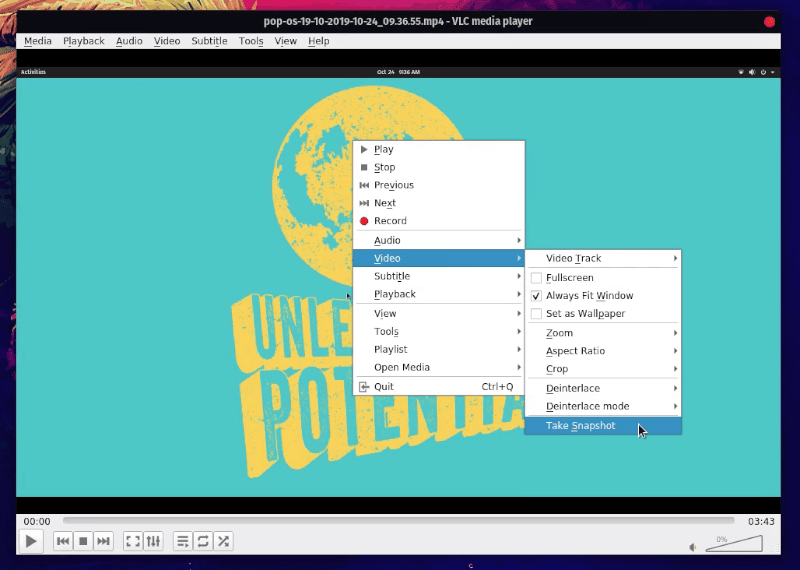
你可以在觀看視頻時使用 VLC 獲取一些視頻的截圖/圖像。你只需在視頻播放/暫停時右擊播放器,你會看到一組選項,點擊 「Video」->「Take Snapshot」。
如果安裝了舊版本,你可能在右鍵時看到截圖選項。
額外技巧:給視頻添加音頻/視頻效果
在菜單中,進入 「Tools」 選項。單擊 「Effects and Filters」,或者在 VLC 播放器窗口中按 CTRL + E 打開選項。
好了,你可以觀察你給視頻添加的音頻和視頻效果了。你也許無法實時看到效果,因此你需要調整並保存來看發生了什麼。
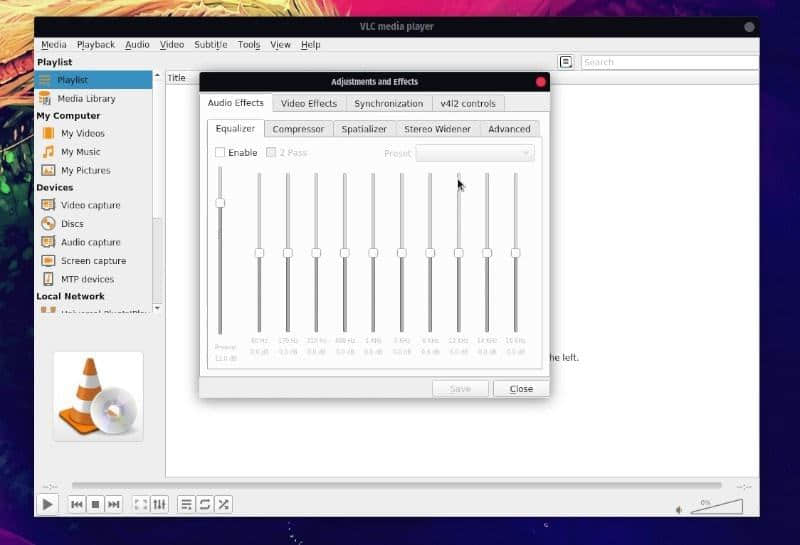
我建議在修改視頻之前保存一份原始視頻備份。
你最喜歡的 VLC 技巧是什麼?
我分享了一些我最喜歡的 VLC 技巧。你知道什麼你經常使用的很酷的 VLC 技巧嗎?為什麼不和我們分享呢?我可以把它添加到列表中。
via: https://itsfoss.com/simple-vlc-tips/
作者:Ankush Das 選題:lujun9972 譯者:geekpi 校對:wxy
本文轉載來自 Linux 中國: https://github.com/Linux-CN/archive






















