快捷教程:如何在命令行上編輯文件

此次教程中,我們將向您展示三種命令行編輯文件的方式。本文一共覆蓋了三種命令行編輯器,vi(或 vim)、nano 和 emacs。
在命令行上使用 Vi 或 Vim 編輯文件
您可以使用 vi 編輯文件。運行如下命令,打開文件:
vi /path/to/file
現在,您可以看見文件中的內容了(如果文件存在。請注意,如果此文件不存在,該命令會創建文件)。
vi 最重要的命令莫過於此:
鍵入 i 進入 編輯 模式。如此,您可以編輯文本。
退出編輯模式請鍵入 ESC。
正處於游標之下的字元,使用 x 鍵刪除(您千萬不要在編輯模式這樣做,如果您這樣做了,將不會刪除游標下的字元,而是會在游標下插入 x 字元)。因此,當您僅僅使用 vi 打開文本(LCTT 譯註:此時默認進入指令模式),此時您可以使用 x 鍵立即刪除字元。在編輯模式下,您需要鍵入 ESC 退出編輯模式。
如果您做了修改,想要保存文件,請鍵入 :x(同樣,您不能在編輯模式執行此操作。請按 ESC 退出編輯模式,完成此操作)。
如果您並沒有做修改,鍵入 :q 退出文本(您同樣不能在編輯模式執行此操作)。
如果您做了修改,但卻想不保存文本而之際退出,請鍵入 :q! (同樣不能在編輯模式執行此作)。
請注意在上述所有操作中,您都可以使用方向鍵操控游標在文本中的位置。
以上所有都是 vi 編輯器的內容。請注意,vim 編輯器或多或少也會支持這些操作,如果您想深層次了解 vim,請看 這裡。
使用 Nano 命令行編輯器編輯文件
接下來是 Nano 編輯器。您可以執行 nano 命令調用它:
nano
這裡是 nano 的用戶界面:
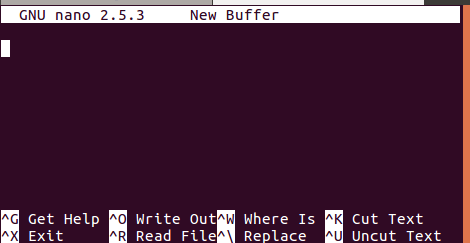
您同樣可以使用它啟動文件。
nano [filename]
例如:
nano test.txt
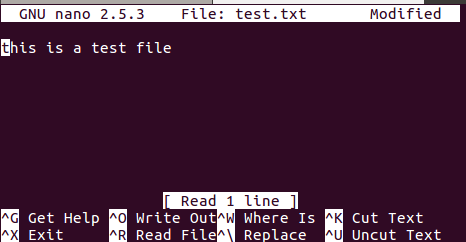
如您所見的用戶界面,大致被分成四個部分。編輯器頂部顯示編輯器版本、正在編輯的文件和編輯狀態。然後是實際編輯區域,在這裡,您能看見文件的內容。編輯器下方高亮區展示著重要的信息,最後兩行顯示能執行基礎任務地快捷鍵,切實地幫助初學者。
這裡是您前期應當了解的快捷鍵快表。
使用方向鍵瀏覽文本,退格鍵刪除文本,Ctrl+O 保存文件修改。當您嘗試保存時,nano 會徵詢您的確認(請參閱截圖中主編輯器下方區域):
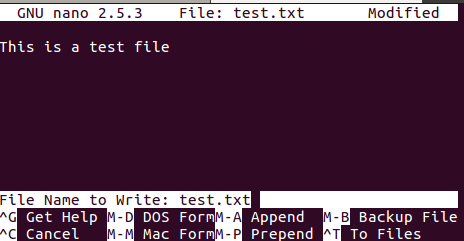
注意,在這個階段,您有一個選項,可以保存不同的系統格式。鍵入 Alt+D 選擇 DOS 格式,Atl+M 選擇 Mac 格式。
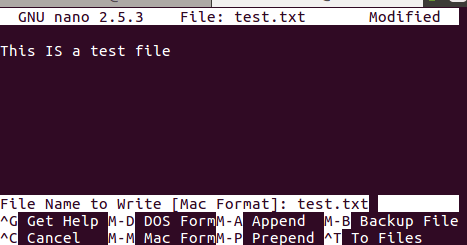
敲回車保存更改。
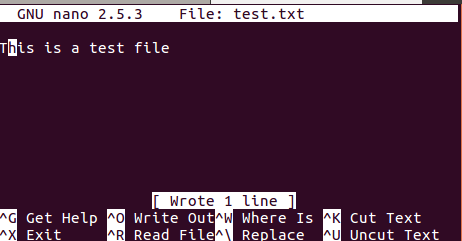
繼續,文本剪切使用 Ctrl+K,文本複製使用 Ctrl+U。這些快捷鍵同樣可以用來粘貼剪切單個單詞,但您需要先選擇好單詞,通常,您可以通過鍵入 Alt+A(游標在第一個單詞下) 然後使用方向鍵選擇完整的單詞。
現在來進行搜索操作。使用 Ctrl+W 可以執行一個簡單的搜索,同時搜索和替換您可以使用 Ctrl+\。
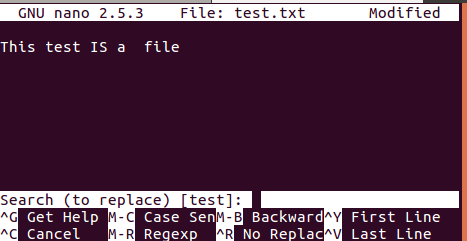
這些就是 nano 的一些基礎功,它能給您帶來一些不錯的開始,如果您是初次使用 nano 編輯器。更多內容,請閱讀我們的完整內容,點擊 這裡。
使用 Emacs 命令行編輯器編輯文件
接下來登場的是 Emacs。如果系統未安裝此軟體,您可以使用下面的命令在您的系統中安裝它:
sudo apt-get install emacs
和 nano 一致,您可以使用下面的方式在 emacs 中直接打開文件:
emacs -nw [filename]
注意:-nw 選項確保 emacs 在本窗口啟動,而不是打開一個新窗口,默認情況下,它會打開一個新窗口。
一個實例:
emacs -nw test.txt
下面是編輯器的用戶界面:
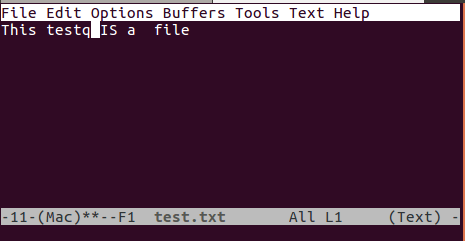
和 nano 一樣,emacs 的界面同樣被分割成了幾個部分。第一部分是最上方的菜單區域,和您在圖形界面下的應用程序一致。接下來是顯示文本(您打開的文件文本)內容的主編輯區域。
編輯區域下方坐落著另一個高亮菜單條,顯示了文件名,編輯模式(如截圖內的 『Text』)和狀態(** 為已修改,- 為未修改,%% 為只讀)。最後是提供輸入指令的區域,同時也能查看輸出。
現在開始基礎操作,當您做了修改、想要保存時,在 Ctrl+x 之後鍵入 Ctrl+s。最後,在面板最後一行會向您顯示一些信息:『Wrote ........』。這裡有一個例子:
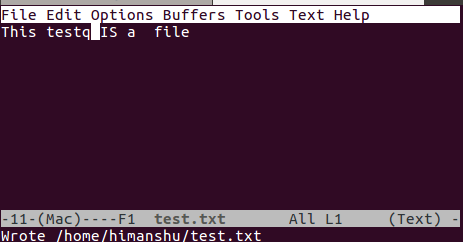
現在,如果您放棄修改並且退出時,在 Ctrl+x 之後鍵入Ctrl+c。編輯器將會立即詢問,如下圖:
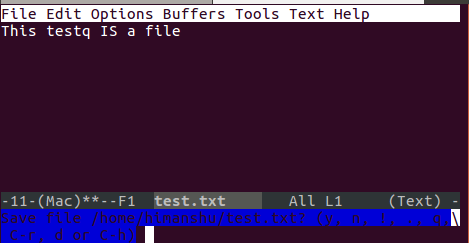
輸入 n 之後鍵入 yes,之後編輯器將會不保存而直接退出。
請注意,Emacs 中 C 代表 Ctrl,M 代表 Alt。比如,當你看見 C-x,這意味著按下 Ctrl+x。
至於其他基本編輯器操作,以刪除為例,大多數人都會,使用 Backspace/Delete 鍵。然而,這裡的一些刪除快捷鍵能夠提高用戶體驗。比如,使用 Ctrl+k 刪除一整行,Alt+d 刪除一個單詞,Alt+k 刪除一個整句。
在鍵入 Ctrl+k 之後鍵入 u 將撤銷操作,輸入 Ctrl+g 之後輸入 Ctrl+_ 恢復撤銷的操作。使用 Ctrl+s 向前搜索,Ctrl+r 反向搜索。
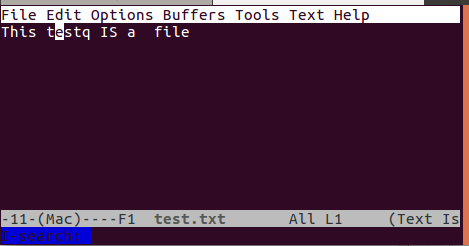
繼續,使用 Alt+Shift+% 執行替換操作。您將被詢問要替換單詞。回復並回車。之後編輯器將會詢問您是否替換。例如,下方截圖展示了 emacs 詢問使用者關於單詞 『This』 的替換操作。
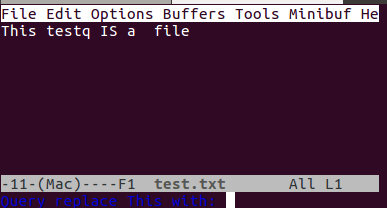
輸入替換文本並回車。每一個替換操作 emacs 都會等待詢問,下面是首次詢問:
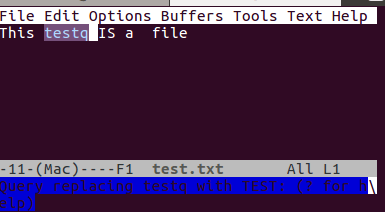
鍵入 y 之後,單詞將會被替換。
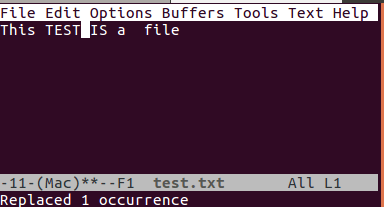
這些就是幾乎所有的基礎操作,您在開始使用 emacs 時需要了解掌握的。對了,我們忘記討論如何訪問頂部菜單,其實這些可以通過使用 F10 訪問它們。
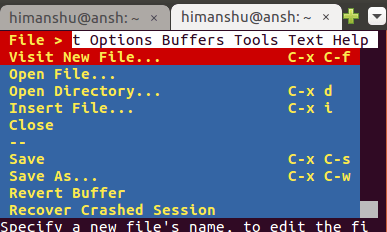
按 Esc 鍵三次,退出這些菜單。
via: https://www.howtoforge.com/faq/how-to-edit-files-on-the-command-line
作者:Falko Timme, Himanshu Arora 譯者:CYLeft 校對:wxy
本文轉載來自 Linux 中國: https://github.com/Linux-CN/archive






















