在 Linux 中使用 OBS 和 Wayland 進行屏幕錄製

讓我們來看看它是如何完成的。
第一步:安裝 OBS Studio
你應該先安裝 OBS Studio v27。它已經包含在 Ubuntu 21.10 中,我會在本教程中使用它。
要在 Ubuntu 18.04、20.04、Linux Mint 20 等系統上安裝 OBS Studio 27,請使用 官方的 OBS Studio PPA。
打開終端,逐一使用以下命令:
sudo add-apt-repository ppa:obsproject/obs-studio
sudo apt update
sudo apt install obs-studio
如果已經安裝了 OBS Studio 的舊版本,它將被升級到較新的版本。
對於 Fedora、Arch 和其他發行版,請檢查你的包管理器或非官方倉庫以安裝最新版本的 OBS Studio。
第二步:檢查 Wayland 捕獲是否工作
請確認你正在使用 Wayland。現在啟動 OBS Studio,查看它在第一次運行時顯示的所有內容。我不打算展示這些。
主要步驟是添加 Pipewire 作為屏幕捕捉源。點擊 「Sources」 列表下的 「+」 符號。
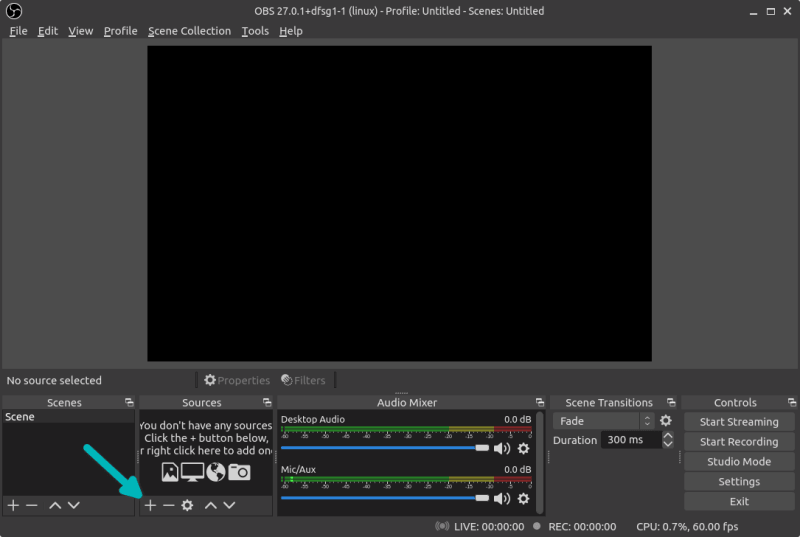
你有沒有看到 「Screen Capture (PipeWire)」 的字樣?
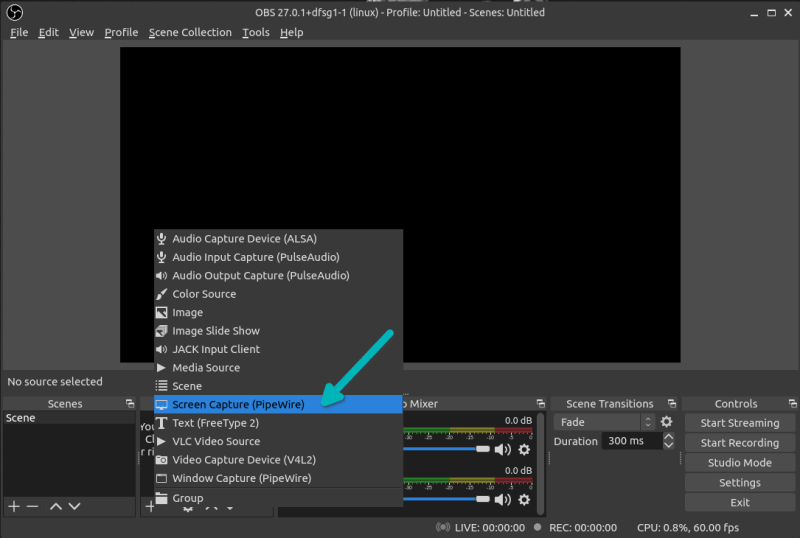
如果沒看到,請退出 OBS Studio。這很正常。至少在 Ubuntu 下,OBS Studio 不會自動切換到使用 Wayland。對此有一個修復方法。
打開一個終端,使用以下命令:
export QT_QPA_PLATFORM=wayland
在同一個終端,運行以下命令,啟動 OBS Studio:
obs
它將在終端上顯示一些信息。不要理會它們。你的注意力應該放在 OBS Studio GUI 上。再次嘗試添加屏幕捕捉。你現在應該看到 PipeWire 選項了。
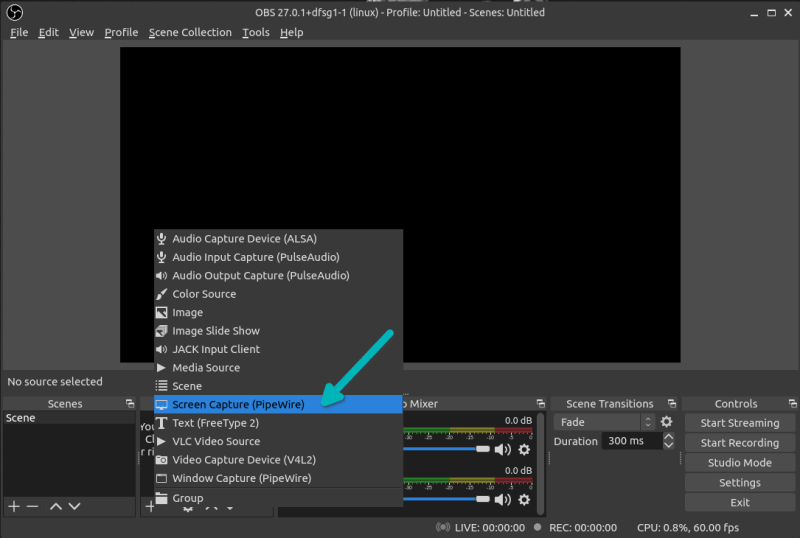
你這次用 QT_QPA_PLATFORM 變數明確要求 OBS Studio 使用 Wayland。
選擇 PipeWire 作為源,然後它要求你選擇一個顯示屏幕。選擇它並點擊分享按鈕。
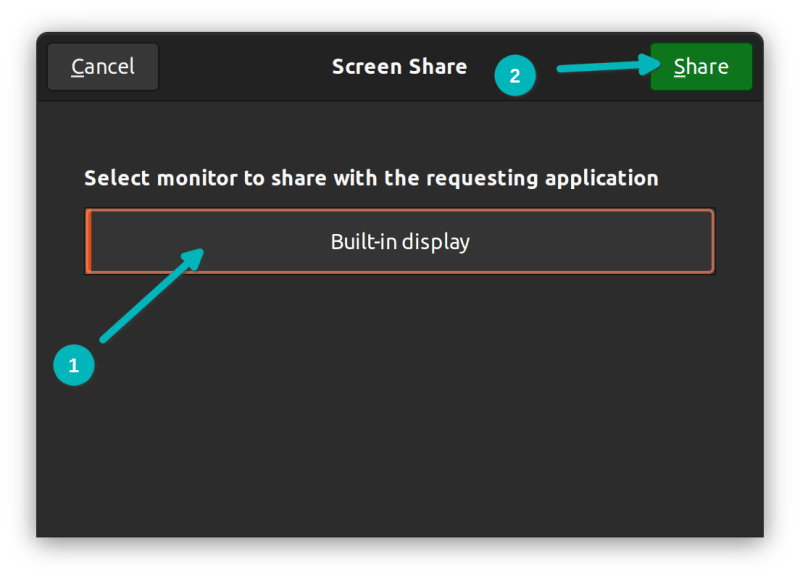
現在它應該無限次遞歸地顯示你的屏幕。如果你看到了,你現在就可以開始在 Wayland 中錄製屏幕了。
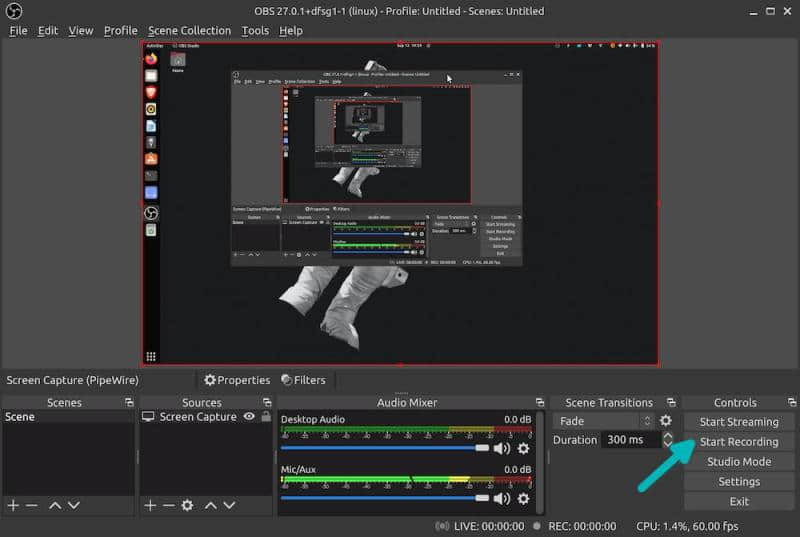
第三步:讓改變成為永久性的
這很好。你剛剛驗證了你可以在 Wayland 上錄製屏幕。但每次設置環境變數並從終端啟動 OBS 並不方便。
你可以做的是把這個變數導出到你的 ~/.bash_profile(對你而言)或 /etc/profile(對系統中的所有用戶而言)。
export QT_QPA_PLATFORM=wayland
退出並重新登錄。現在 OBS 會自動開始使用這個參數,你可以用它來錄製 Wayland 的屏幕。
我希望這個快速技巧對你有幫助。如果你還有問題或建議,請在評論區告訴我。
via: https://itsfoss.com/screen-record-obs-wayland/
作者:Abhishek Prakash 選題:lujun9972 譯者:geekpi 校對:wxy
本文轉載來自 Linux 中國: https://github.com/Linux-CN/archive






















