SBackup: 一個Linux下的簡單備份軟體
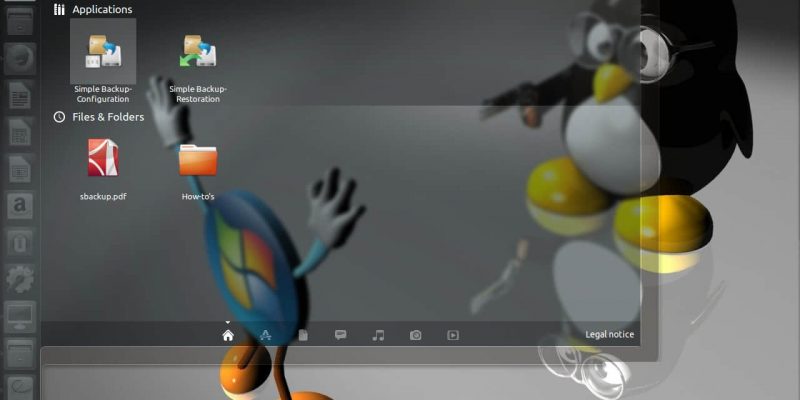
將會看到如下界面
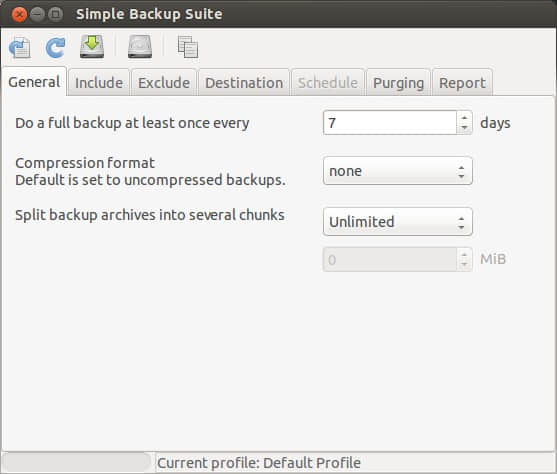
SBackup 配置
最初的 SBackup 沒有任何用戶自定義的配置文件,只有默認的配置文件。需要注意的是,用戶不能刪除默認的配置文件。若要創建一個新的配置文件,點擊 Tools -> Profile Manager,將看到如下窗口
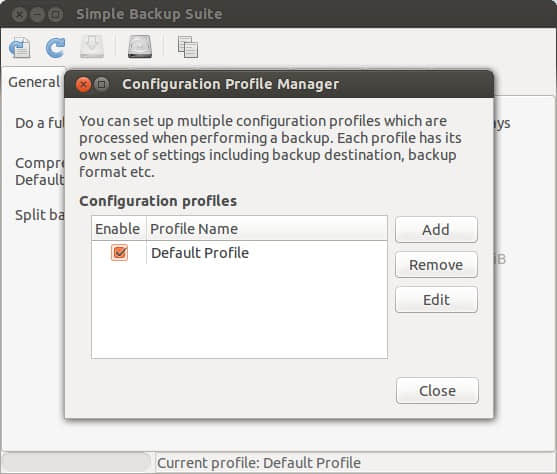
單擊 Add 來創建新配置文件,例子的文件用「sk」來命名
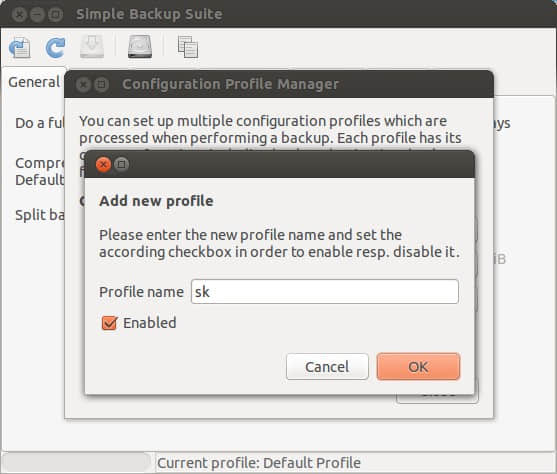
現在已經創建了新的配置文件。若要設置配置,先選擇配置文件,再單擊 Edit

現在看到 SBackup 的配置文件已經被切換到「sk」
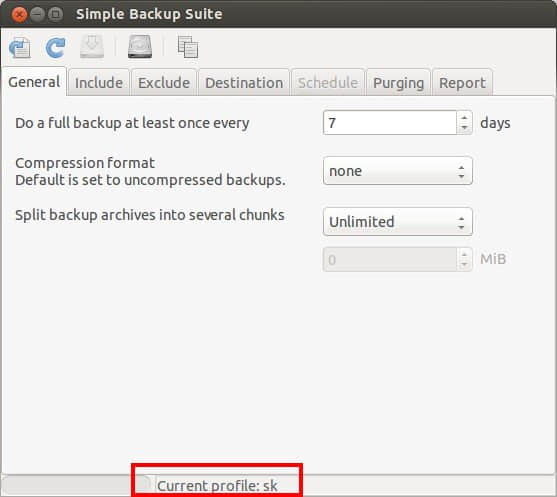
當然,也可以根據不同人的需求來修改默認配置文件
注意事項:如果你用普通用戶運行 SBackup,計劃任務備份不能生效,你需要用 root 用戶來運行。如上圖所示,因為我是以普通用戶運行 Sbackup,所以 Schedule 選項是灰色不可選中狀態。
在本教程中,我將以 root 許可權運行 SBackup,並且使用的是默認配置
打開終端,運行以下命令來以 root 許可權運行 SBackup
sudo sbackup-config-gtk
上面的命令將以 root 許可權打開默認配置的 SBackup
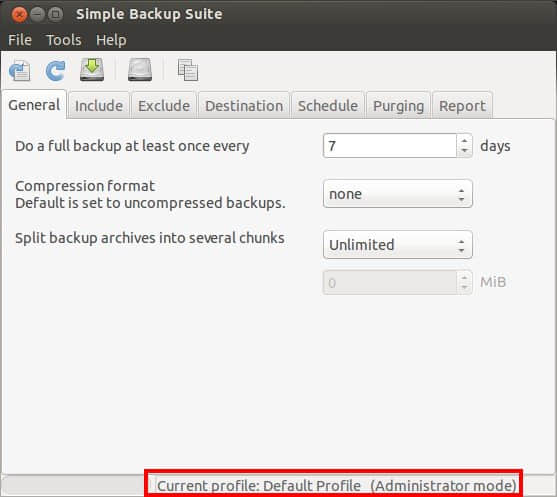
General選項卡
在 General 選項內,你可以選擇多久進行一次完整備份,默認是7天。每7天 SBackup 將會進行一次完整的備份。你也可以選擇備份的壓縮格式。
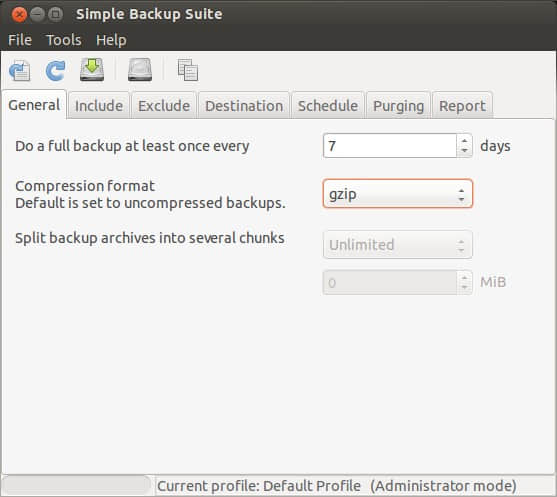
Include選項卡
這個選項不需要解釋太多,你可以添加 SBackup 要備份的文件或目錄。這裡可以選擇備份單獨的文件或者完整的目錄,我刪除了所有的目錄僅僅保留了「Resume」
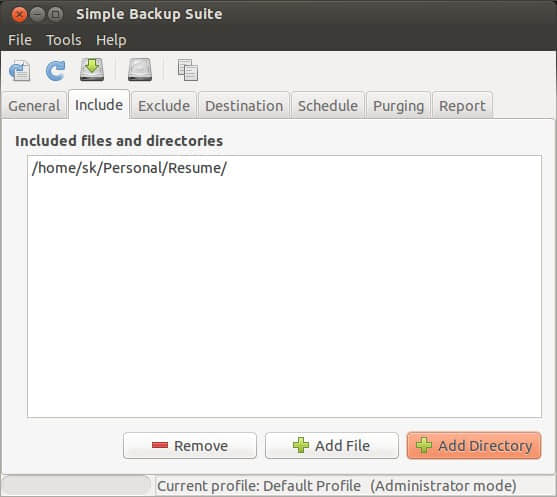
Exclude選項卡
如同 Include 選項,我們可以選擇備份時排除的文檔和目錄,只需要選擇要排除的文檔和目錄的路徑即可。在默認配置下,/media, /var/run/, /var/cache/, /var/spool/ 和 /vat/tmp/ 目錄均被排除
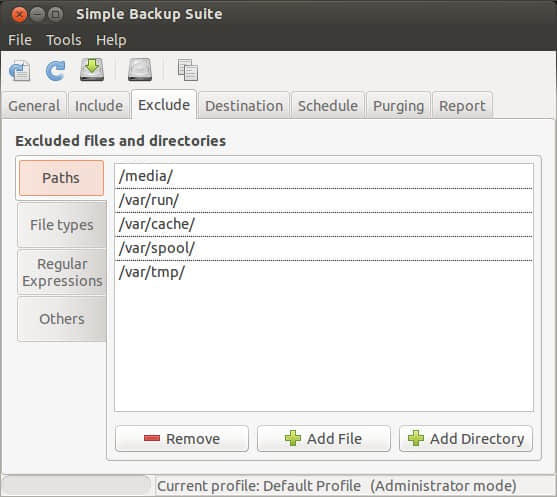
更進一步的是,你可以增加備份時排除文件的類型,像 mp3 和 avi 等等。在默認配置下,mp3, avi, mpeg, mkv, ogg 和 iso 是被排除不被備份的。如果你想備份這些文件,只要選中然後點擊 remove。當然,如果要排除其他類型的文件,只需要點擊 add 然後增加。
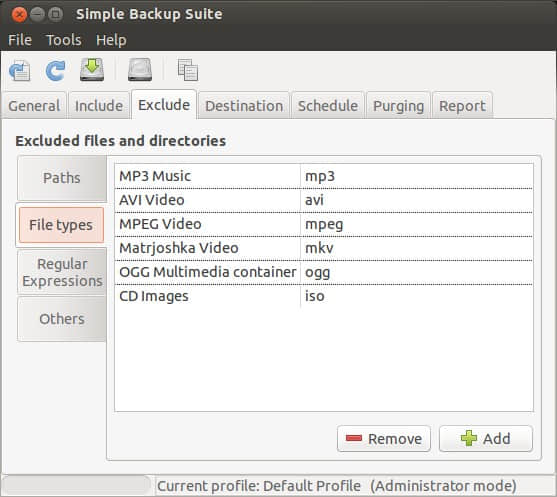
在默認配置下,SBackup 不會備份.gvfs, .thumbnails, .Trash 和 .cache 這些文件夾
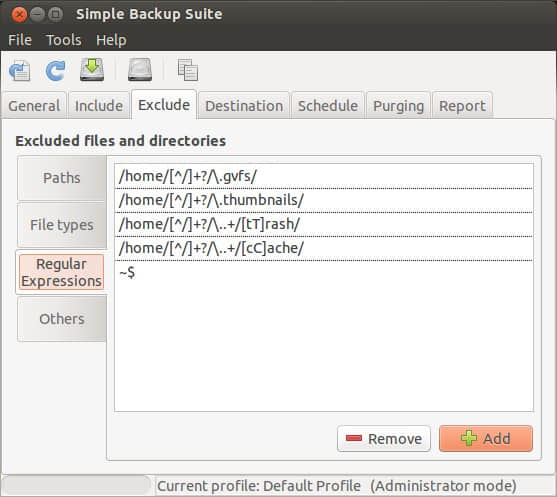
同時你也可以在備份時根據文件大小來排除某些文檔和文件夾,這裡我排除了體積超過100MB 的文檔和文件夾。
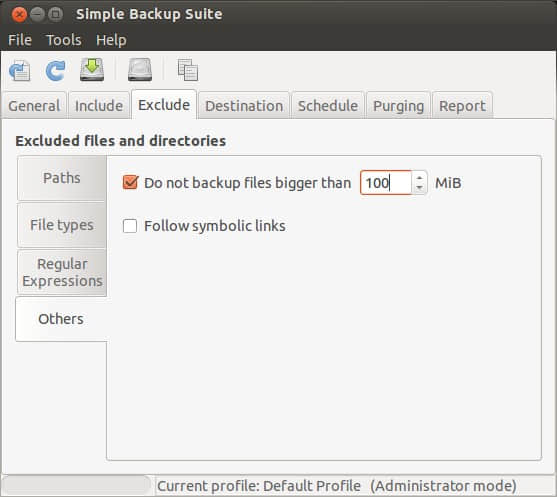
Destination選項卡
在這裡你可以選擇備份存放的路徑,正如我之前提到的,你可以把備份的文檔或文件夾存放在硬碟或者遠程的 FTP 或 NAS。這裡我將把備份保存在 /home/sk/My Backup 目錄下。
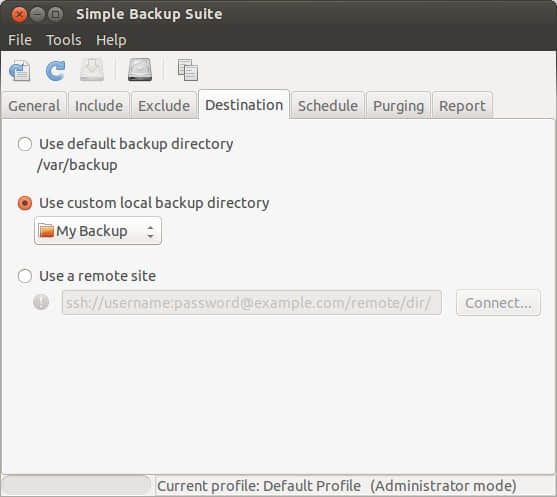
提示: 在備份前確認目錄有足夠的空間保存備份文件
Schedule選項卡
在這個選項中,你可以設定具體的備份時間。點擊 Simple 選項,可以按每小時、每日、每周、每月來設置你的計劃備份時間。
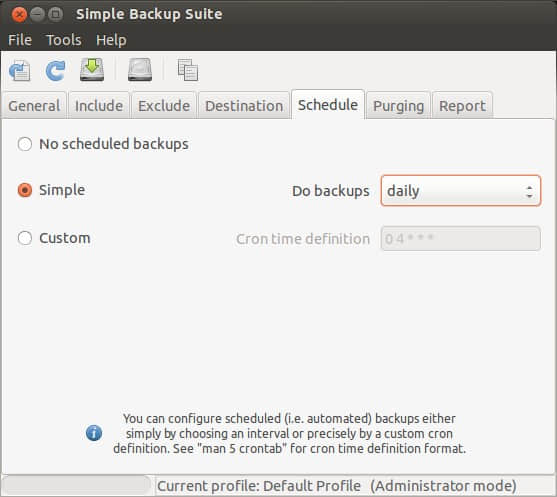
如果你擅長使用命令行來計劃任務,則可以使用 cron 來操作。當你開啟每日備份計劃時,cron 命令在 /etc/cron.daily/ 目錄中創建計劃文件
sudo ls -l /etc/cron.daily/sbackup
示例的輸出顯示
lrwxrwxrwx 1 root root 33 Nov 8 15:34 /etc/cron.daily/sbackup -> /usr/share/sbackup/sbackup-launch
Purging選項卡
在這個選項里,可以刪除超過一定時間的備份文件。在默認配置下,超過30天的備份文件將被刪除。

Report選項卡
Report 是最後一個選項卡,在這裡你可以設置接收備份完成通知的郵箱。輸入你的郵箱ID、SMTP服務地址、郵箱用戶名、密碼後,點擊 Test mail settings。需要留意的是,在測試郵箱設置前,點擊工具欄中的Save Configuration按鈕保存你的配置。
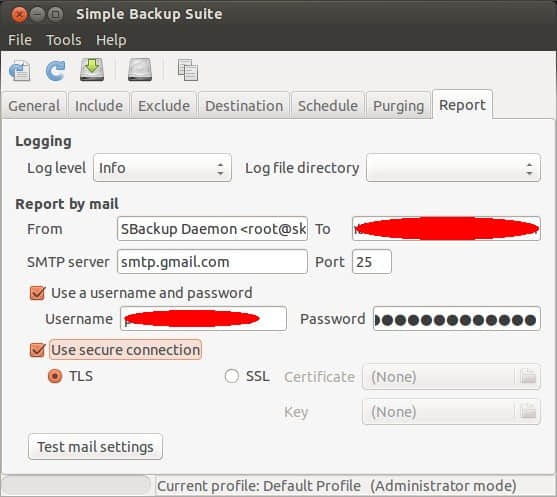
你將在完成測試郵箱設置後看到 「Test Successful」 字樣。
開始備份
點擊 SBackup 工具欄上的 Make Backup now button 按鈕立即開始備份。

彈出一個窗口,點擊 Yes 開始創建備份文件。
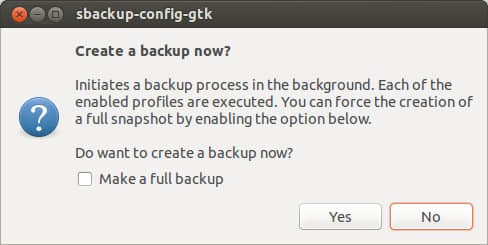
現在備份的進程已經在後台開始運行,你可以通過在通知欄上的狀態顯示來監視備份的進程。
完成備份之後,關閉 SBackup ,並且確認備份文件保存在指定的目錄。例子中我保存的目錄是/home/sk/My Backup。

恢復文件
在終端中運行命令
sudo sbackup-restore-gtk
在 SBackup 的恢復窗口,選擇可用的備份日期和快照,在 Restoration Management 面板中選擇任意一個要恢復的文件,單擊 restore 保存到默認位置或者單擊 restore as 保存到指定的位置。
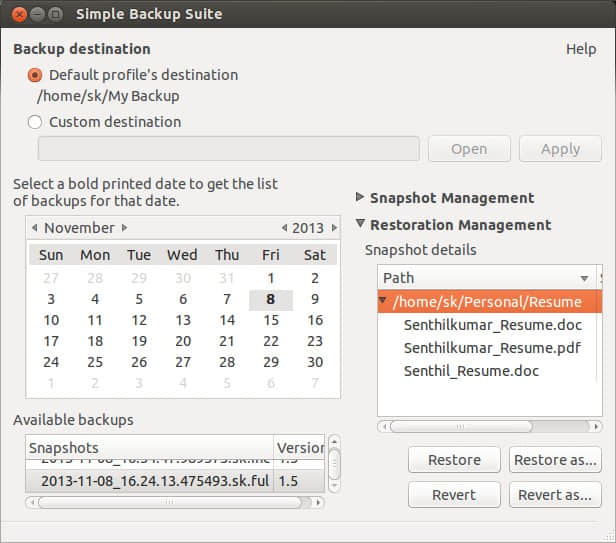
現在文件已經從備份中恢復,就這麼簡單。
來源:
via: http://www.unixmen.com/linux-desktop-backup-made-easy-sbackup/
本文轉載來自 Linux 中國: https://github.com/Linux-CN/archive






















