ODrive:Linux 中的 Google 雲端硬碟圖形客戶端
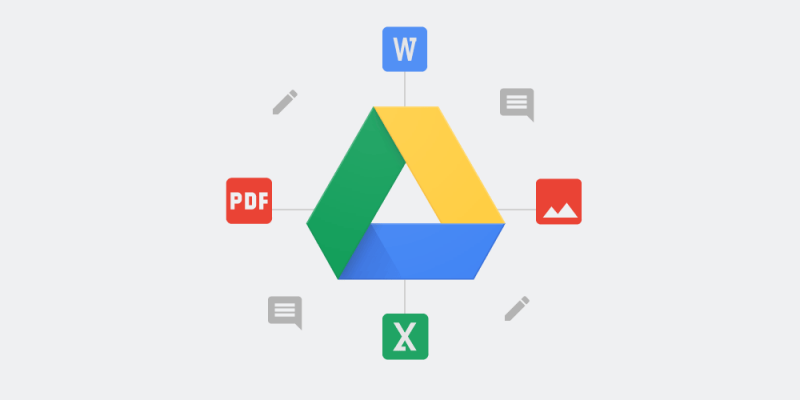
這個我們已經多次討論過。但是,我還要簡要介紹一下它。截至目前,還沒有官方的 Google 雲端硬碟的 Linux 客戶端,我們需要使用非官方客戶端。Linux 中有許多集成 Google 雲端硬碟的應用。每個應用都提供了一組功能。
我們過去在網站上寫過一些此類文章。
這些文章是 DriveSync 、Google Drive Ocamlfuse 客戶端 和 在 Linux 中使用 Nautilus 文件管理器掛載 Google 雲端硬碟。
今天我們也將討論相同的主題,程序名字是 ODrive。
ODrive 是什麼?
ODrive 意即 Open Drive。它是 Google 雲端硬碟的圖形客戶端,它用 electron 框架編寫。
它簡單的圖形界面能讓用戶幾步就能集成 Google 雲端硬碟。
如何在 Linux 上安裝和設置 ODrive?
由於開發者提供了 AppImage 包,因此在 Linux 上安裝 ODrive 沒有任何困難。
只需使用 wget 命令從開發者的 GitHub 頁面下載最新的 ODrive AppImage 包。
$ wget https://github.com/liberodark/ODrive/releases/download/0.1.3/odrive-0.1.3-x86_64.AppImage你必須為 ODrive AppImage 文件設置可執行文件許可權。
$ chmod +x odrive-0.1.3-x86_64.AppImage只需運行 ODrive AppImage 文件以啟動 ODrive GUI 以進行進一步設置。
$ ./odrive-0.1.3-x86_64.AppImage運行上述命令時,可能會看到下面的窗口。只需按下「下一步」按鈕即可進行進一步設置。
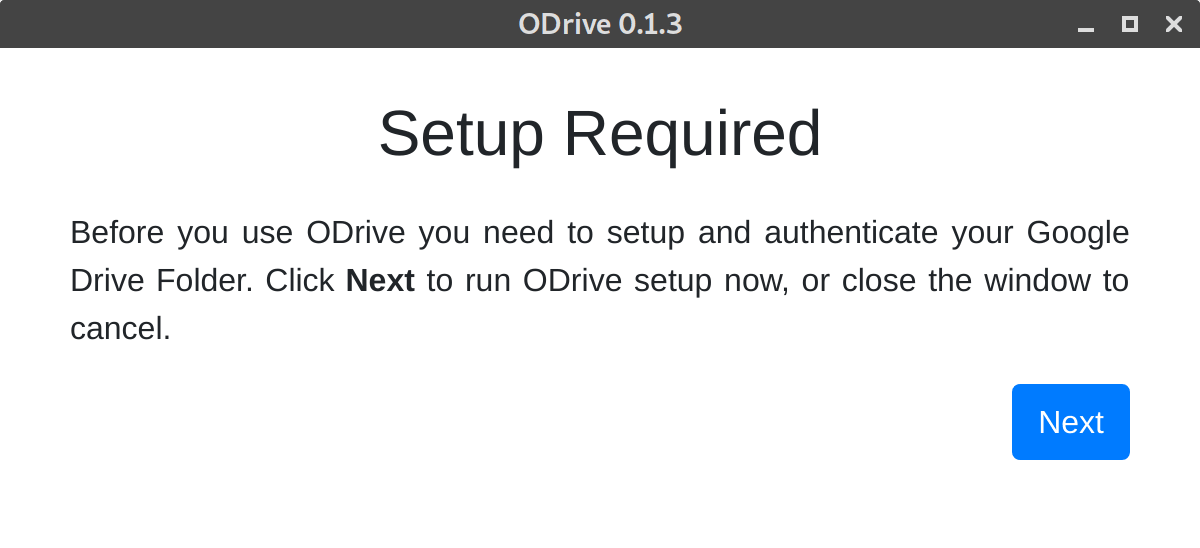
點擊「連接」鏈接添加 Google 雲端硬碟帳戶。
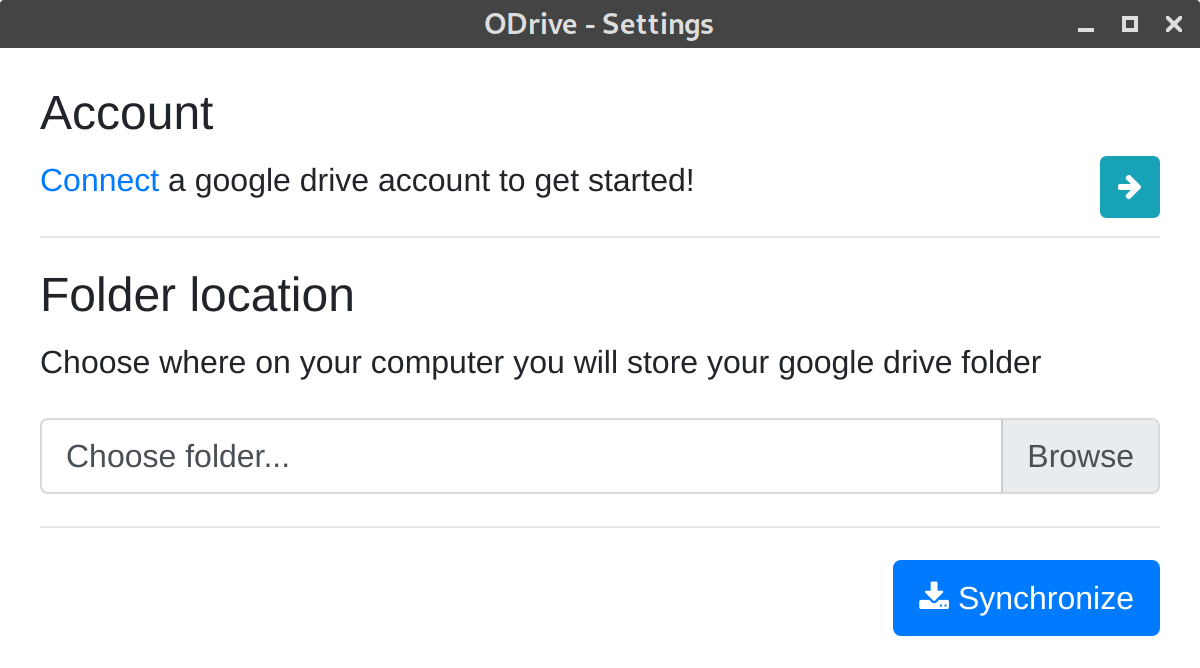
輸入你要設置 Google 雲端硬碟帳戶的電子郵箱。
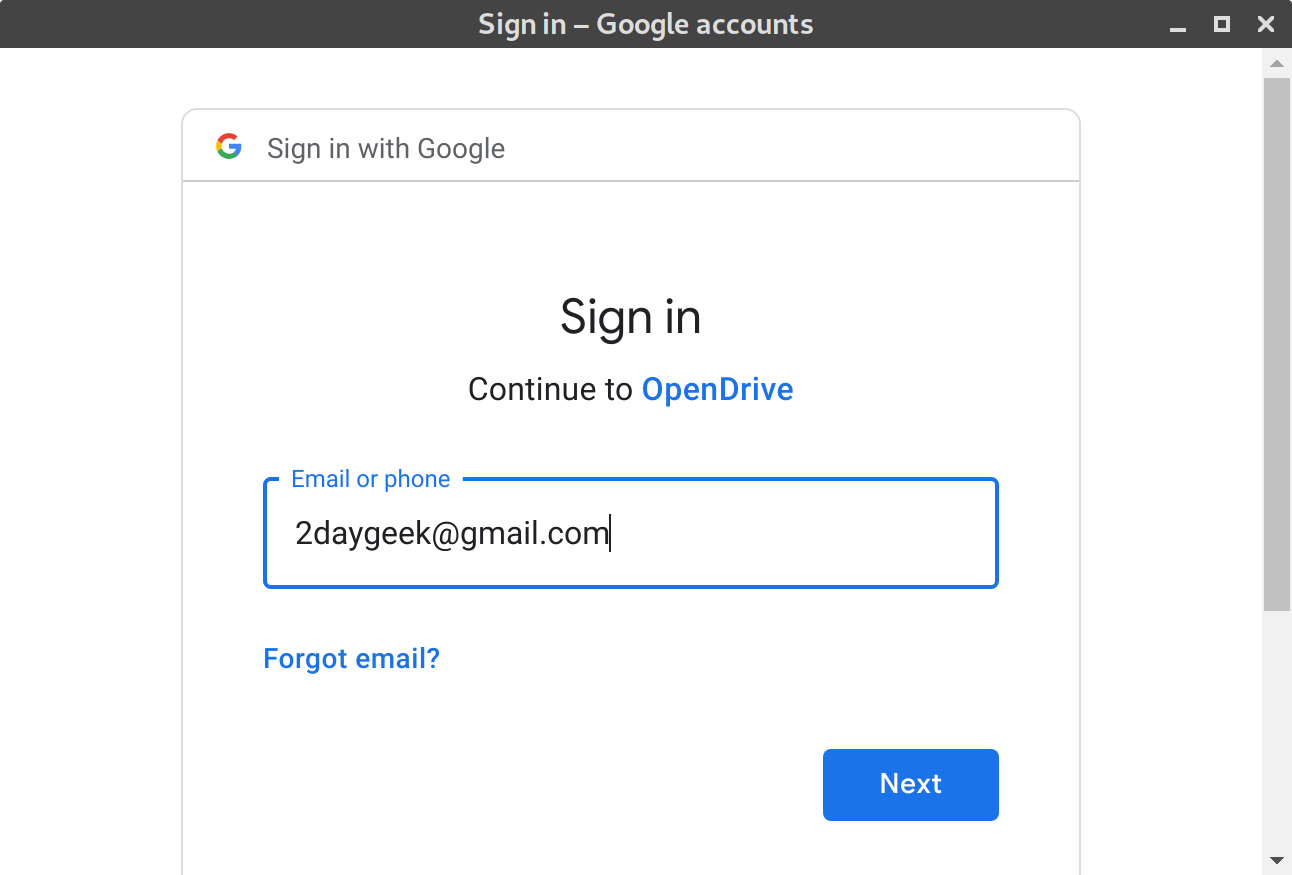
輸入郵箱密碼。
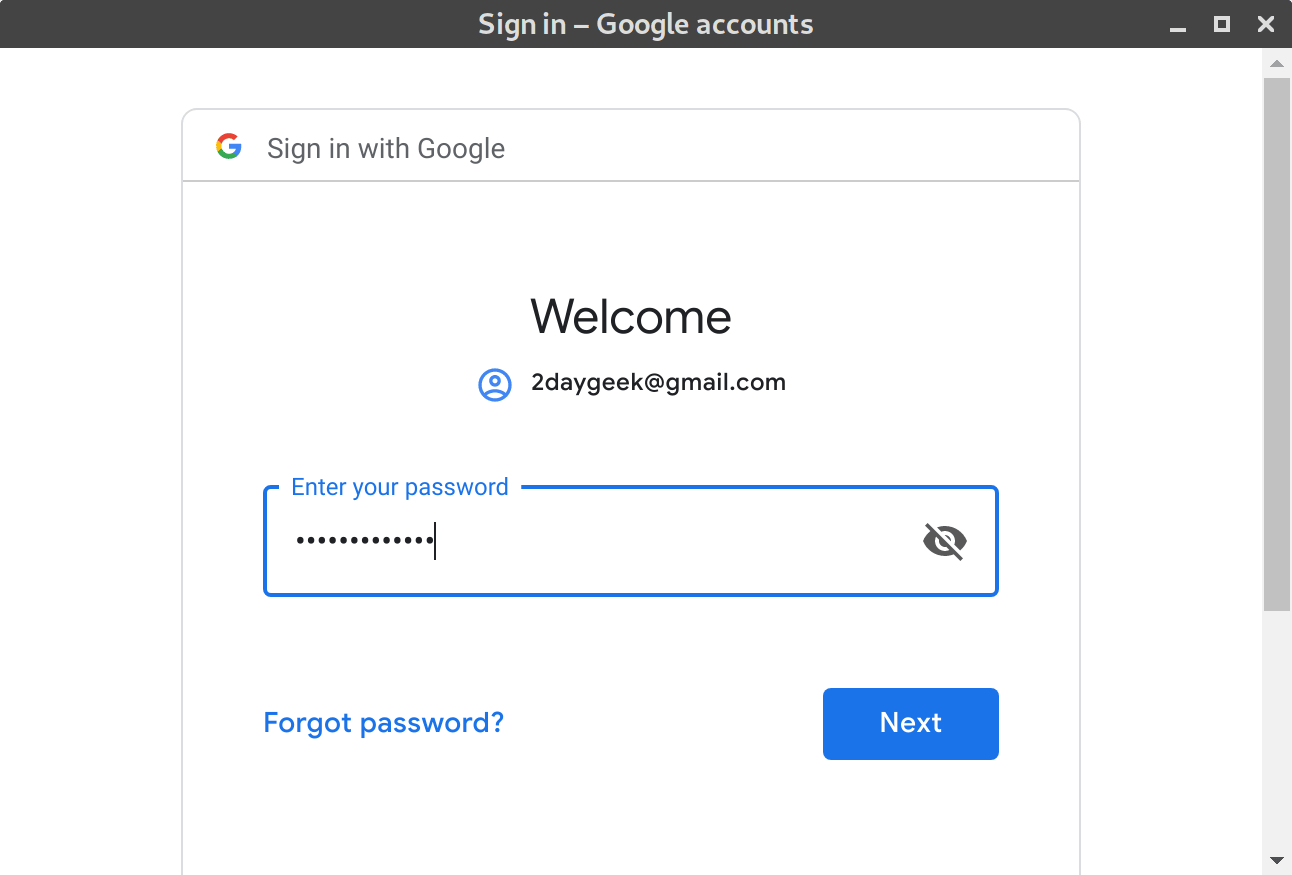
允許 ODrive 訪問你的 Google 帳戶。
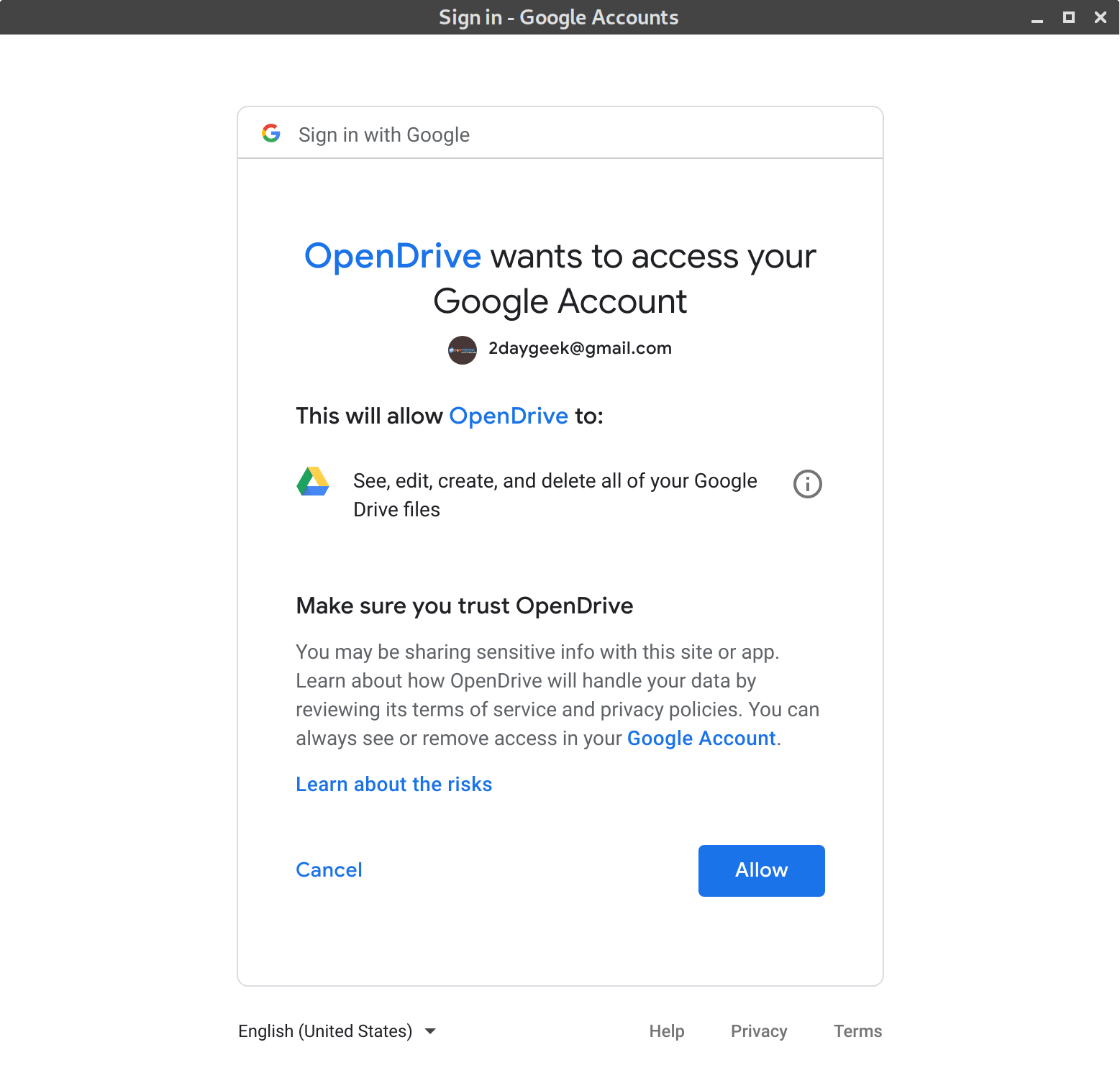
默認情況下,它將選擇文件夾位置。如果你要選擇特定文件夾,則可以更改。
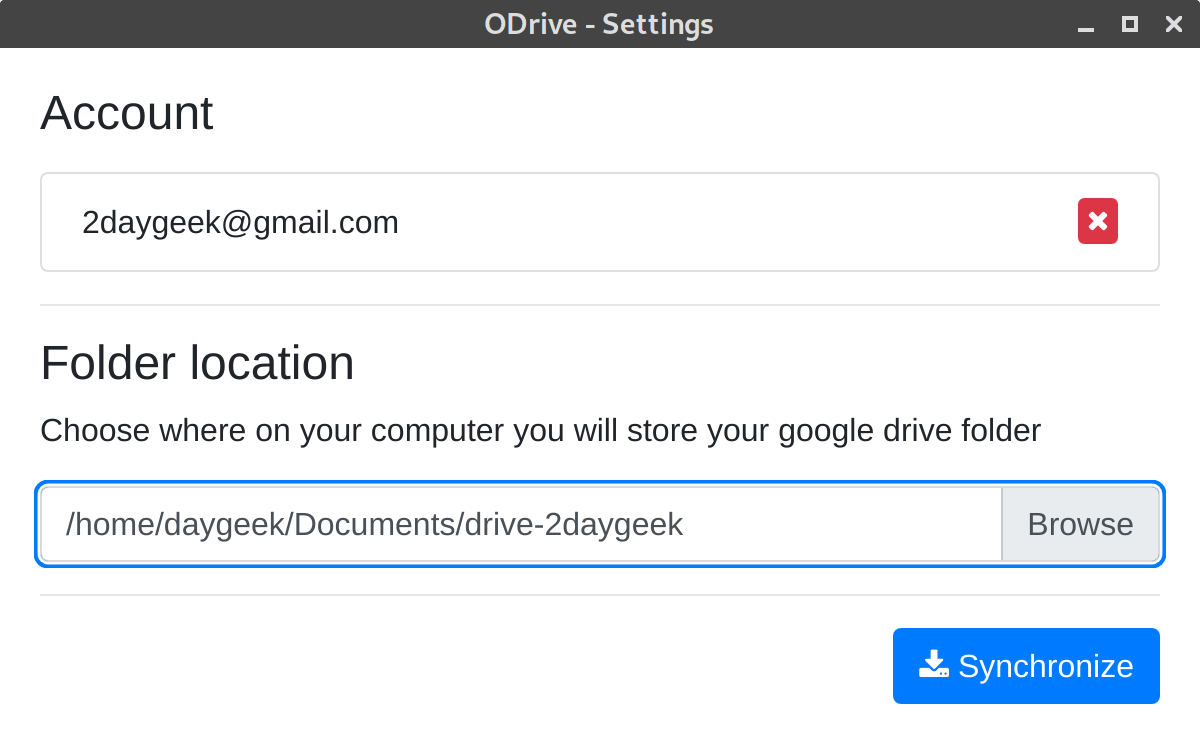
最後點擊「同步」按鈕開始將文件從 Google 下載到本地系統。
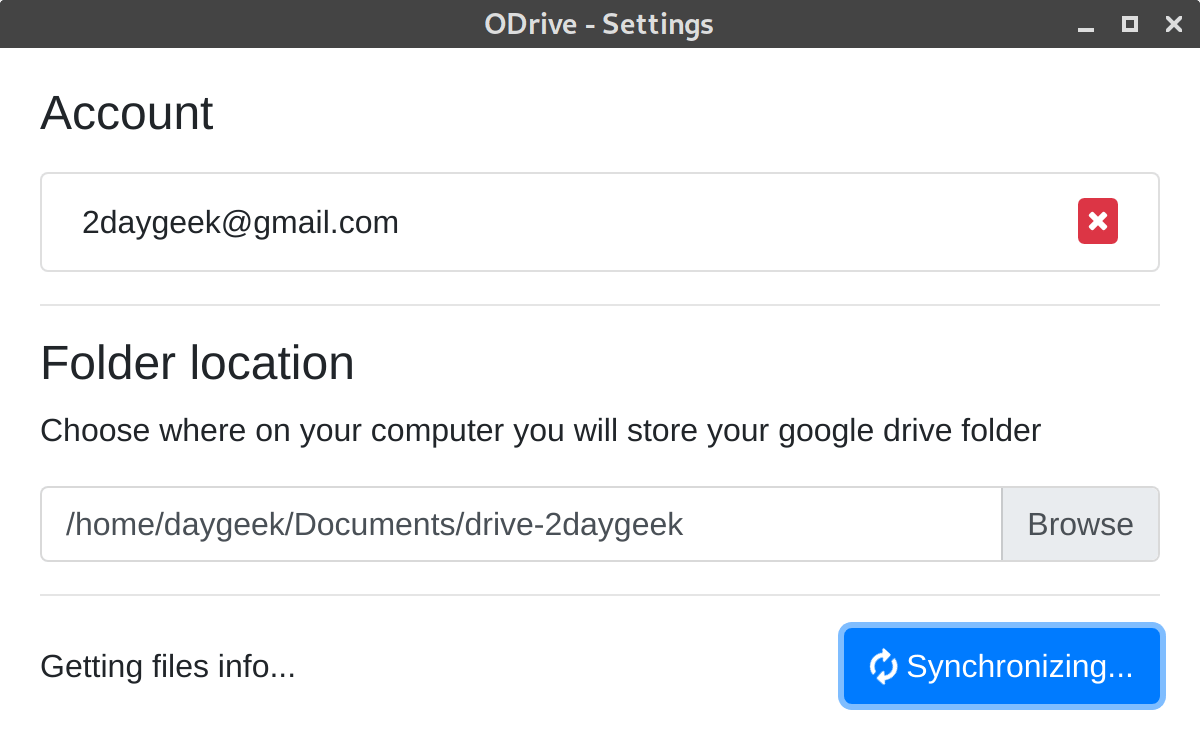
同步正在進行中。
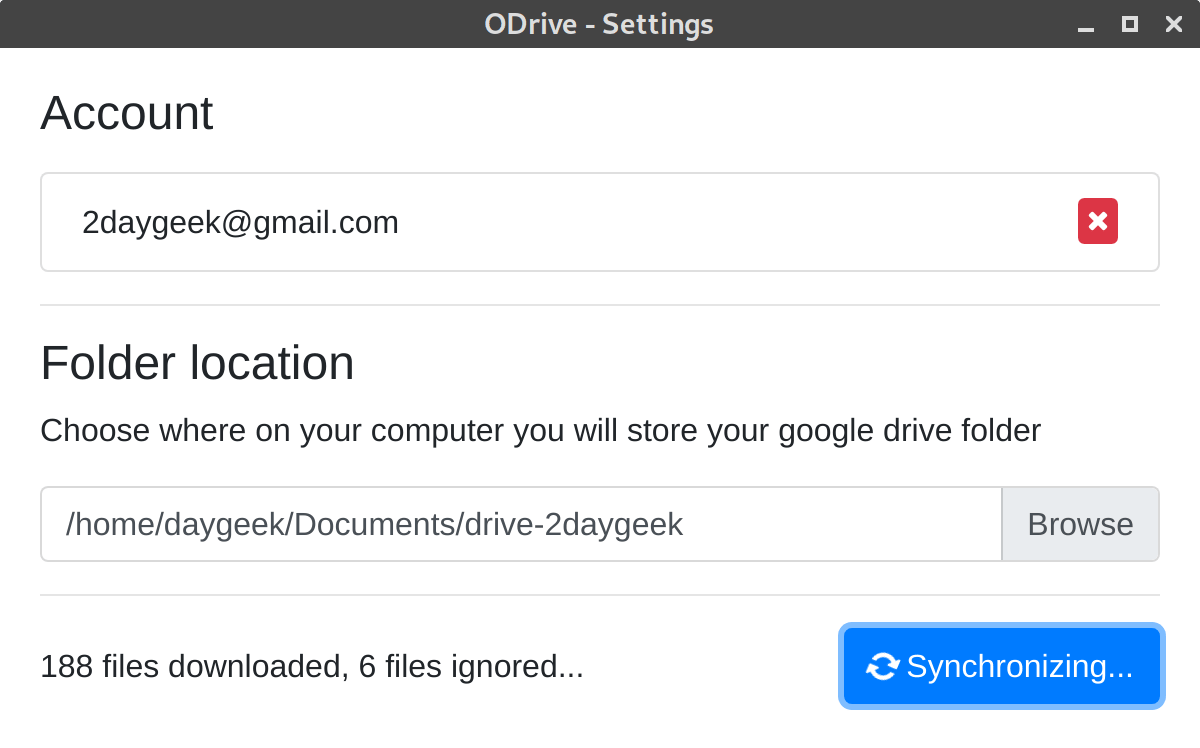
同步完成後。它會顯示所有已下載的文件。
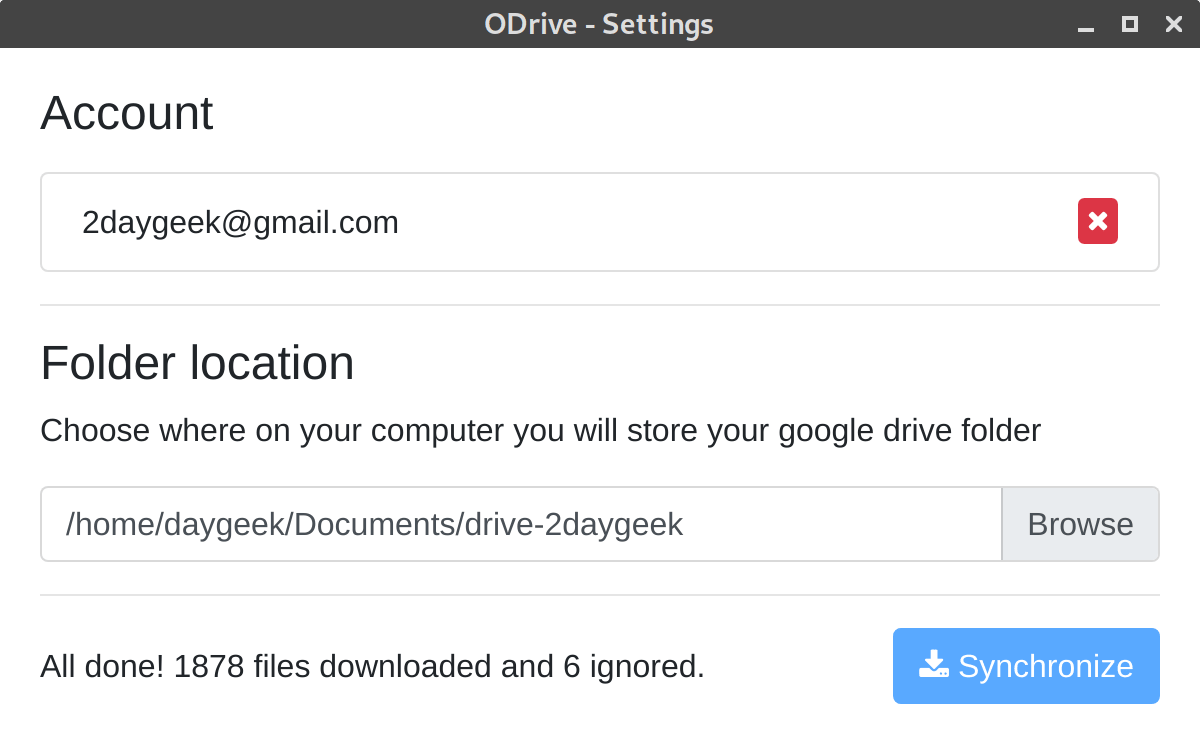
我看到所有文件都下載到上述目錄中。
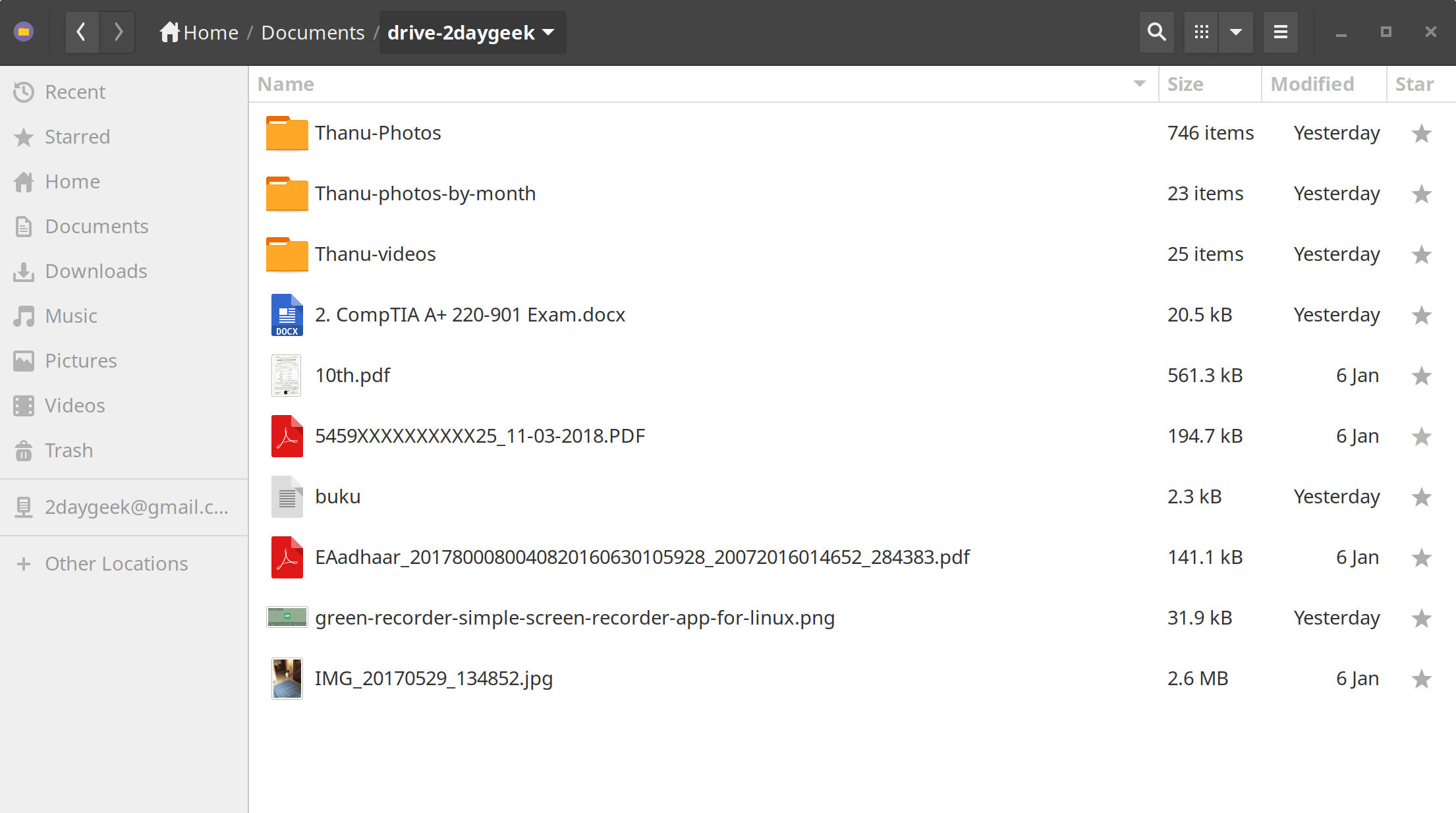
如果要將本地系統中的任何新文件同步到 Google 。只需從應用菜單啟動 「ODrive」,但它不會實際啟動應用。它將在後台運行,我們可以使用 ps 命令查看。
$ ps -df | grep odrive
將新文件添加到 Google文件夾後,它會自動開始同步。從通知菜單中也可以看到。是的,我看到一個文件已同步到 Google 中。
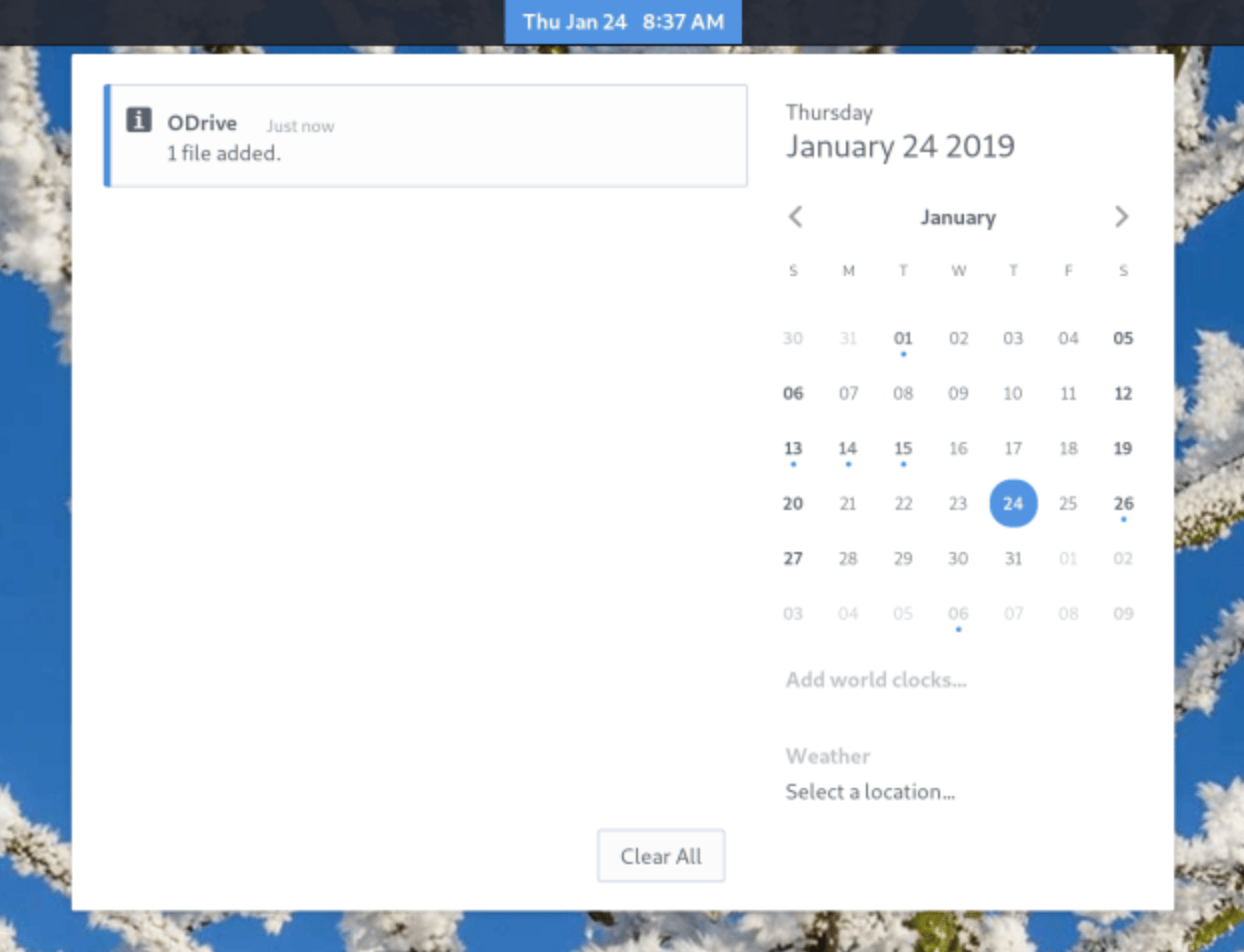
同步完成後圖形界面沒有載入,我不確定這個功能。我會向開發者反饋之後,根據他的反饋更新。
via: https://www.2daygeek.com/odrive-open-drive-google-drive-gui-client-for-linux/
作者:Magesh Maruthamuthu 選題:lujun9972 譯者:geekpi 校對:wxy
本文轉載來自 Linux 中國: https://github.com/Linux-CN/archive






















