NixOS 系列 #2:如何在虛擬機上安裝 NixOS?
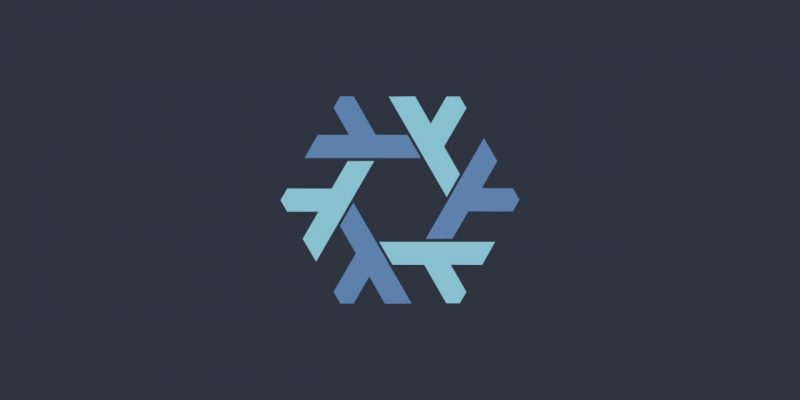
如果你可以在任何 Linux 發行版上使用 Nix 包管理器,為什麼還要安裝 NixOS?
在使用 NixOS 幾天之前,我經常想知道同樣的事情。
當我意識到這些好處後,我就寫了這篇文章來幫助你了解 為什麼你要考慮使用 NixOS。如果你已經閱讀了本系列的第一篇文章,那麼你已經知道自己想要什麼了。
那麼,如何開始呢?考慮到它對許多人來說可能是一種新體驗,你應該用它替換日常使用的系統還是將其安裝為虛擬機?
我建議在你想要將其替換為你的主要操作系統之前在虛擬機上使用 NixOS。這適用於你想嘗試的任何新事物,特別是 先進的 Linux 發行版,例如 NixOS。
使用 VirtualBox 在 VM 中安裝 NixOS
在本教程中,我將使用 VirtualBox。
如果你使用的是 Ubuntu 並且不關心是否擁有最新版本,那麼可以使用一個命令安裝 VirtualBox:
sudo apt install virtualbox
想要安裝最新版本?你可以參考下面的指南:
如果你使用 Ubuntu 以外的任何發行版,你可以 按照其官方下載頁面的下載說明進行操作。
成功安裝 VirtualBox 後,讓我們從第一步開始。
步驟 1:獲 取NixOS 的 ISO 鏡像
你需要前往 NixOS 官方下載頁面。
在 「NixOS: the Linux distribution」 部分,你會找到帶有 GNOME 和 KDE 桌面的 ISO。
當然,也有最小化 ISO,但我建議使用兩者之一(GNOME 和 KDE):
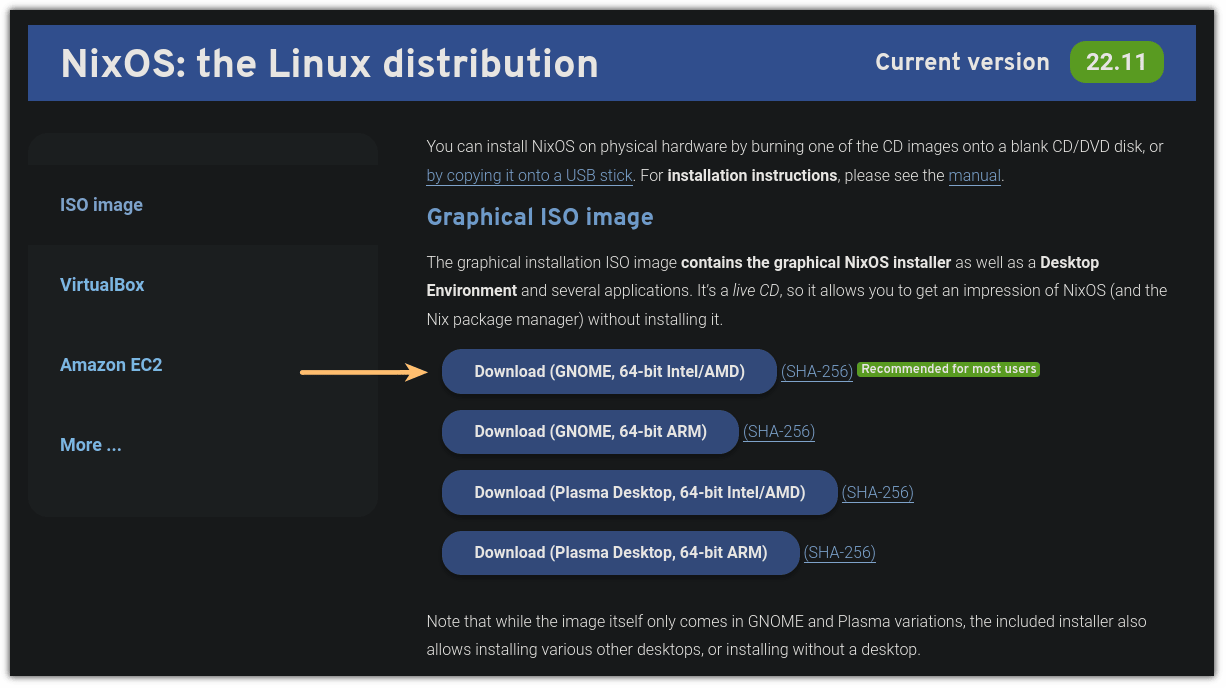
對於本教程,我將使用 GNOME。
請記住,你可以選擇 GNOME 和 KDE 兩種 立付桌面環境 。
而在安裝過程中,你可以選擇自己喜歡的桌面環境,包括 Xfce、Pantheon、Cinnamon、MATE 等等!
步驟 2:在 VirtualBox 中創建虛擬機
打開 VirtualBox 並單擊 「 新建 」 按鈕添加新的虛擬機:
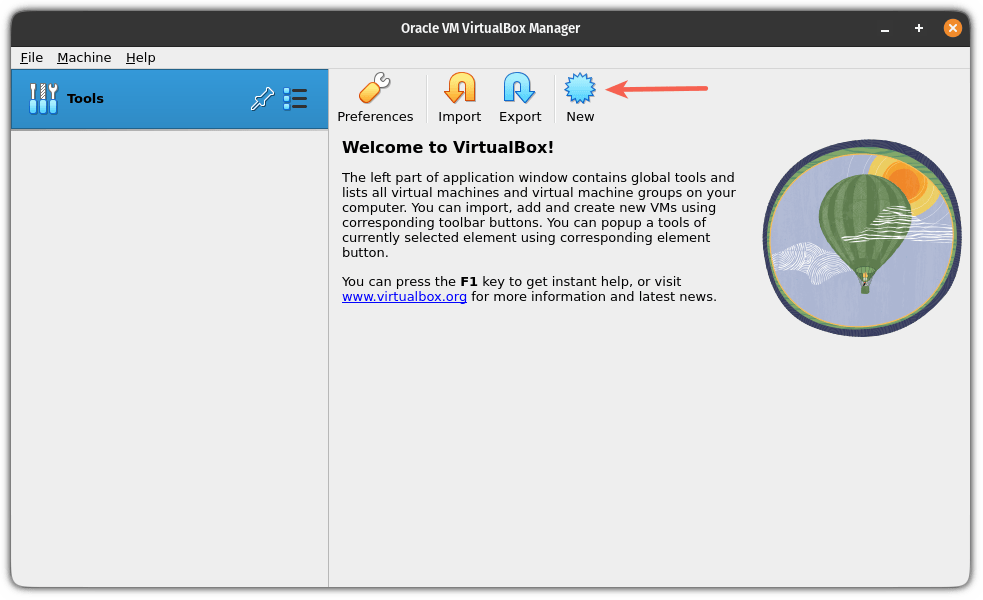
它將打開一個提示,要求你添加有關要添加的虛擬機的信息。
你可以先命名虛擬機:
- 為你的虛擬機命名,以便你可以識別它是 NixOS 系統。所以我將其命名為 「NixOS」。
- 選擇你剛剛下載的 ISO 鏡像。
- 選擇 「Linux」 ISO 類型。
- 並在版本選擇 「 其它 Linux(64 位) 」。
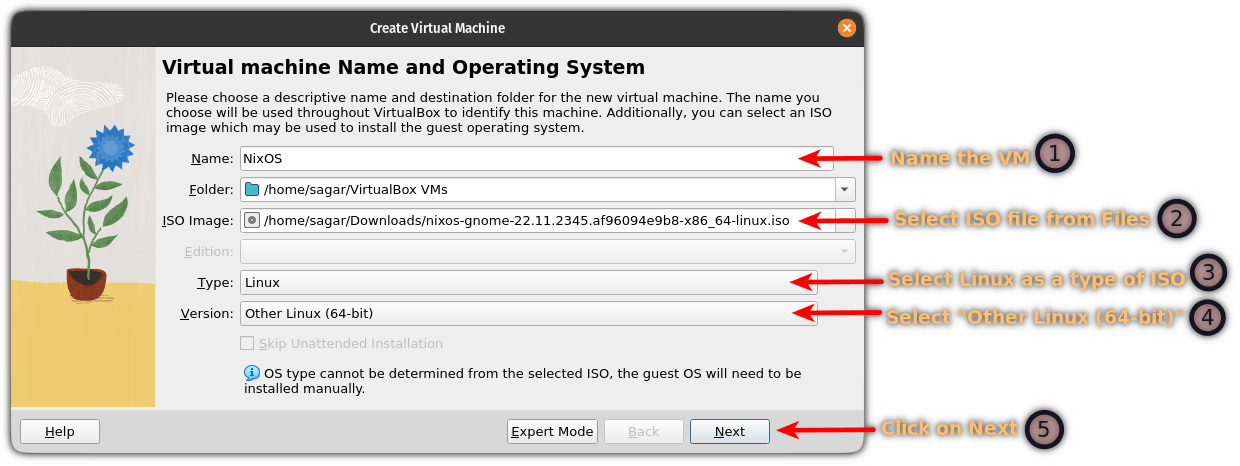
選擇所有內容後,單擊 「 下一步 」 按鈕。
接下來,系統會要求你選擇基本內存(RAM)、要分配給此虛擬機的處理器以及存儲空間。
雖然 NixOS 沒有提到官方要求,但我建議你為此安裝至少擁有 4GB RAM、2-4 個處理器內核和 30GB 空間:
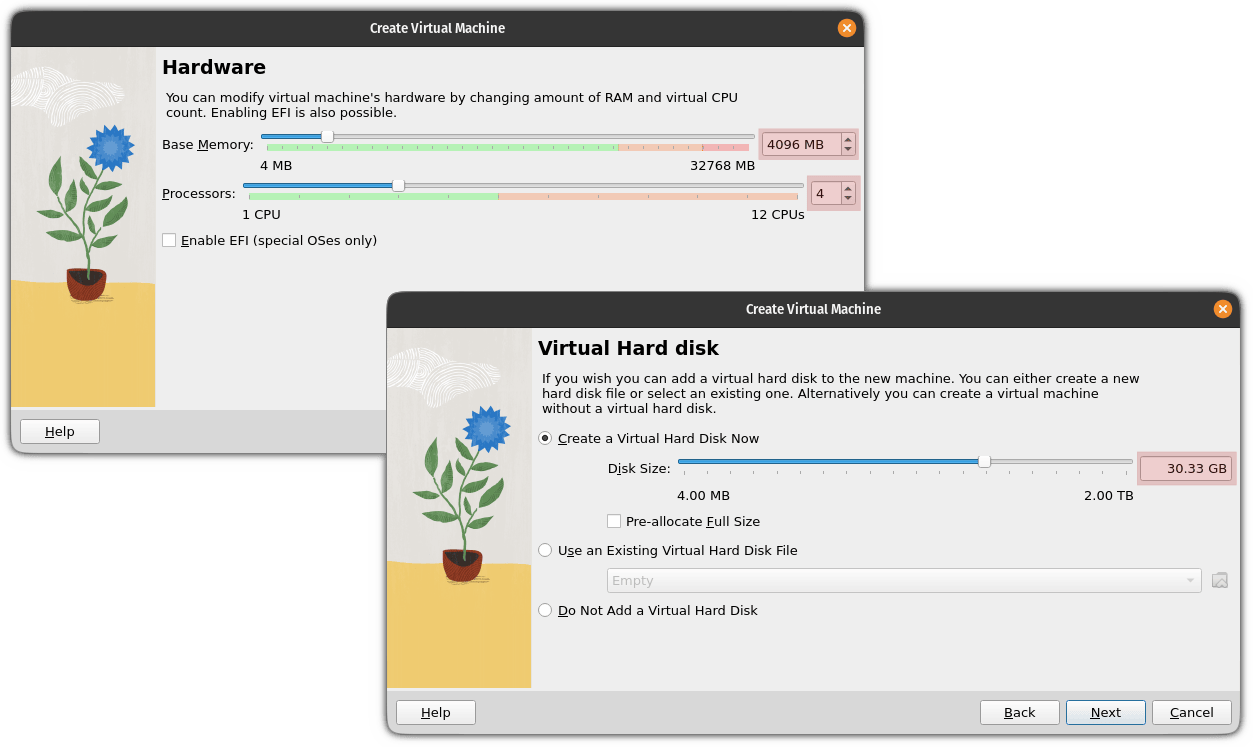
最後,它會顯示你為此虛擬機所做選擇的摘要:
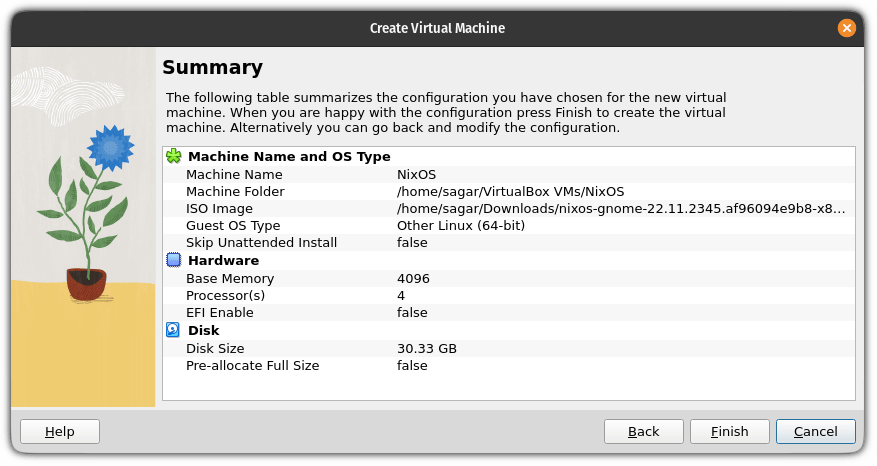
如果一切正常,請單擊 「 完成 」 按鈕,它將為你創建一個 NixOS 虛擬機。
步驟 3:安裝 NixOS
創建完虛擬機後,你為 NixOS 虛擬機指定的名稱應該顯示在 VirtualBox 的虛擬機列表中。
選擇 「NixOS」 虛擬機並單擊「開始」按鈕:
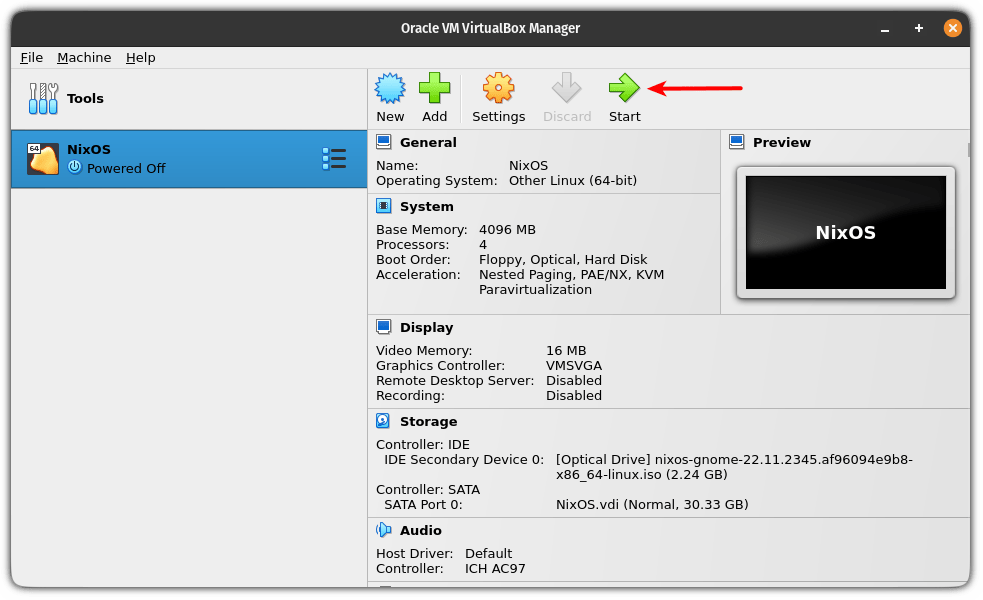
它將啟動 NixOS 立付桌面環境 ,以便你可以試用 Linux 發行版。
選擇安裝語言
啟動進入 NixOS 後,安裝程序將啟動並要求你設置安裝程序的首選語言:
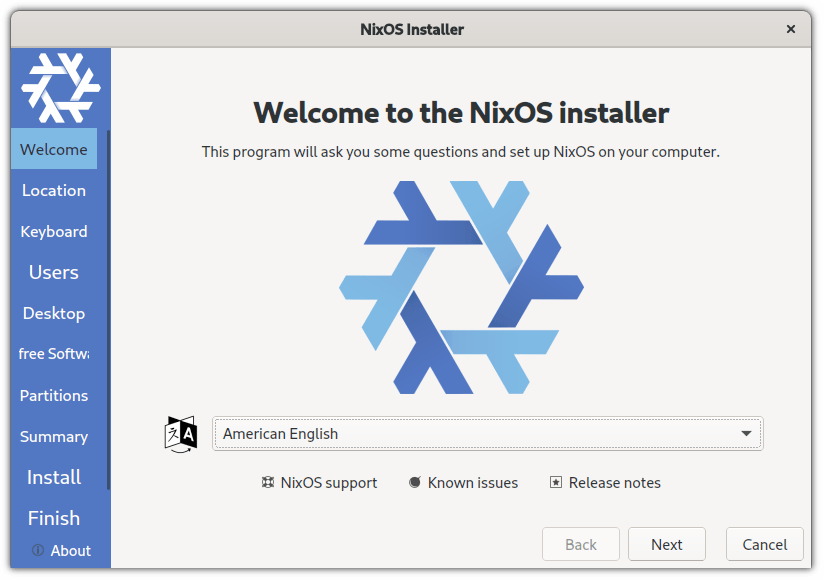
選擇地區和時區
接下來,選擇你所在的地區和區域。如果你不知道這一點,你可以從地圖上選擇你的國家,它會為你設置。
選擇區域和區域後,它還會選擇系統的首選語言、數字和日期區域設置。
當然,你可以根據需要進行更改,但對於大多數用戶而言,選定的選項就可以正常工作:
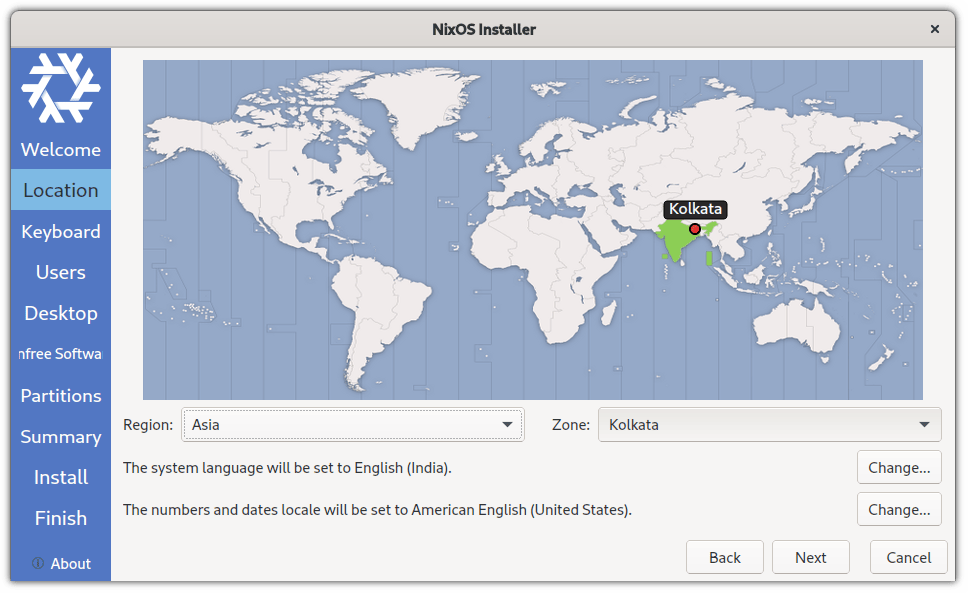
選擇鍵盤布局
接下來,你將必須設置鍵盤布局。對於大多數用戶來說,默認設置的 「English (US)」 應該可以正常工作。
如果你要進行其他操作,則可以在繼續之前測試你的鍵盤配置。
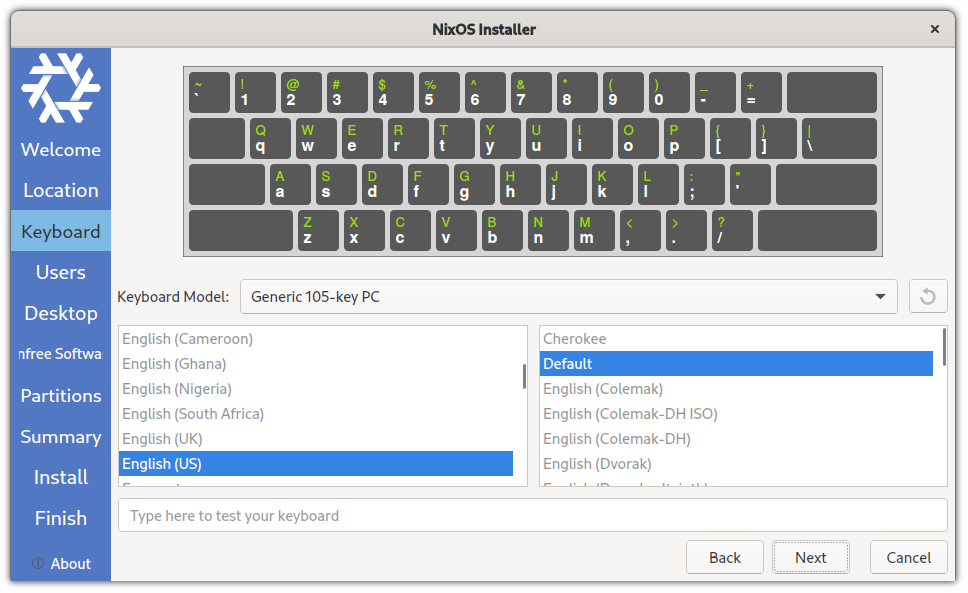
之後,系統會要求你創建一個用戶並為該用戶設置密碼。
你可以選擇為虛擬機保留一個強密碼或任何隨機密碼。
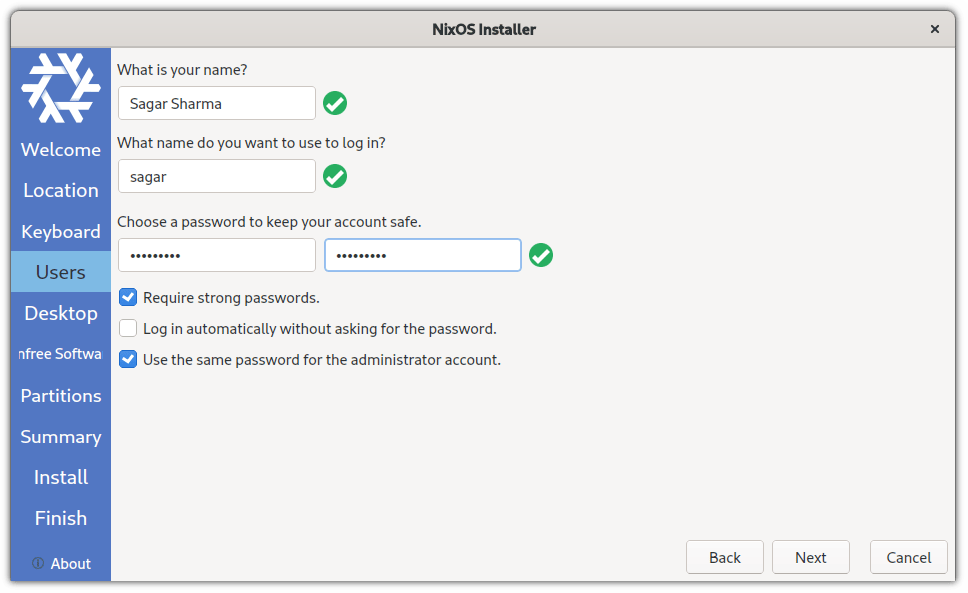
選擇你喜歡的桌面環境
使用 NixOS,你可以選擇以下桌面環境:
- GNOME
- KDE(定製的最佳選擇)
- Xfce
- Pantheon(ElementaryOS 附帶的桌面環境)
- Cinnamon
- Enlightenment
- LXQt
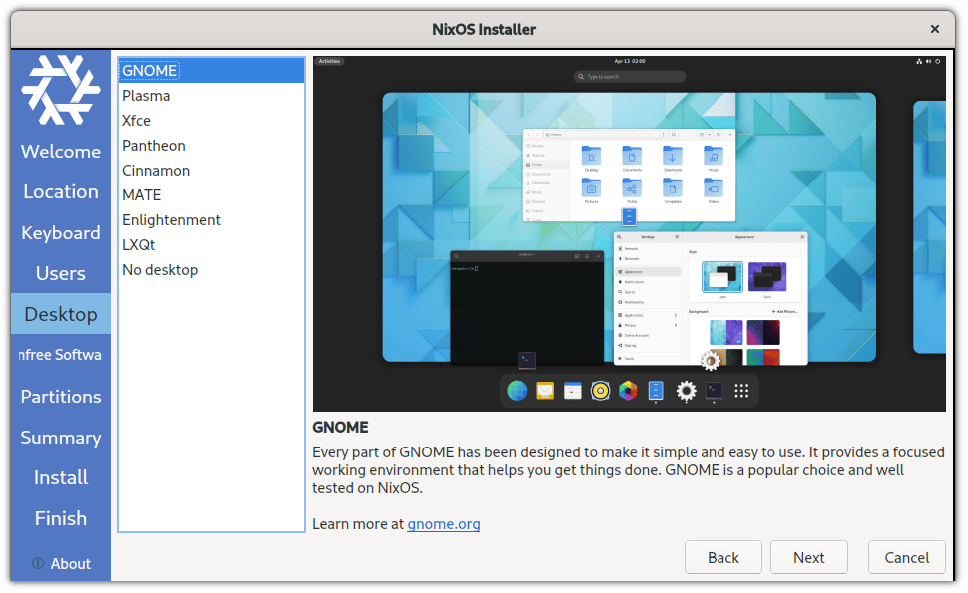
在 NixOS 上使用非自由軟體
NixOS 遵循與 Fedora 類似的方法,你必須選擇是否需要非自由軟體。
我建議你啟用非自由包:
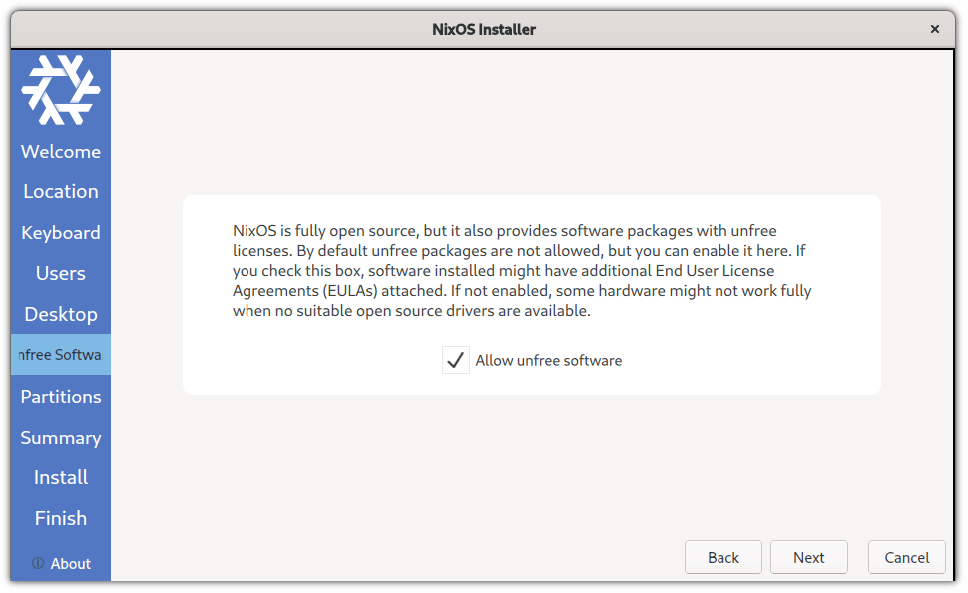
分區部分
由於這是一個虛擬機指南,我建議你使用自動對磁碟進行分區的 「 擦除磁碟 」 選項!
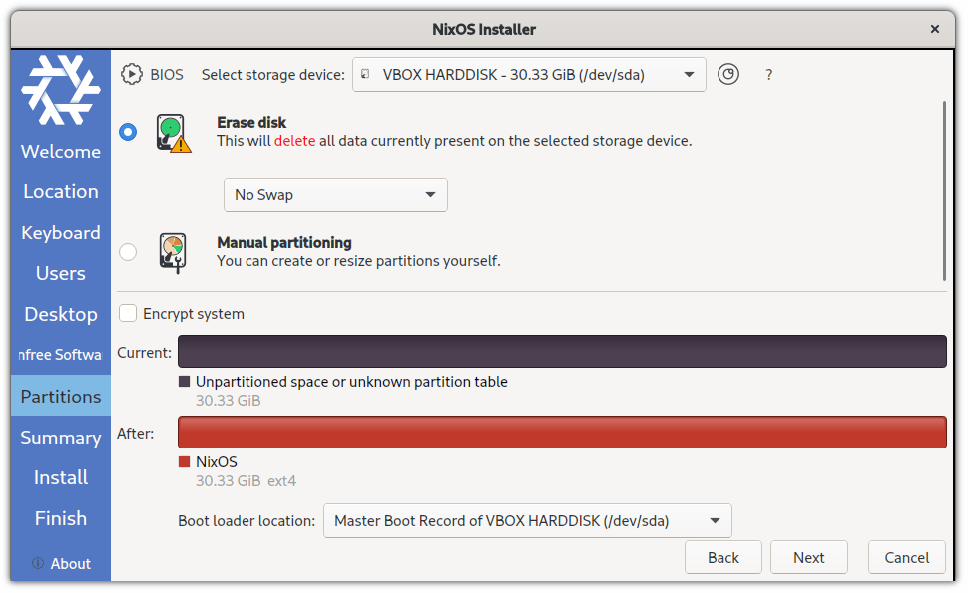
完成後,它將為你提供你所做選擇的摘要:
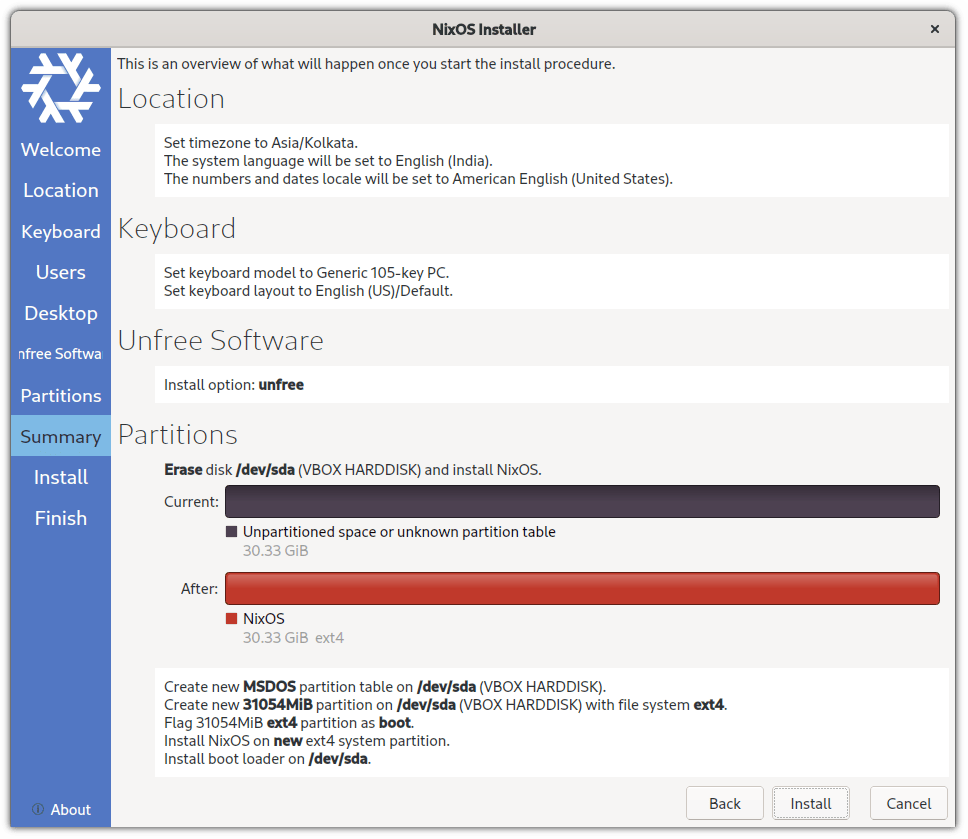
如果一切正常,請單擊 「 安裝 」 按鈕,它將開始安裝。
不要重啟而是關閉虛擬機
安裝完成後,你可以選擇重新啟動虛擬機。
如果你這樣做,它將再次載入安裝程序!
要解決此問題,你必須更改引導順序。
為此,請在安裝完成後關閉虛擬機。
要關閉虛擬機,請從「 文件 」菜單中選擇 「 關閉 」 選項,然後選擇 「 關閉虛擬機電源 」 選項:
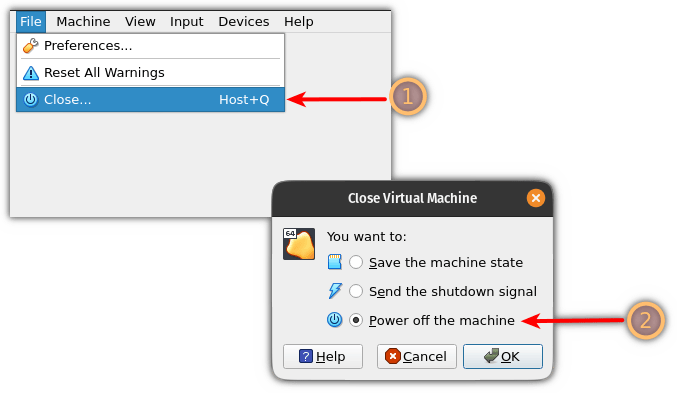
更改 VirtualBox 中的啟動順序
要更改 NixOS 虛擬機 中的啟動順序,請打開該虛擬機的設置:
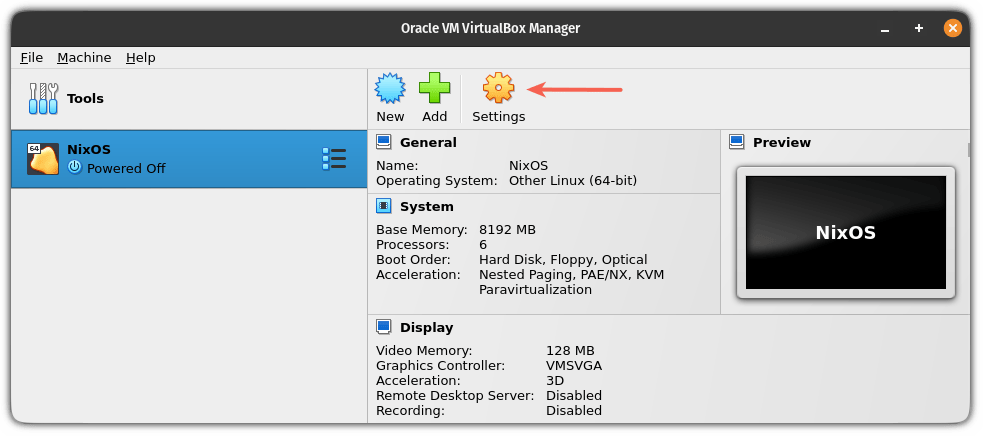
在設置中,選擇 「 系統 」,你將找到啟動順序。
在這裡,選擇 「 硬碟 」 並使用選項旁邊的向上箭頭圖標並將其設為啟動的第一個選項:
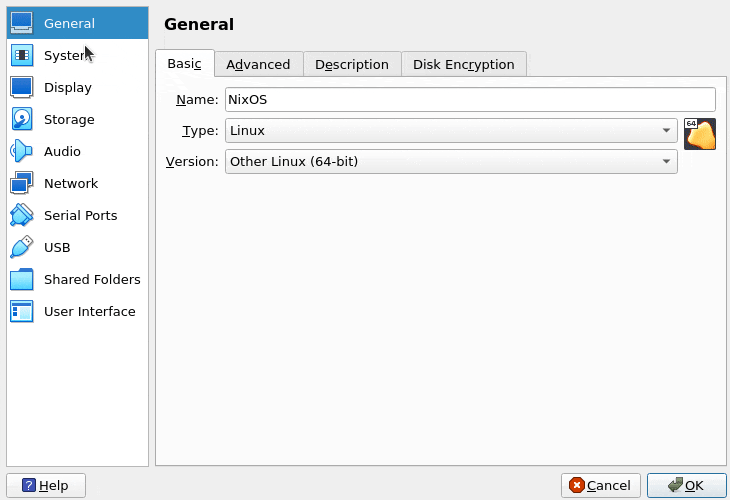
按下 「 確定 」,它將保存你所做的更改。
或者,你可以移除我們添加的用於啟動安裝的光碟(ISO 鏡像)。
步驟 4:從 NixOS 安裝啟動
現在,啟動你的 NixOS 虛擬機,你將看到一個 GRUB 屏幕:
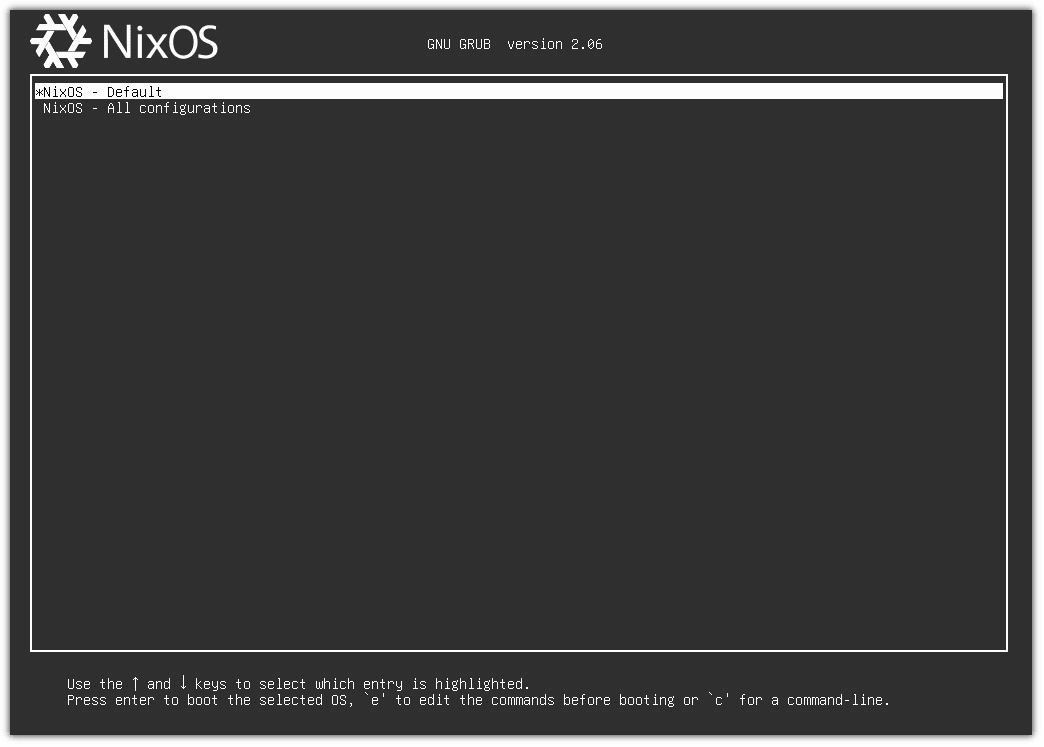
選擇默認選項,它將帶你進入帶有 GNOME 桌面的全新 NixOS 安裝。
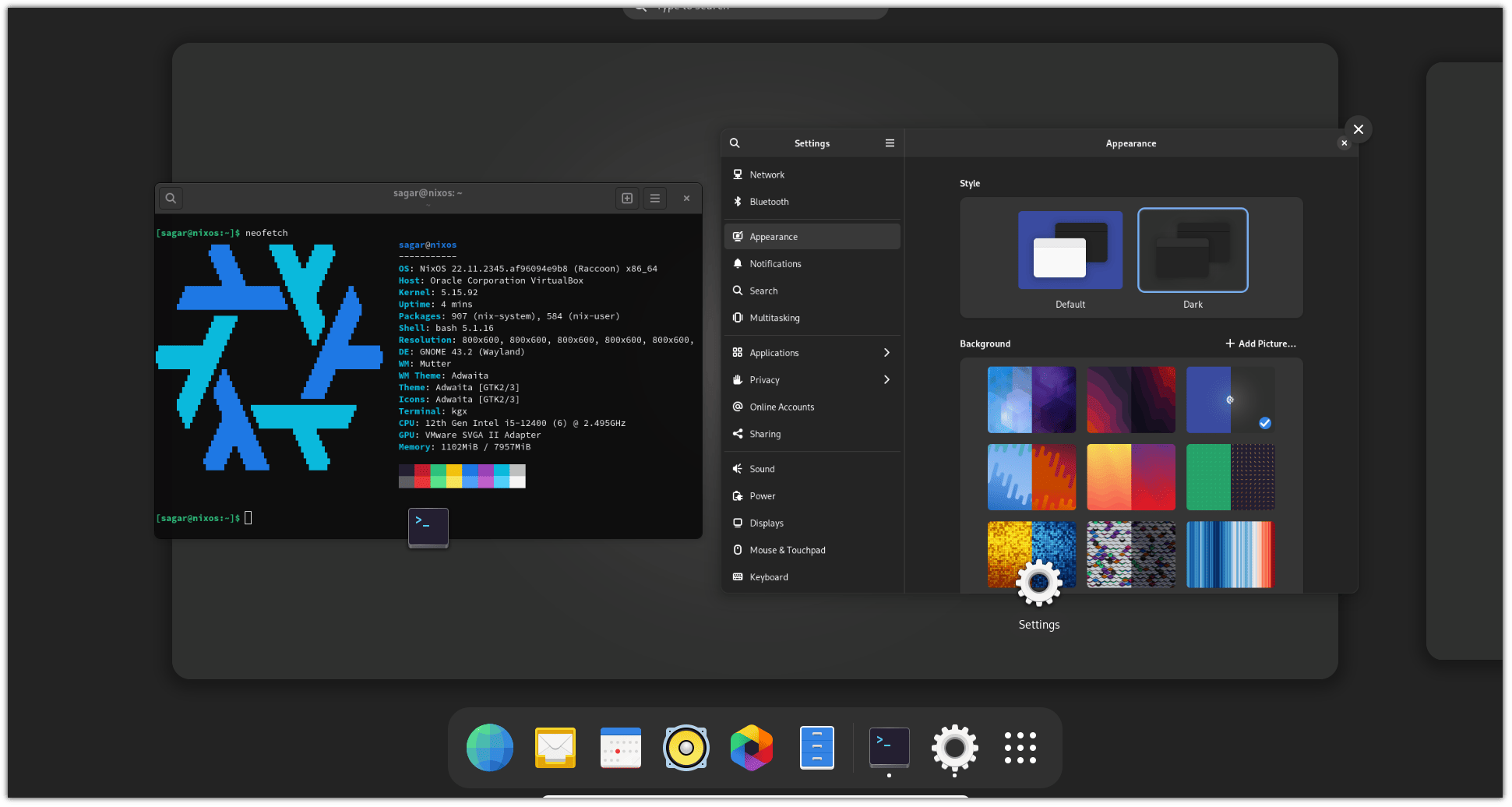
就是這些了!請繼續探索 NixOS!
總結
這是關於如何在 VirtualBox 上安裝 NixOS 的快速指南。
對於 NixOS 教程系列的下一部分,我將分享有關安裝和刪除包的建議。
? 敬請期待本系列的下一部分。在那之前,請隨時分享你對 NixOS 的看法或在遵循指南時遇到任何問題!
via: https://itsfoss.com/install-nixos-vm/
作者:Sagar Sharma 選題:lkxed 譯者:geekpi 校對:wxy
本文轉載來自 Linux 中國: https://github.com/Linux-CN/archive






















