MX Linux:一款專註於簡潔性的中等體量發行版
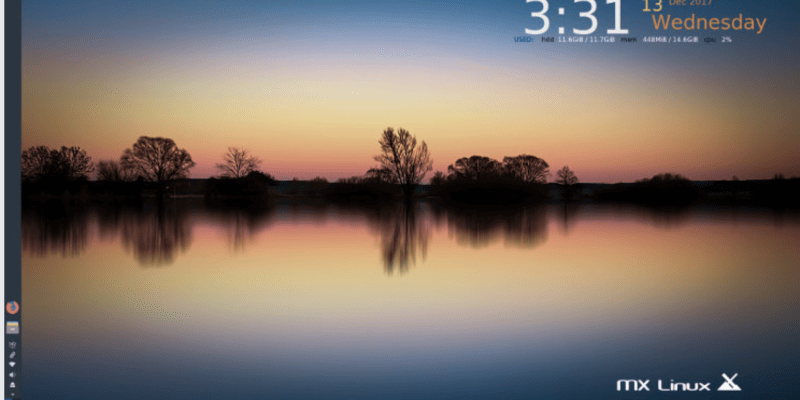
Linux 有著如此多種的發行版。許多發行版為了使自己與眾不同而做出了很多改變。另一方面,許多發行版之間的區別又是如此之小,你可能會問為什麼有人還願意不厭其煩的重複別人已經做過的工作呢?也正是基於這一疑惑,讓我好奇為什麼 antiX 和 MEPIS這兩個社區要聯合推出一個特殊的發行版,考慮到具體情況應該會是一個搭載 Xfce 桌面並基於 antiX 的版本,由 MEPIS 社區承擔開發。
這一開發中的使用 Xfce 桌面的 antiX 系統是否會基於它之前的發行版呢?畢竟,antiX 旨在提供一個「基於 Debian 穩定版的快速、輕量級、易於安裝的非 systemd 的 live CD 發行版」。antiX 所搭載的桌面是 LXDE,能夠極好的滿足關於輕量化系統的相關要求和特性。那究竟是什麼原因使得 antiX 決定構建另一個輕量化發行版呢,僅僅是因為這次換成了 Xfce 嗎?好吧,Linux 社區中的任何人都知道,增加了不同風格的好的輕量級發行版是值得一試的(特別是可以使得我們的舊硬體擺脫進入垃圾填埋場的宿命)。當然,LXDE 和 Xfce 並不完全屬於同一類別。LXDE 應該被認為是一個真正的輕量級桌面,而 Xfce 應該被認為是一個中等體量的桌面。朋友們,這就是為什麼 MX Linux 是 antiX 的一個重要迭代的關鍵。一個基於 Debian 的中等體量的發行版,它包含你完成工作所需的所有工具。
但是在 MX Linux 中有一些直接從 antiX 借用來的非常有用的東西 —— 那就是安裝工具。當我初次設置了 VirtualBox 虛擬機來安裝 MX Linux 時,我認為安裝的系統將是我已經習慣的典型的、非常簡單的 Linux 系統。令我非常驚訝的是,MX Linux 使用的 antiX 安裝程序打破了以往的痛點,特別是對於那些對嘗試 Linux 持觀望態度的人來說。
因此,甚至在我開始嘗試 MX Linux 之前,我就對它有了深刻的印象。讓我們來看看是什麼讓這個發行版的安裝如此特別,最後再來看看桌面。
你可以從這裡下載 MX Linux 17.1。系統的最低要求是:
- CD/DVD驅動器(以及能夠從該驅動器引導的 BIOS)或 live USB(以及能夠從 USB 引導的 BIOS)
- 英特爾 i486 或 AMD 處理器
- 512 MB 內存
- 5 GB 硬碟空間
- 揚聲器,AC97 或 HDA-compatible 音效卡
- 作為一個 LiveUSB 使用,需要 4 GB 空間
安裝
MX Linux 安裝程序使安裝 Linux 變得輕而易舉。雖然它可能不是外觀最現代化的安裝工具,但也已經差不多了。安裝的要點是從選擇磁碟和選擇安裝類型開始的(圖 1)。

圖 1:MX Linux 的安裝程序截圖之一
下一個重要的界面(圖 2)要求你設置一個計算機名稱、域名和(如果需要的話,為微軟網路設置)工作組。
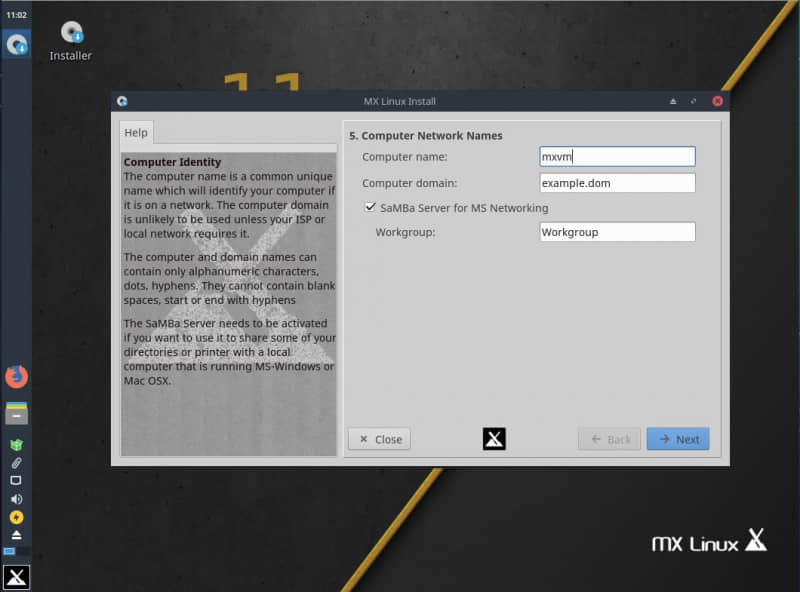
圖 2:設置網路名稱
配置工作組的能力是第一個真正值得稱讚的。這是我記憶中第一款在安裝期間提供此選項的發行版。它還應該提示你,MX Linux 提供了開箱即用的共享目錄功能。它做到了,而且深藏功與名。它並不完美,但它可以在不需要安裝任何額外包的情況下工作(稍後將詳細介紹)。
最後一個重要的安裝界面(需要用戶交互)是創建用戶帳戶和 root 許可權的密碼(圖 3)。

圖 3:設置用戶帳戶詳細信息和 root 用戶密碼
最後一個界面設置完成後,安裝將完成並要求重新啟動。重啟後,你將看到登錄屏幕。登錄並享受 MX Linux 帶來的體驗。
使用
Xfce 桌面是一個非常容易上手的界面。默認設置將面板位於屏幕的左邊緣(圖 4)。

圖 4:MX Linux 的默認桌面
如果你想將面板移動到更傳統的位置,右鍵單擊面板上的空白點,然後單擊「面板」>「面板首選項」。在顯示的窗口中(圖 5),單擊樣式下拉菜單,在桌面欄、垂直欄或水平欄之間進行選擇你想要的模式。

圖 5:配置 MX Linux 面板
桌面欄和垂直選項的區別在於,在桌面欄模式下,面板垂直對齊,就像在垂直模式下一樣,但是插件是水平放置的。這意味著你可以創建更寬的面板(用於寬屏布局)。如果選擇水平布局,它將默在頂部,然後你必須取消鎖定面板,單擊關閉,然後(使用面板左側邊緣的拖動手柄)將其拖動到底部。你可以回到面板設置窗口並重新鎖定面板。
除此之外,使用 Xfce 桌面對於任何級別的用戶來說都是無需動腦筋的事情……就是這麼簡單。你會發現很多涵蓋了生產力(LibreOffice、Orage Calendar、PDF-Shuffler)、圖像(GIMP)、通信(Firefox、Thunderbird、HexChat)、多媒體(Clementine、guvcview SMTube、VLC媒體播放器)的軟體,和一些 MX Linux 專屬的工具(稱為 MX 工具,涵蓋了 live-USB 驅動器製作工具、網路助手、包管理工具、倉庫管理工具、live ISO 快照工具等等)。
Samba
讓我們討論一下如何將文件夾共享到你的網路。正如我所提到的,你不需要安裝任何額外的包就可以使其正常工作。只需打開文件管理器,右鍵單擊任何位置,並選擇網路上的共享文件夾。系統將提示你輸入管理密碼(已在安裝期間設置)。驗證成功之後,Samba 伺服器配置工具將打開(圖 6)。

圖 6:向網路共享一個目錄
單擊「+」按鈕配置你的共享。你將被要求指定一個目錄,為共享提供一個名稱/描述,然後決定該共享是否可寫和可見(圖 7)。

圖 7:在 MX Linux 上配置共享
當你單擊 Access 選項時,你可以選擇是讓每個人都訪問共享,還是限於特定的用戶。問題就出在這裡。此時,沒有用戶可以共享。為什麼?因為它們還沒有被添加。有兩種方法可以把它們添加到共享:從命令行或使用我們已經打開的工具。讓我們用一種更為簡單的方法。在 Samba 伺服器配置工具的主窗口中,單擊「首選項」 > 「Samba 用戶」。在彈出的窗口中,單擊「添加用戶」。
將出現一個新窗口(圖 8),你需要從下拉框中選擇用戶,輸入 Windows 用戶名,並為用戶鍵入/重新鍵入密碼。

圖 8:向 Samba 添加用戶
一旦你單擊「確定」,這用戶就會被添加,並且基於你的網路的對用戶的共享功能也隨之啟用。創建 Samba 共享從未變得如此容易。
結論
MX Linux 使任何從桌面操作系統轉到 Linux 都變得非常簡單。儘管有些人可能會覺得桌面界面不太現代,但發行版的主要關注點不是美觀,而是簡潔。為此,MX Linux 以出色的方式取得了成功。Linux 的這個特色發行版可以讓任何人在使用 Linux 的過程中感到賓至如歸。嘗試這一中等體量的發行版,看看它能否作為你的日常系統。
via: https://www.linux.com/learn/intro-to-linux/2018/4/mx-linux-mid-weight-distro-focused-simplicity
作者:JACK WALLEN 譯者:qfzy1233 校對:wxy 選題:lujun9972
本文轉載來自 Linux 中國: https://github.com/Linux-CN/archive






















