微軟出品:《如何下載和安裝 Linux》

Linux 是一款操作系統,與 Windows 有許多相似之處,但由於其開源和高度定製化的特性,衍生出眾多的版本。安裝 Linux 的前提是,你需要決定一個安裝方式,並選定一個適合的 Linux 發行版。
要安裝 Linux,你需要如下步驟:
- 首先,確定一個安裝方式。你可以選擇使用 Windows 的 Linux 子系統 (WSL)進行安裝,也可以選擇完全安裝在物理硬體上(即裸機安裝),或者在本地或雲端創建一個虛擬機(VM)來運行 Linux。
- 其次,選擇一個 Linux 發行版。如:Ubuntu、Debian、Kali Linux、OpenSUSE 等。
- 然後,按照你所選的安裝方法進行操作。具體可以是以下四種方式之一:
- 使用 Windows 子系統 Linux(WSL)中的安裝 Linux 命令
- 在雲中創建一個 Linux 虛擬機(VM)
- 在本機創建一個 Linux 虛擬機(VM)
- 創建一個可引導的 USB,以安裝裸機版 Linux
- Linux 安裝完成後,你需要熟悉你所選發行版的包管理器,更新和升級可獲取的包,並熟悉微軟提供的 Linux 資源,比如培訓課程、為 Linux 設計的流行工具、新聞以及開源活動等。
步驟 1:選擇一個安裝 Linux 的方法
至於如何選擇安裝 Linux 的方式,這主要取決於你的需求和喜好。
- 如果你是 Linux 新手,我們推薦你首先嘗試 Windows 的 Linux 子系統(WSL),這是入門 Linux 最簡單的方法。
- 如果你正在企業環境中工作,或你在處理的業務有更複雜的需求,如規模或安全性等方面,我們推薦你在雲端運行 Linux 虛擬機,並查看 Azure 所能提供的幫助。此建議也適用於想要將 Linux 作為伺服器的用戶。
- 如果你只想將 Linux 作為你主要的操作系統,可以選擇在物理硬體上裸機安裝 Linux,儘管這個安裝過程稍微複雜一些,且你可能無法訪問到 Windows 的工具(如 Outlook、Teams、Word、PowerPoint 等),但你可以全力發揮你硬體的全部性能,無需承擔虛擬化或模擬的開銷。
你可以在下文中了解這些選項的詳細信息。
Windows 的 Linux 子系統(WSL)
Windows 的 Linux 子系統(WSL)是一個安裝 Linux 的簡便方式,適用於使用 Windows 機器的用戶。這是安裝 Linux 最簡單的一種方式。你只需執行 Linux 的安裝命令:wsl --install,即可安裝 Ubuntu 發行版。
此方法通過虛擬技術,將 Windows 和 Linux 操作系統(後者運行在真實的 Linux 內核上)整合到一起。你可以根據需要添加任何數量的 Linux 發行版,並且可以方便地在 Windows 中運行你喜愛的 Linux 工具,包括圖形界面應用。此外,你還可以在同一條命令行中混合使用 Bash 和 PowerShell 命令。在這種方式下,項目文件由 Linux 文件系統託管,你可能需要用到的開發工具(如 VS Code)則由 Windows 文件系統託管。此安裝方式的效率高且性能優秀。選擇 Linux 發行版(或默認的 Ubuntu 發行版)後,你可以按照 Windows 的 Linux 子系統下的 Linux 安裝命令 進行操作,或在 WSL 文檔 中查閱更多信息。
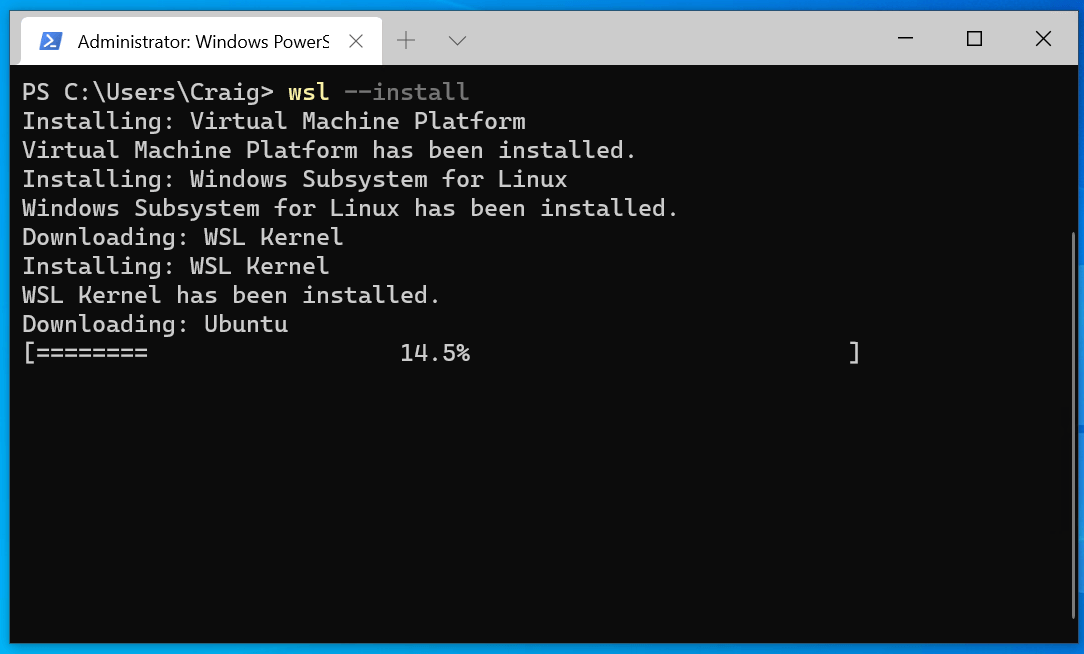
創建虛擬機(VM)
創建虛擬機(VM)的選項適合所有人,無論你正在使用 Windows 還是 MacOS。然而,如果你想在雲端創建虛擬機,你需要有一個 Azure 賬戶,或者如果你打算在你的電腦上直接創建虛擬機,你需要安裝虛擬化軟體。
虛擬機實際上是真實計算機的數字版,對於在可能需要提高硬體支持(例如:需要更多內存和處理能力)以及安全級別(如防病毒、加密、備份、策略管理等)的環境中運行 Linux 的場景非常受歡迎。
就像使用 WSL一樣,你可以根據自己的需求創建多個不同 Linux 發行版的虛擬機實例,這些虛擬機在相互獨立的環境中運行,它們沒有任何衝突,非常適合進行軟體開發和測試。雖然在 WSL 上運行 Linux 發行版的性能稍微更優,但 Linux 虛擬機更易於複製和遷移。可以根據你的需求,在 Azure 等雲服務上或者通過虛擬化軟體(也稱為 管理程序 )在自己的電腦上創建虛擬機。
在 Azure 上創建虛擬機,實際上是在雲端的微軟的伺服器上託管你的虛擬機,你只是在向微軟租用計算資源以運行虛擬機。這種方式在當你需要快速配置新的虛擬機或需要運行需求超過你個人電腦能力的任務時,將非常方便。大規模企業,由於其對擴展性、控制和功能需求更高,往往選擇 在 Azure 上運行 Linux 虛擬機。
在本地計算機上創建虛擬機需要使用虛擬化軟體,即管理程序。Windows 提供了一個名為 Hyper-V 的 「類型 1」 管理程序,可以直接在你的硬體上運行虛擬化。此外,還有一些在操作系統上運行的「類型 2」 管理程序,比如 VirtualBox 或 VMware。如果你使用的是 Mac,一般推薦使用的管理程序是收費的「Parallels Desktop」。如果你想了解更多關於在配備了蘋果硅晶元的 Mac 上如何安裝 Linux 虛擬機的信息,可以參考對應的 安裝教程。需要指出的是,VirtualBox 支持 Windows 和 MacOS。有關於如何在蘋果硅晶元或基於英特爾的 Mac 上設計並運行自定義 Linux 客戶機的更多信息,請參考 這篇。
使用虛擬機管理器時,你需要自行管理虛擬機,包括分配內存、磁碟空間等資源,並確保系統的安全和及時性。相比其他選項,這需要更多的技術專長,並且可能無法達到同等的擴展性和容錯容忍度。
一旦你選定了 Linux 發行版,並決定是在 本地通過虛擬機管理器運行虛擬機,還是 在雲端通過 Azure 運行,你就可以按照相應的說明,在雲上或在本地創建 Linux 虛擬機。
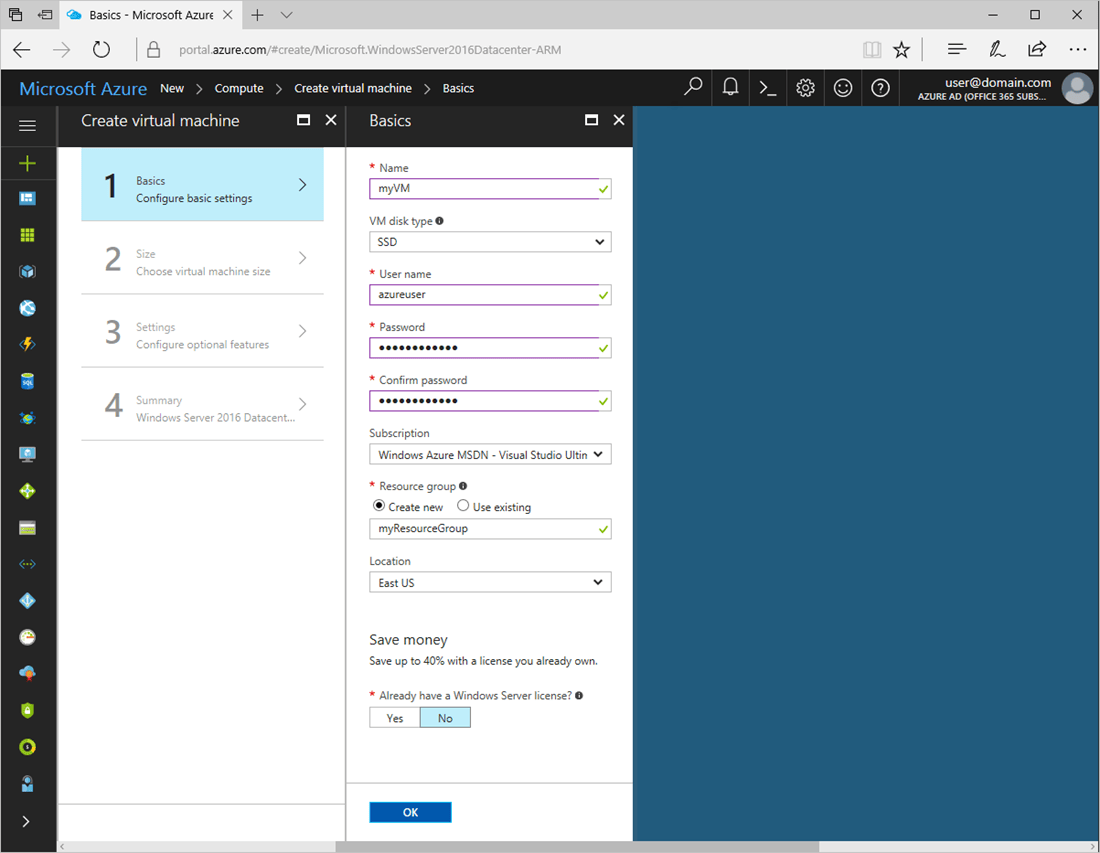
裸機 Linux
所謂的裸機 Linux,意味著 Linux 是直接在設備硬體上運行。要進行裸機安裝,你需要從你選擇的 Linux 發行版官方網站下載 ISO 安裝文件,並從這個文件創建一個可啟動的 USB 驅動器。為了完成這個步驟,你需要一個已經安裝有操作系統(Windows 或者其他操作系統)的設備。
許多用戶選擇裸機安裝 Linux,並在同一台設備上與 Windows 共存,這就需要利用所謂的「雙啟動」模式。使 Windows 和 Linux 能雙啟動,就需要對你的硬碟進行分區,以保證兩個操作系統(Linux 和 Windows)都有各自獨立的空間。儘管 WSL、虛擬機和裸機 Linux 的性能已經相差無幾,但由於雙啟動方式需要在兩個操作系統間切換的時候頻繁重啟設備,所以這種安裝方式並不是首選。此外,如果選擇裸機安裝 Linux,還需要對可能出現的設備驅動或硬體兼容性問題做好準備。
你可以在 Linux.org 網站上找到各種可供下載的主流 Linux 發行版。在你選定一個發行版之後,按照指南製作一個 可啟動的 USB 驅動器,進行裸機 Linux 的安裝就可以了。
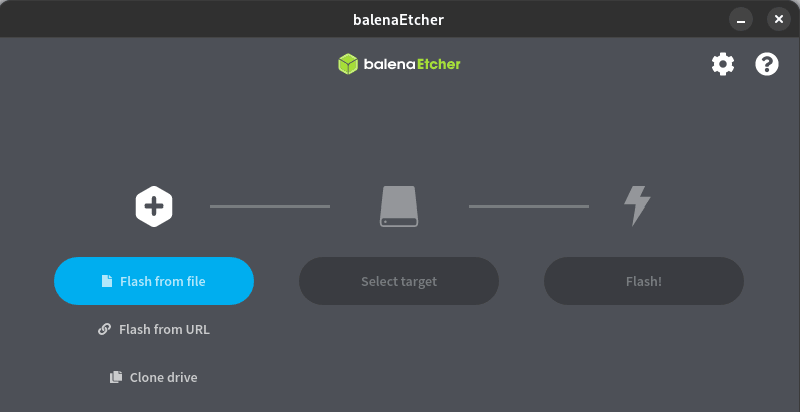
步驟 2:選擇一個 Linux 發行版
Linux 的不同版本被稱為「發行版」。因此,實際上並沒有一個簡單的「安裝 Linux」的方法,你需要首先選擇你想下載和安裝哪一個使用了 Linux 內核的發行版。目前存在超過 600 種活躍的 Linux 發行版,如 Ubuntu、Debian、Kali Linux、OpenSUSE 等。在選擇發行版時,有許多因素需要考慮,如:
需要 Linux 經驗
如果你是 Linux 新手,可能會首選 Ubuntu。由於其支持健全且易用,Ubuntu 是 Linux 用戶的主要起點之一。Ubuntu 提供了桌面版和伺服器版供你選擇,具體使用哪個版本由你打算如何使用它決定。操作系統需要負責的具體任務可能幫助你確定使用哪個發行版。Arch Linux 對於希望具有高度自定義、自行決定如何配置,但仍然穩定且得到大用戶群支持的用戶來說是個不錯的選擇。從這個地方開始可能會更複雜,但可以幫助你更好地理解 Linux 如何工作。
系統要求
如果需要一個資源消耗較少,或者說「輕量級」的發行版,就需要考慮對內存和處理速度需求較低的發行版。Alpine Linux 是一個熱門的選擇,用戶會發現大部分的功能默認關閉或者沒有安裝,但這個發行版仍有你運行一個容器化應用所需的所有東西。
安全需求
有些 Linux 用戶可能有特殊的安全需求需要考慮。Kali Linux 是設計用於進行安全任務如滲透測試、安全研究、計算機鑒識和逆向工程的發行版的一個例子。
對商業和企業環境的需求
與普通用戶環境相比,商業、企業或者學術環境可能有著各自獨特的要求。紅帽企業 Linux(RHEL)和 Oracle Linux 提供全天候的全球支持和訂閱服務。CentOS 也是一款備受歡迎的企業級發行版,它由社區支持,同時與 RHEL 具有良好的兼容性。
社區支持
具有強大用戶社區的發行版往往受到青睞,因為這樣的社區可以持續對發行版作出貢獻,包括修復問題,增加新的功能,解答使用中的問題等。Ubuntu 就是最受歡迎的發行版之一,而 OpenSUSE 的歷史比大多數其他發行版更悠久,且仍然在活躍更新中。隨著用戶需求和喜好的變化,許多其他的發行版也迅速贏得了用戶的喜愛。Linux.org 網站提供了一些資源幫助你了解哪些發行版具有良好的支持或正在日益受到歡迎。
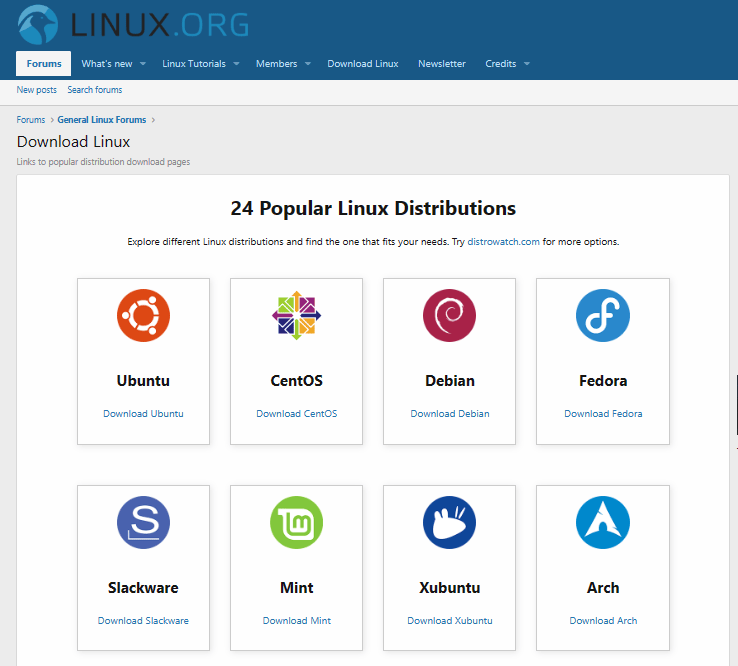
步驟 3:按照安裝方法步驟執行安裝
在 Windows 的 Linux 子系統(WSL)中安裝 Linux
若在 Windows PC 上安裝 Linux,需要執行 Linux 安裝命令。
- 首先,通過右鍵點擊選擇 「 以管理員身份運行 」 來打開 PowerShell 或 Windows 命令提示符。
- 執行 Linux 安裝命令:
wsl --install。 - 然後,重啟你的電腦。
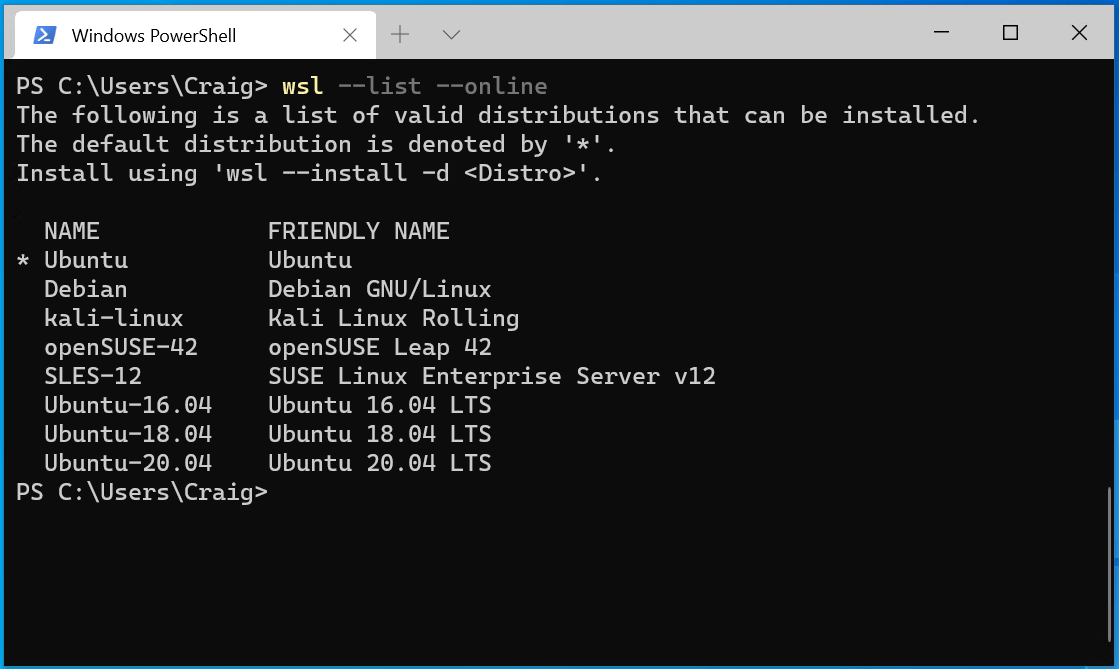
Linux 安裝命令的選項
默認情況下,安裝命令會選擇 Ubuntu 的 Linux 發行版。你可以查看微軟商店中的其它可用發行版,方法是輸入命令:wsl -l -o 。如需安裝 Ubuntu 之外的其它發行版,在安裝命令後加上 -d 參數,然後輸入你想安裝的發行版的名稱:
wsl --install -d <發行版名稱>若你想安裝的發行版不在微軟商店中,你可參照 WSL 文檔,學習如何 導入 你想與 WSL 一起使用的任何 Linux 發行版。
若想獲取更多關於如何使用 VS Code、Git、Database、Docker、GUI apps、GPU 加速、NodesJS、USB 設備、掛載磁碟、創建自定義發行版、管理磁碟空間、為企業業務設置 WSL 的信息,你可以查閱 WSL 的文檔。
在雲端創建 Linux 虛擬機
若想在 Azure 雲上創建由 Linux 支持的虛擬機(VM),你需要登錄 Azure Portal,並選擇 「 創建虛擬機 」 服務。然後,按照指示完成用戶名、項目、實例、SSH 密鑰、埠設置,並複製 IP 地址。
Azure 提供了多種在雲上創建 Linux VM 的選項。你可以選擇喜歡的方法創建 Linux VM,快速指南選擇方法如下:
如果你還沒有 Azure 訂閱賬戶,可以在開始之前創建一個 免費賬戶。如果這是你第一次在 Azure 上創建 Linux VM,你可以學習更多 有關 VM 的知識,或者查看在線培訓課程:在 Azure 上創建 Linux 虛擬機。
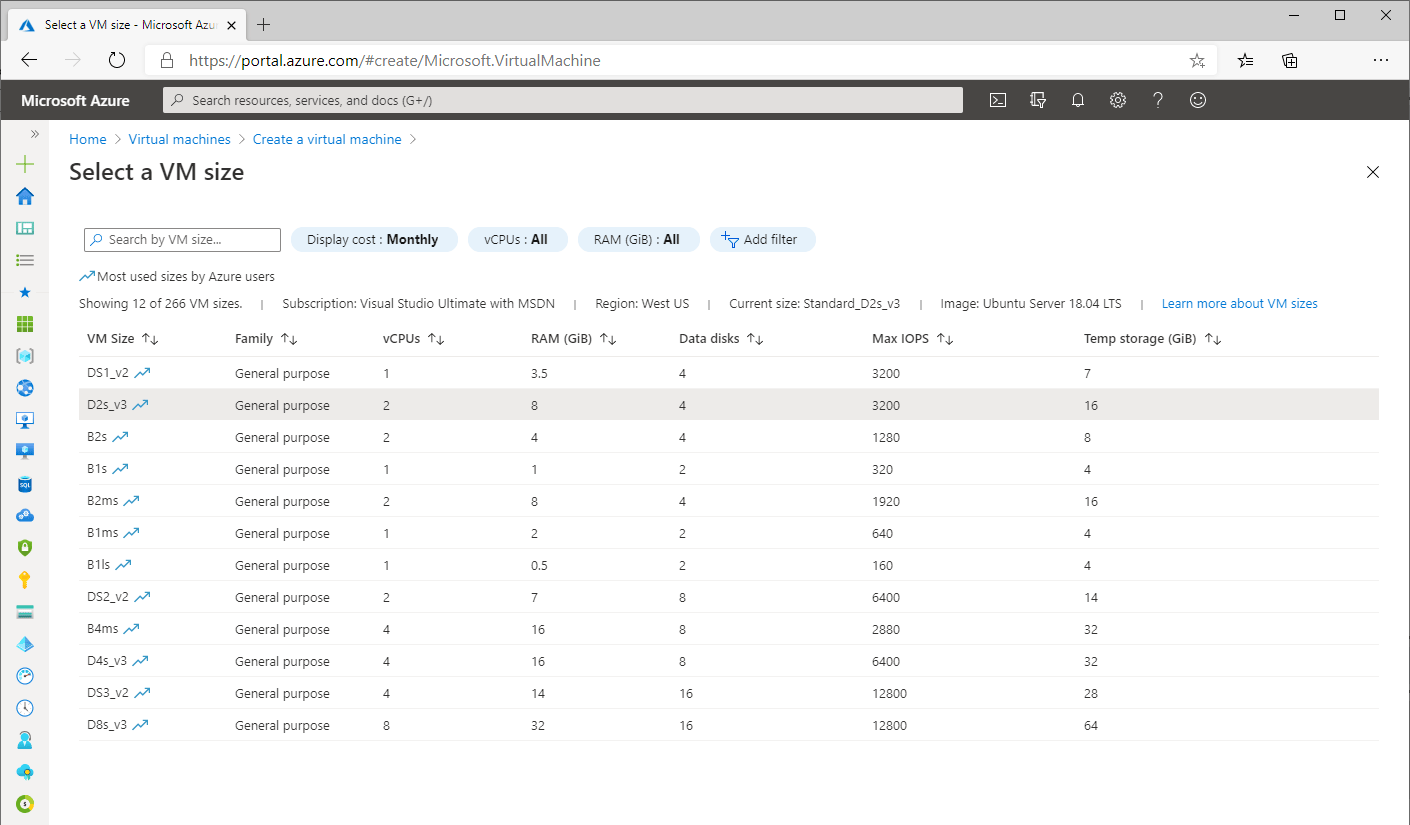
使用虛擬機管理程序在本地創建 Linux 虛擬機
要在你的本地機器上使用虛擬機管理程序創建 Linux 虛擬機,你可以選擇使用:
首先,你需要根據你所選擇的管理程序檢查硬體需求。在管理程序啟用或安裝後,你需要確定你想要安裝的操作系統類型及其安裝源(一般為 .iso 或 .vhdx 文件)。給虛擬機命名,選擇文件存儲的目錄,設置分配給虛擬機的內存和虛擬硬碟大小(通常可以在固定或動態分配的硬碟空間中選擇)。由於顯示驅動和其他硬體依賴關係,有時候整合 Linux 虛擬機可能比較棘手,但大部分的管理程序都有活躍的用戶社區,可以提供必要的幫助。如果你希望你的虛擬機能夠連接到網路,可能還需要設置一個虛擬網路。
如果你剛接觸管理程序,想要了解更多的話,可以嘗試免費的在線課程:配置和管理 Hyper-V 虛擬機。
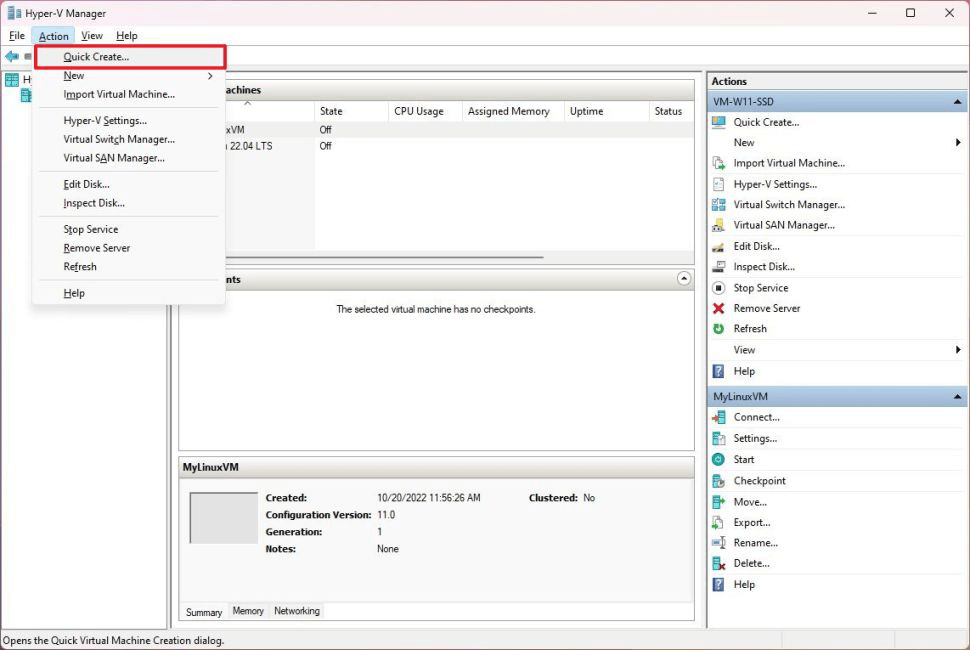
創建可引導的 USB 驅動器以安裝裸機 Linux
如果你需要裸機的 Linux,不論是在設備上單獨運行某個發行版,還是在該發行版和 Windows 之間進行雙啟動,皆可以按照以下步驟進行:
- 下載你所選的 Linux 發行版的鏡像文件,一般是 ISO 文件,例如,你可以在 Ubuntu 桌面版下載 頁面下載最新版的 Ubuntu 鏡像。有些 Linux 發行版可能在下載前需要你驗證鏡像簽名。
- 創建一個可引導的 USB 驅動器。你通常需要一個至少有 16GB 空間的 USB 驅動器。同樣,你也需要一個可以創建引導驅動器的軟體,例如 balenaEtcher、Rufus、UNetbootin 等。通常情況下,你選擇的 Linux 發行版的下載頁面會推薦使用哪種引導盤創建軟體。
- 從 USB 驅動器啟動你的設備。在設備重啟時,你需要進入啟動菜單,這通常通過在啟動期間按下
F12鍵來實現。然後你可以選擇安裝包含有你的 Linux 發行版本 ISO 文件的 USB 驅動器。 - 選擇安裝選項。通常,你的 Linux 發行版的安裝器會包括一系列安裝步驟,這些步驟中會包含是否包括某些特性、第三方軟體包等的選項。你還可能需要在該 Linux 發行版會是唯一操作系統的情況下選擇是否對磁碟進行清除,或者如果你計劃運行多個操作系統,你可能需要使用一個分區。你也可能會被詢問是否希望啟用加密。
- 最後,與任何 Linux 安裝一樣,你需要創建一個用戶名和密碼。
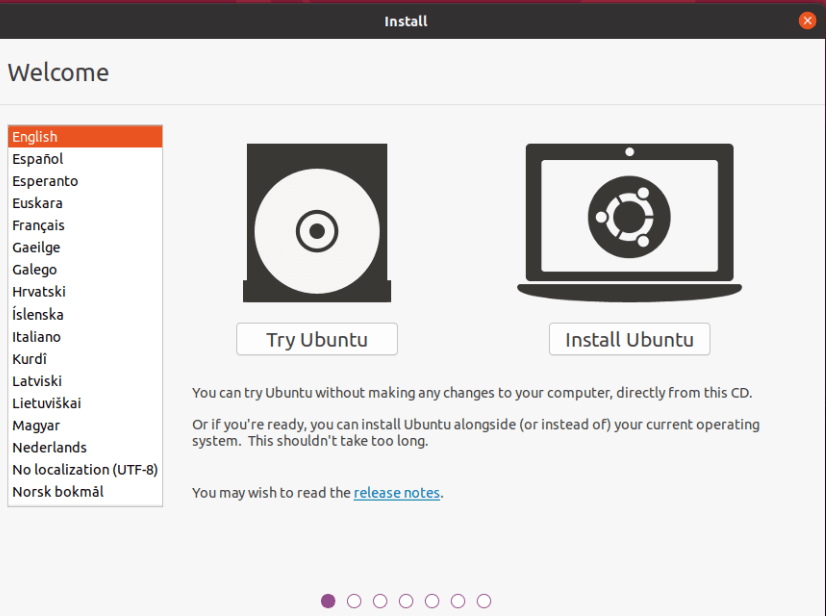
步驟 4:Linux 安裝成功後需要進行的操作
在你成功安裝 Linux 發行版後,還需要進行以下幾個重要的步驟:
- 首先,熟悉你選擇的 Linux 發行版所使用的首選包管理器。Linux 通過包管理器來下載和更新你打算使用的所有軟體。例如,Ubuntu 就使用了 Advanced Packaging Tool(APT)。
- 進一步,利用你的發行版的包管理器進行發行版的更新和升級。穩定的 Linux 發行版中的軟體包往往已經過時,因此我們建議你定期更新你的系統。同時,你可能希望進行升級操作,它會更新你已經安裝的所有包文件的版本。如你使用的是 Ubuntu,那麼你可以運行命令:
sudo apt update && sudo apt upgrade。 - 除此之外,探索 Microsoft 提供的 Linux 資源 也非常重要,例如針對 Linux 的 Microsoft 工具(如 Visual Studio Code、.NET 和 PowerShell),Learn 目錄中可供學習的免費 Linux 相關課程,以及關於事件、新聞和 Linux 組織與 Microsoft 之間的持續夥伴關係的信息,包括 Microsoft 支持的 Mariner 發行版。
(題圖:MJ/36b362bf-a6c5-4e60-b279-65b67e157872/)
via: https://learn.microsoft.com/en-us/linux/install
本文轉載來自 Linux 中國: https://github.com/Linux-CN/archive






















