掌握 Linux 桌面中的 Nautilus 文件搜索

GNOME 的 Nautilus 文件管理器功能豐富。
不信?看看這篇文章,你就會知道如何將 Nautilus 的全部功能 發揮到極致。
文件搜索是 Nautilus 被忽視的功能之一。沒有多少 Linux 用戶充分發揮了它的潛力。
因此,我編寫了本教程,與大家分享一些使用 Nautilus 文件管理器中文件搜索選項的技巧。
我知道經驗豐富的 Linux 用戶可以使用終端中的 find 命令 實現相同的目的,但許多桌面用戶更喜歡使用 GUI。
讓我們從最簡單的搜索選項開始。
按名稱搜索文件
打開 Nautilus 並單擊頂部欄上的放大鏡。這將打開一個搜索欄,你可以在其中輸入查詢字元串。
當你輸入時,搜索結果會不斷完善,並在輸入完整文件名時進行匹配。
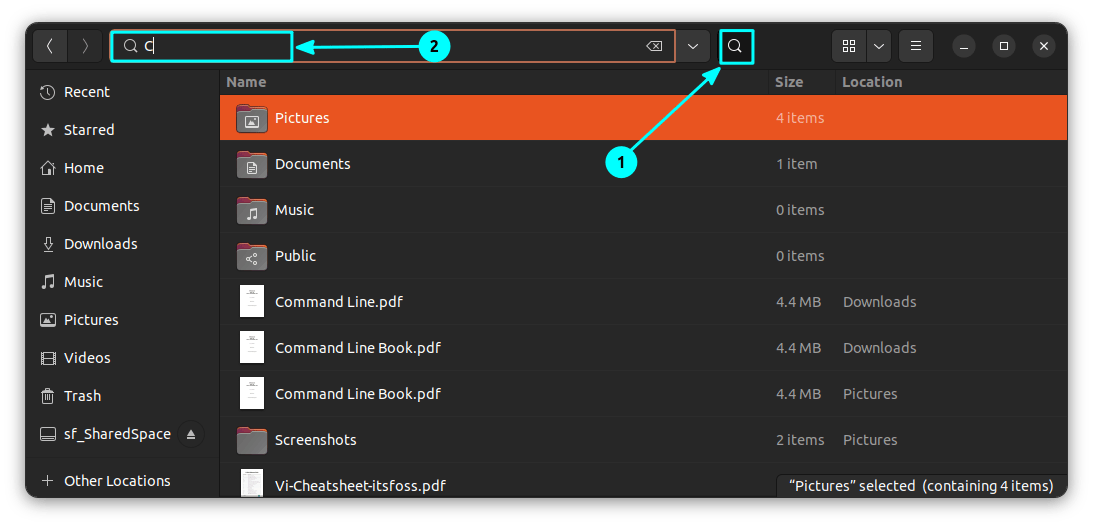
? 搜索在當前目錄及其子目錄中執行。可以啟用 隱藏文件視圖,將隱藏文件包含在搜索結果中。
根據時間搜索文件
使用 Nautilus,你可以根據文件的創建、修改或上次訪問的時間過濾搜索。
為此,請單擊搜索按鈕並開始輸入。當你開始輸入時,你會注意到搜索按鈕附近有一個下拉菜單。點擊它。這將為你提供一個菜單,其中包含用於過濾搜索的選項。
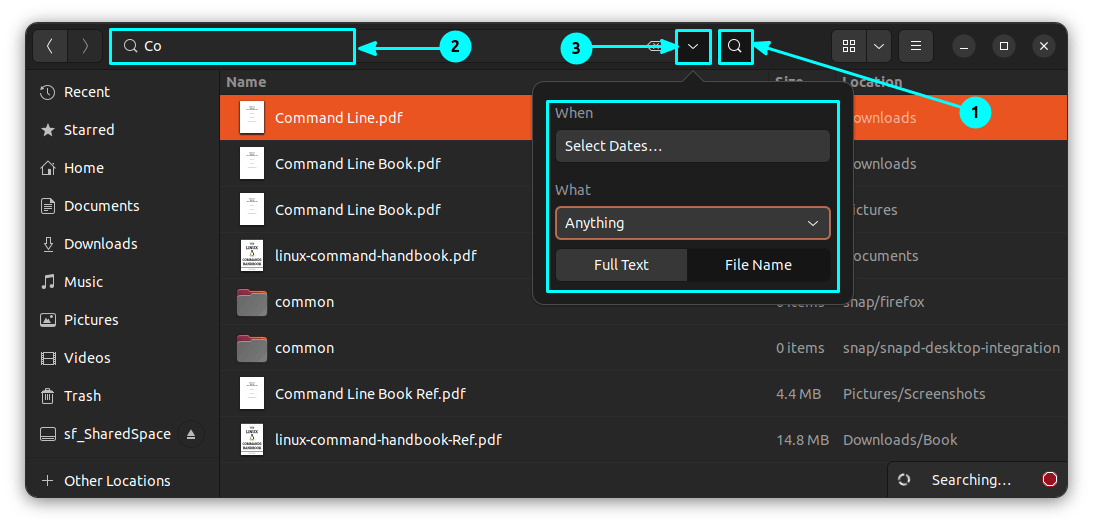
單擊下拉菜單上的 「 選擇日期 」 按鈕。另外,選擇選項 「 文件名 」 以按文件名匹配。
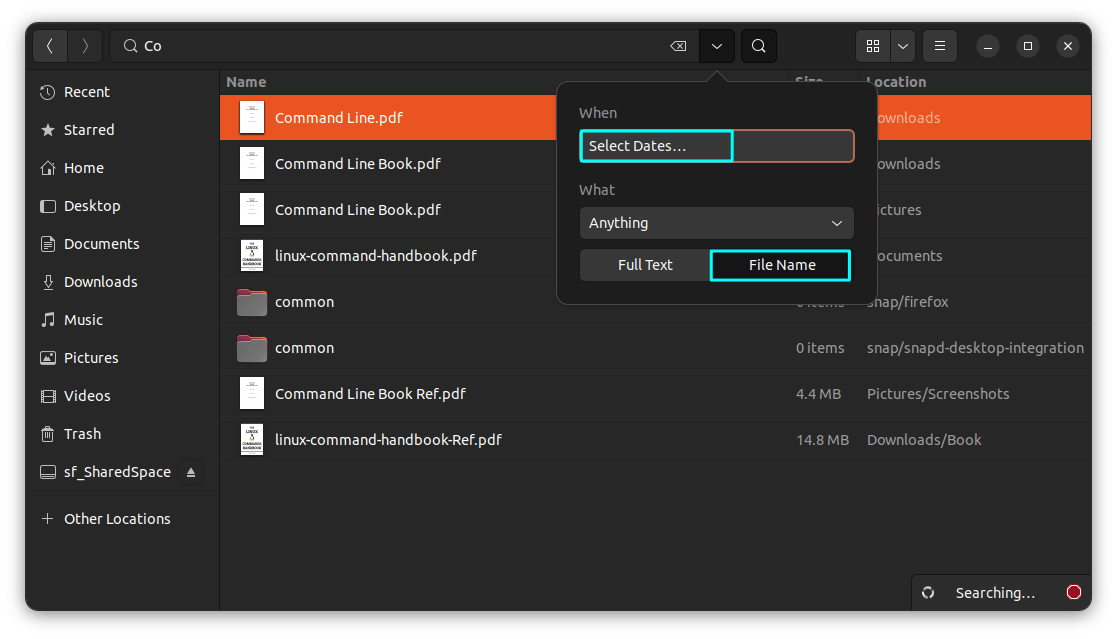
這將為你提供一個擴展菜單,你可以在其中選擇文件創建、修改或上次訪問的日期。
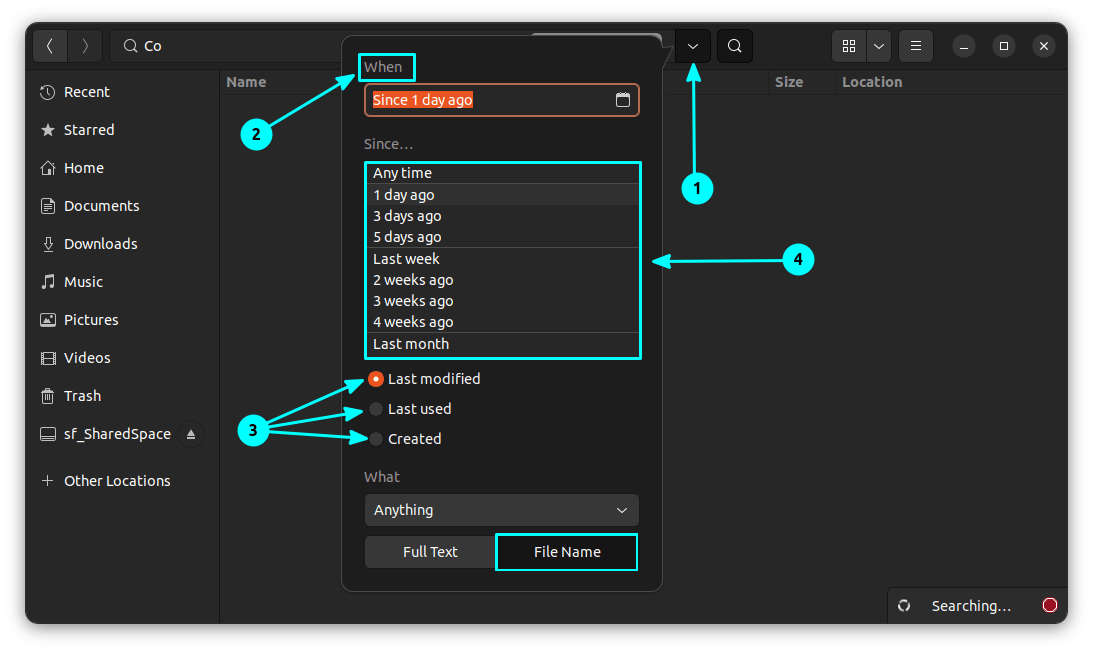
在這裡,如果你想設置自定義日期,請單擊日曆圖標,如下圖所示:
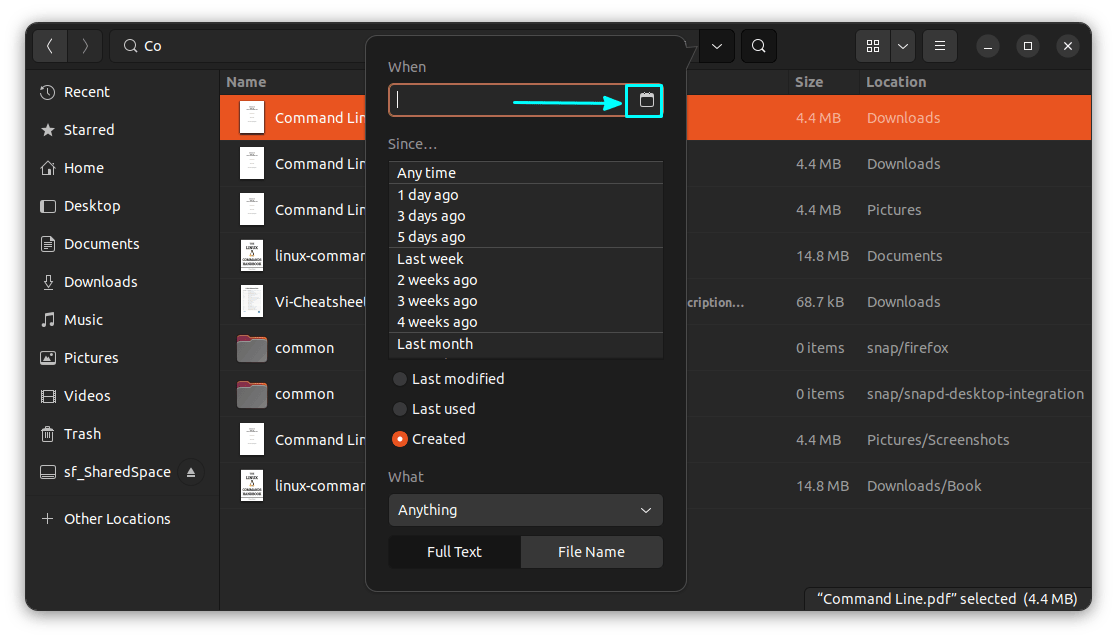
現在,你將看到一個小日曆,並可以相應地選擇日期。
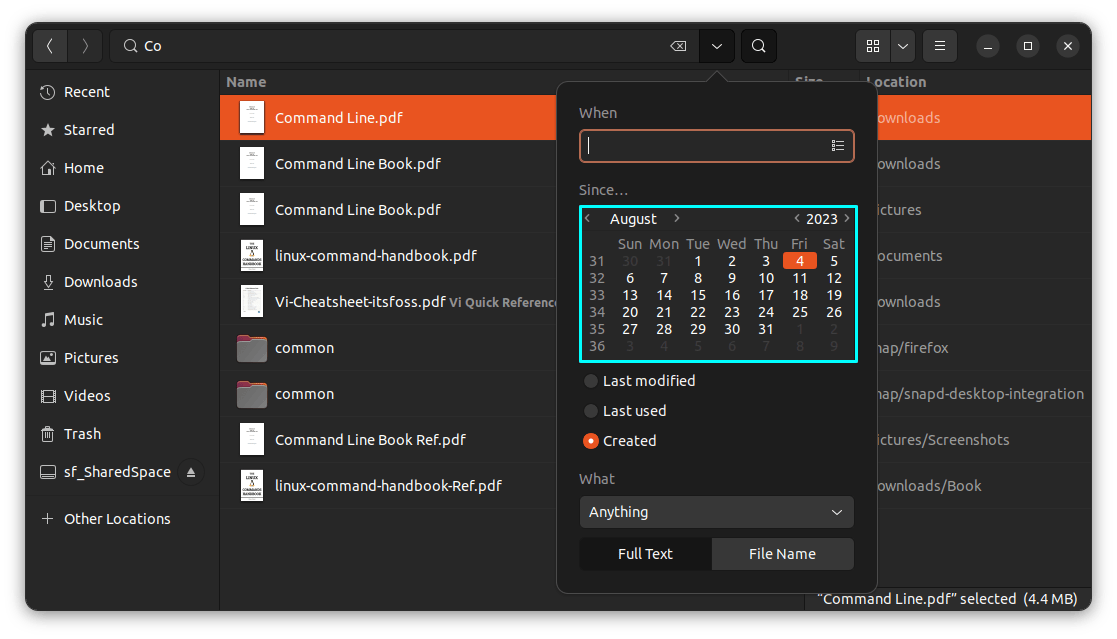
從列表中設置你選擇的日期後,你可以看到搜索欄上應用的條件,並向你顯示基於該條件的文件。
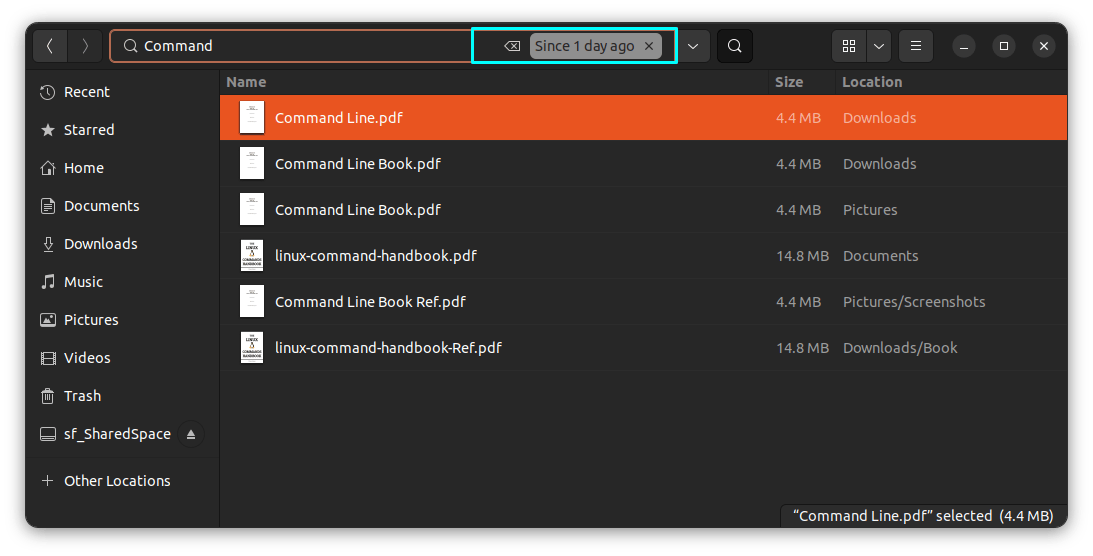
根據文件類型搜索文件
你還可以根據文件類型過濾搜索。假設你正在尋找 PDF 文件。
與上一步一樣,單擊搜索圖標並開始輸入文件名。現在,從下拉菜單中,單擊 「 任何 」 選項並選擇 「 文件名 」。
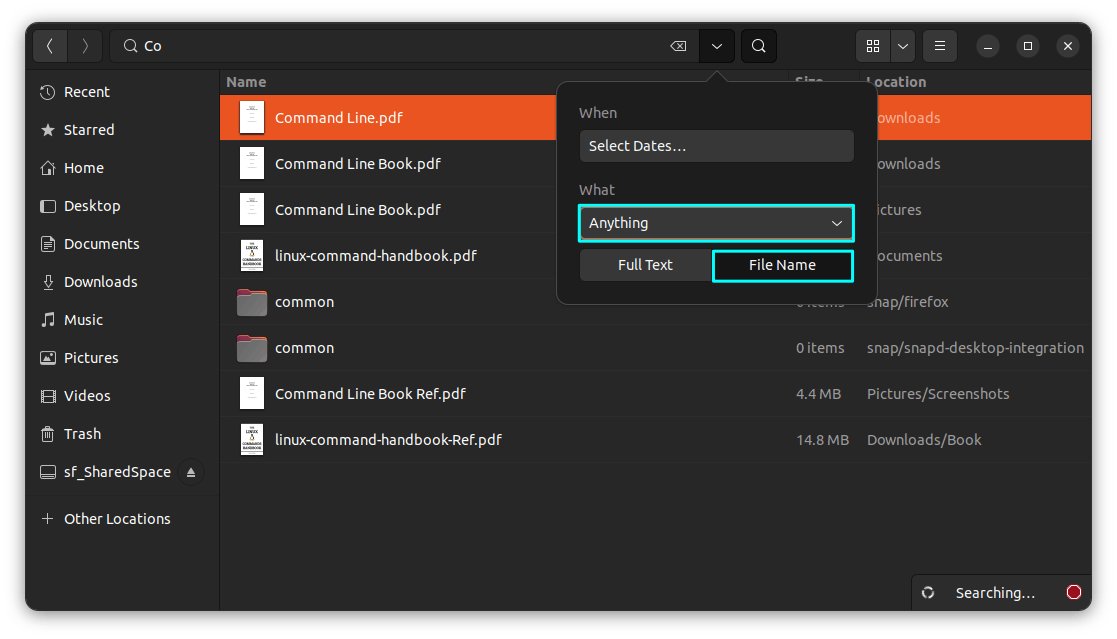
從展開的視圖中選擇要搜索的文件類型。在這裡,我選擇了 「PDF/Postscript」。
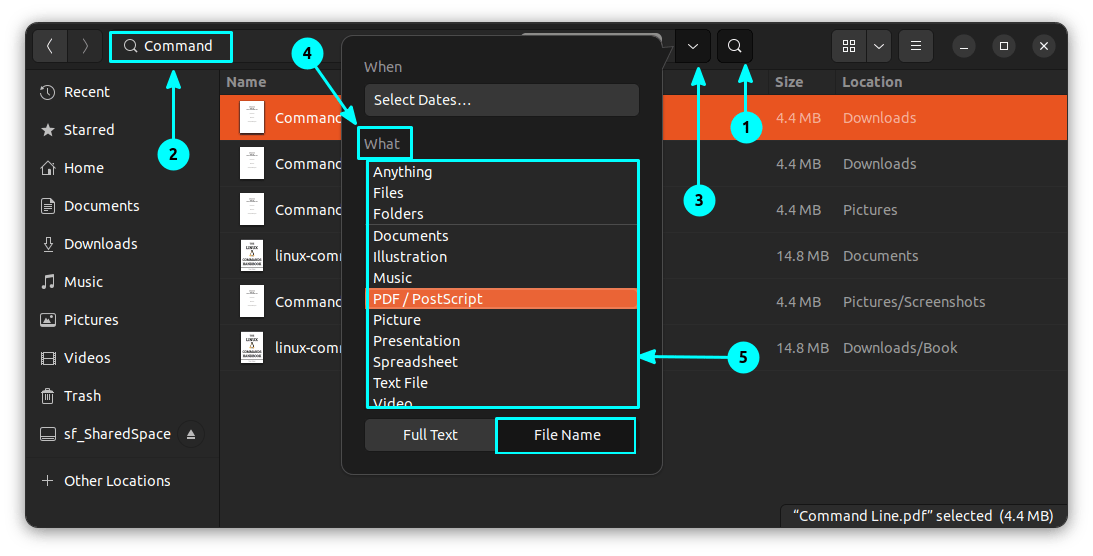
選擇所需的文件類型後,你可以在搜索欄上看到應用的條件。你還將看到相應的結果。
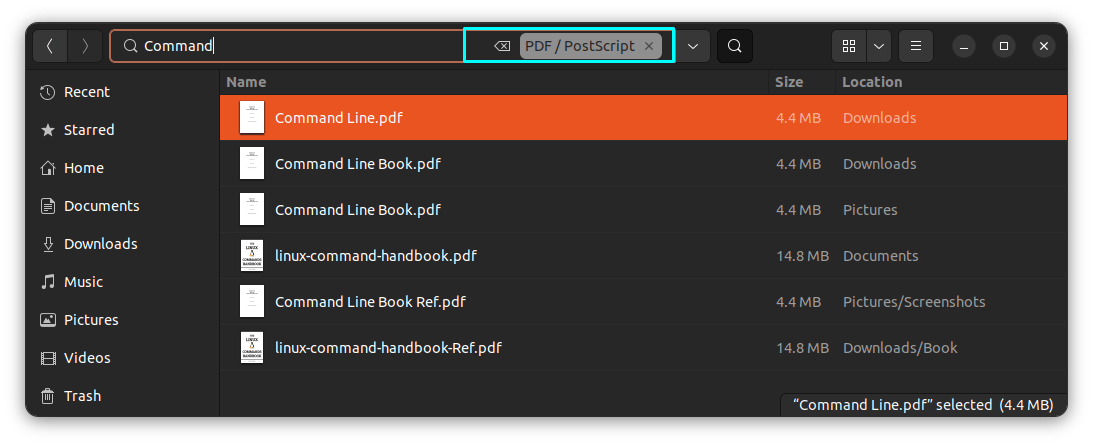
在搜索選項中沒有找到所需的文件類型?向下滾動到底部並單擊 「 其他類型 」。
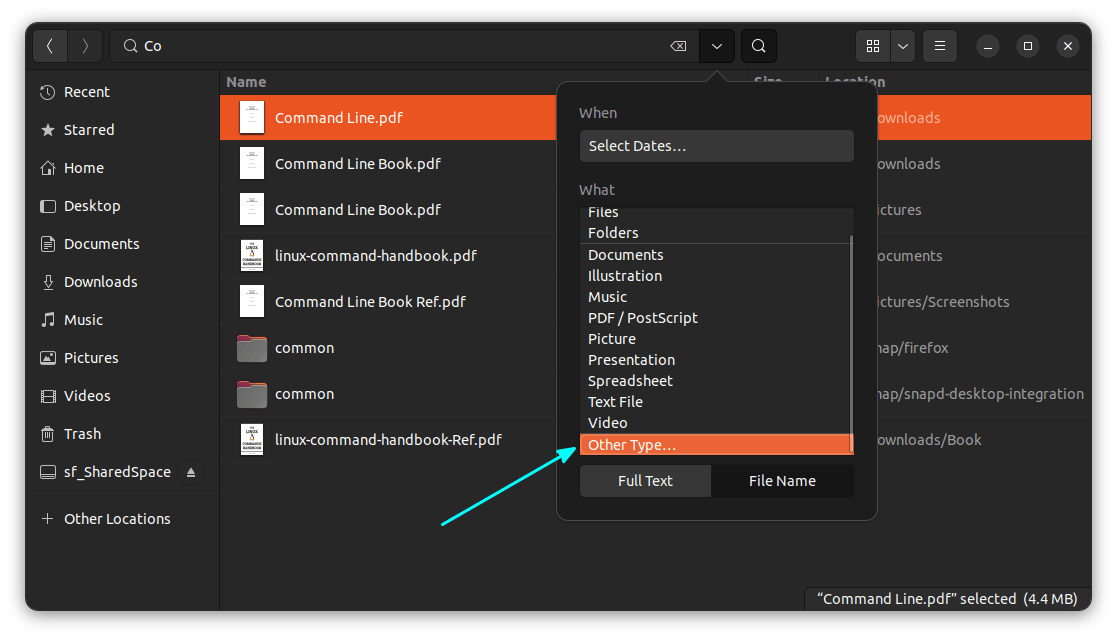
這將為你提供更多文件類型。
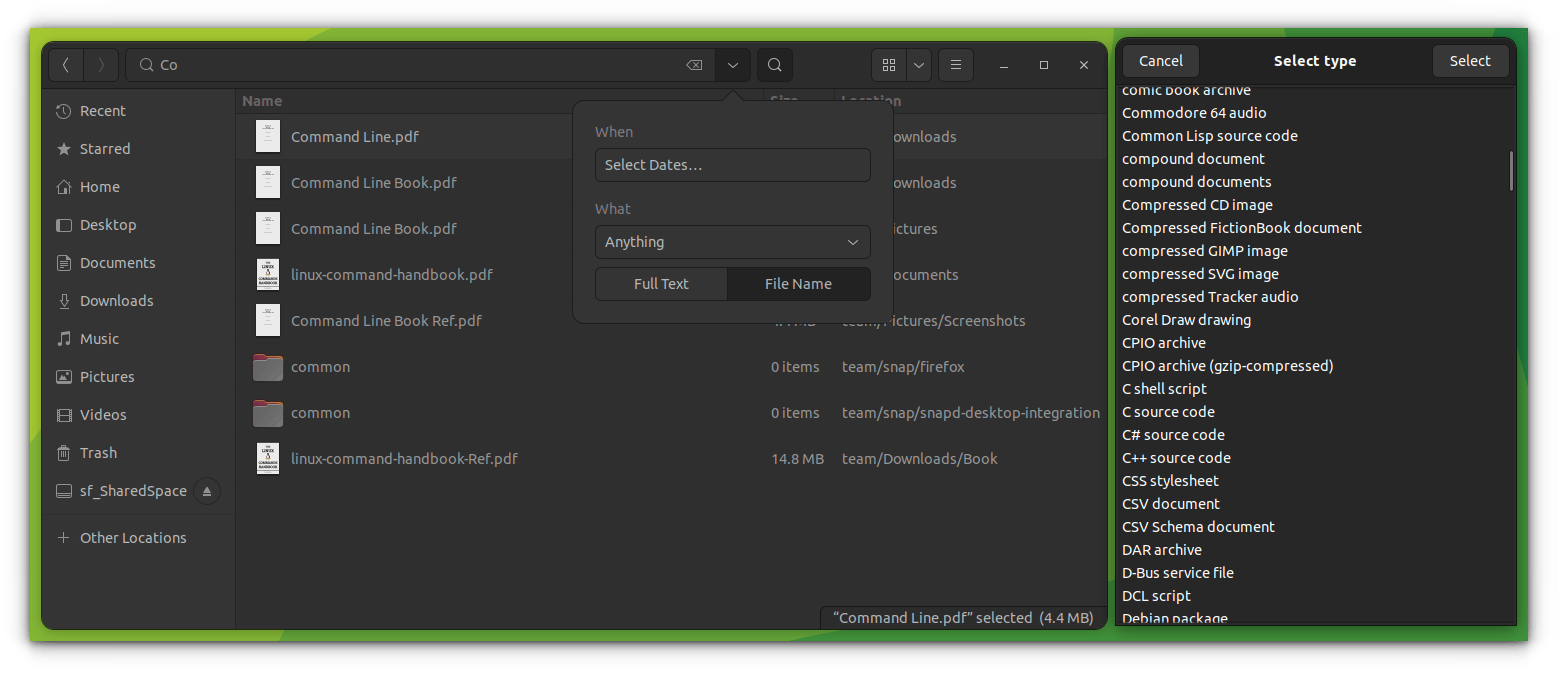
搜索文件內容,而不是名稱
默認情況下,根據文件名執行文件搜索。如果你想知道是否有包含特定單詞的文件,Nautilus 也允許你這樣做。
首先,單擊搜索圖標並開始輸入。現在,與前面的部分一樣,轉到下拉菜單。
在下拉菜單中,不要選擇 「 文件名 」,而是選擇 「 全文 」。
現在,你可以搜索特定字元串並根據特定日期或文件類型進行搜索過濾。過濾的方法與前面提到的相同。
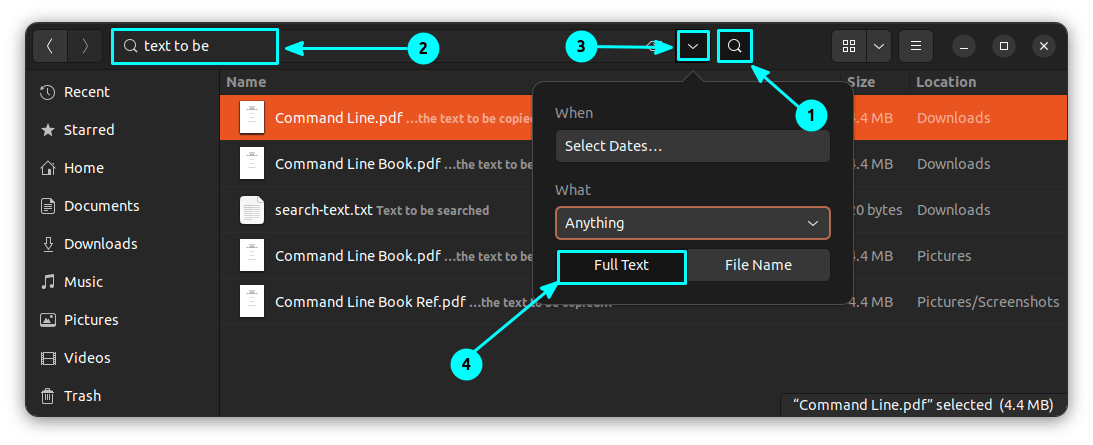
在這裡,我使用了字元串 「text to be」,你可以看到列出了幾個具有該特定字元串的文件。另外,你可以看到,該部分也突出顯示。
僅搜索文件或僅搜索文件夾
默認情況下,Nautilus 會搜索文件和文件夾。你可以將搜索細化為文件或文件夾。
為此,請在下拉菜單中選擇 「 文件名 」,然後從類型列表中選擇 「 文件 」 或 「 文件夾 」,如下所示。
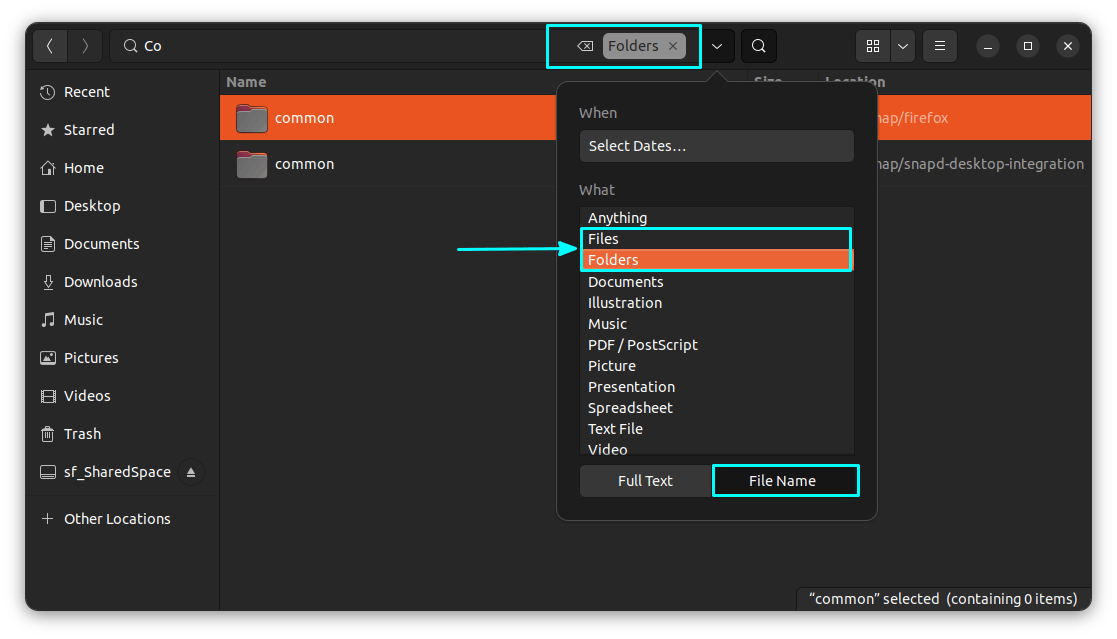
這將根據你的選擇過濾結果。
應用多個過濾器
你可以將日期過濾器和類型過濾器組合在一起以獲得更精確的搜索。為此,請從各自的下拉列表中選擇每個條件。
你可以在下面的截圖中看到,我已經搜索了包含字元串 「to be search」 的文件。我應用的標準是 1 天內創建的 PDF 文件。
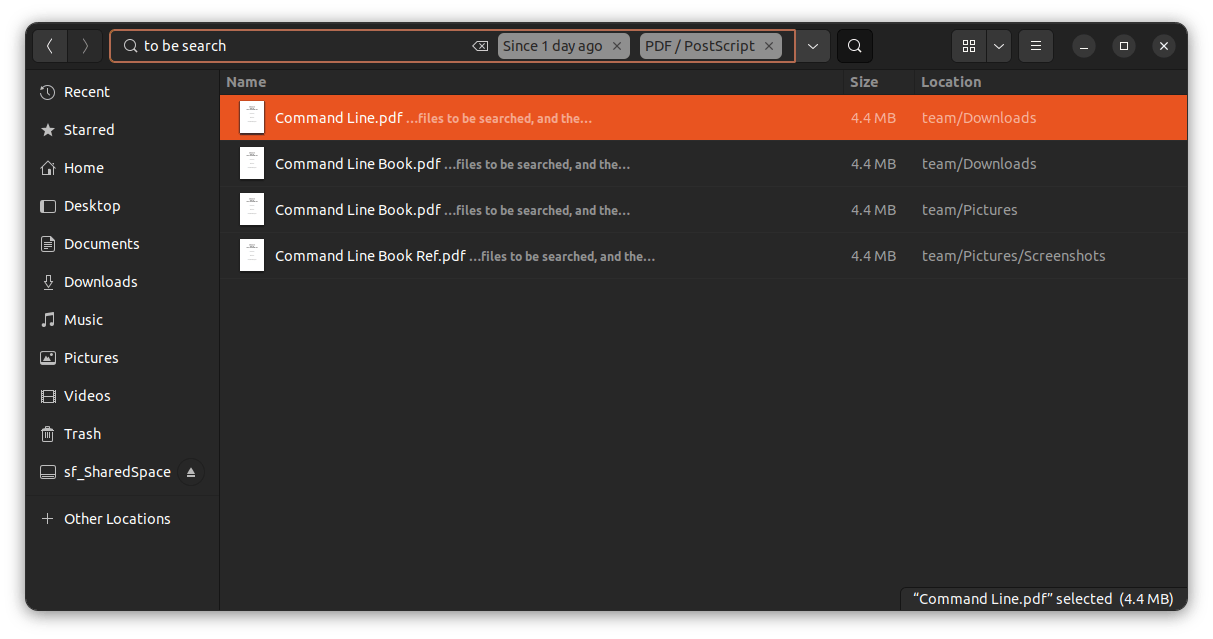
更多 Nautilus 提示和調整
Nautilus 足以滿足大多數搜索場景。如果你需要更多,還有專用的 GUI 工具,可讓你執行桌面範圍的自定義搜索。
想要更多這樣的 Nautilus 技巧嗎? 以 root 身份打開文件 怎麼樣?
或者將終端的功能與文件管理器結合起來?
這裡還有更多此類提示。請自行查看。
我希望你喜歡這些技巧,它們有助於更好地改善你的桌面 Linux 體驗。
你還知道其他這樣酷的技巧嗎? 請在評論中分享。
(題圖:DA/77ae519f-e942-42b0-9808-4af943b168cb)
via: https://itsfoss.com/nautilus-file-search/
作者:Sreenath 選題:lujun9972 譯者:geekpi 校對:wxy
本文轉載來自 Linux 中國: https://github.com/Linux-CN/archive






















