Manjaro 18.1(KDE)安裝圖解

在 Manjaro 18.0(Illyria)發布一年之際,該團隊發布了他們的下一個重要版本,即 Manjaro 18.1,代號為 「Juhraya」。該團隊還發布了一份官方聲明,稱 Juhraya 包含了許多改進和錯誤修復。
Manjaro 18.1 中的新功能
以下列出了 Manjaro 18.1 中的一些新功能和增強功能:
- 可以在 LibreOffice 或 Free Office 之間選擇
- Xfce 版的新 Matcha 主題
- 在 KDE 版本中重新設計了消息傳遞系統
- 使用 bhau 工具支持 Snap 和 FlatPak 軟體包
最小系統需求
- 1 GB RAM
- 1 GHz 處理器
- 大約 30 GB 硬碟空間
- 互聯網連接
- 啟動介質(USB/DVD)
安裝 Manjaro 18.1(KDE 版)的分步指南
要在系統中開始安裝 Manjaro 18.1(KDE 版),請遵循以下步驟:
步驟 1) 下載 Manjaro 18.1 ISO
在安裝之前,你需要從位於 這裡 的官方下載頁面下載 Manjaro 18.1 的最新副本。由於我們這裡介紹的是 KDE 版本,因此我們選擇 KDE 版本。但是對於所有桌面環境(包括 Xfce、KDE 和 Gnome 版本),安裝過程都是相同的。
步驟 2) 創建 USB 啟動盤
從 Manjaro 下載頁面成功下載 ISO 文件後,就可以創建 USB 磁碟了。將下載的 ISO 文件複製到 USB 磁碟中,然後創建可引導磁碟。確保將你的引導設置更改為使用 USB 引導,並重新啟動系統。
步驟 3) Manjaro Live 版安裝環境
系統重新啟動時,它將自動檢測到 USB 驅動器,並開始啟動進入 Manjaro Live 版安裝屏幕。
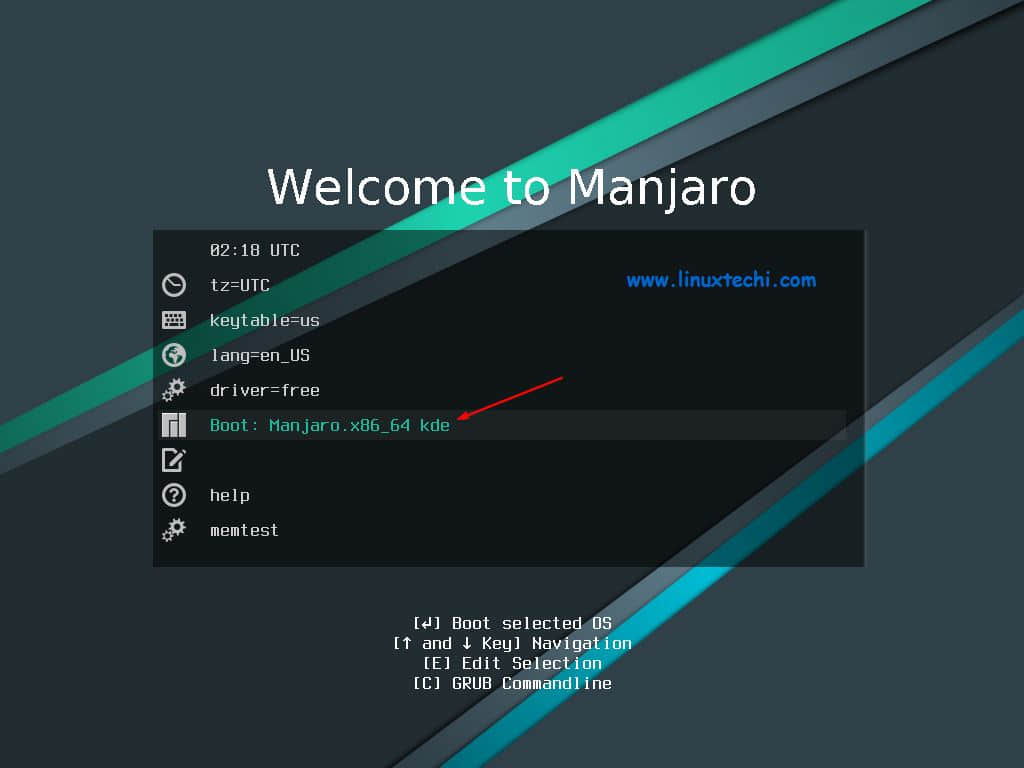
接下來,使用箭頭鍵選擇 「 啟動:Manjaro x86_64 kde 」,然後按回車鍵以啟動 Manjaro 安裝程序。
安裝 4) 選擇啟動安裝程序
接下來,將啟動 Manjaro 安裝程序,如果你已連接到互聯網,Manjaro 將自動檢測你的位置和時區。單擊 「 啟動安裝程序 」,開始在系統中安裝 Manjaro 18.1 KDE 版本。
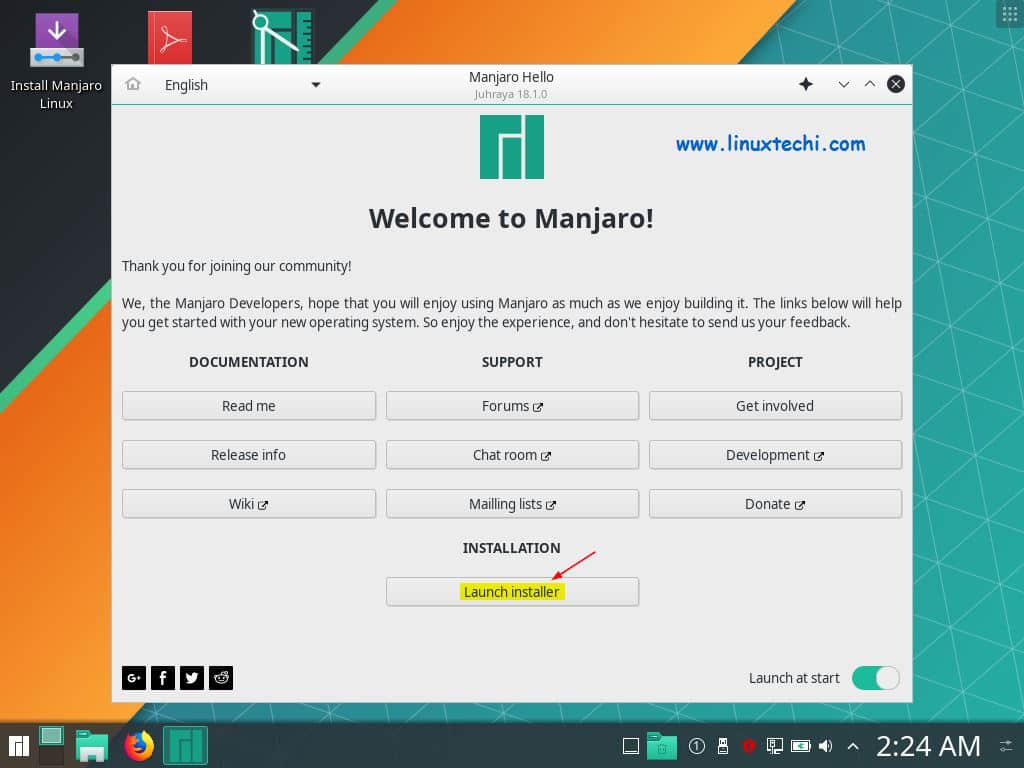
步驟 5) 選擇語言
接下來,安裝程序將帶你選擇你的首選語言。
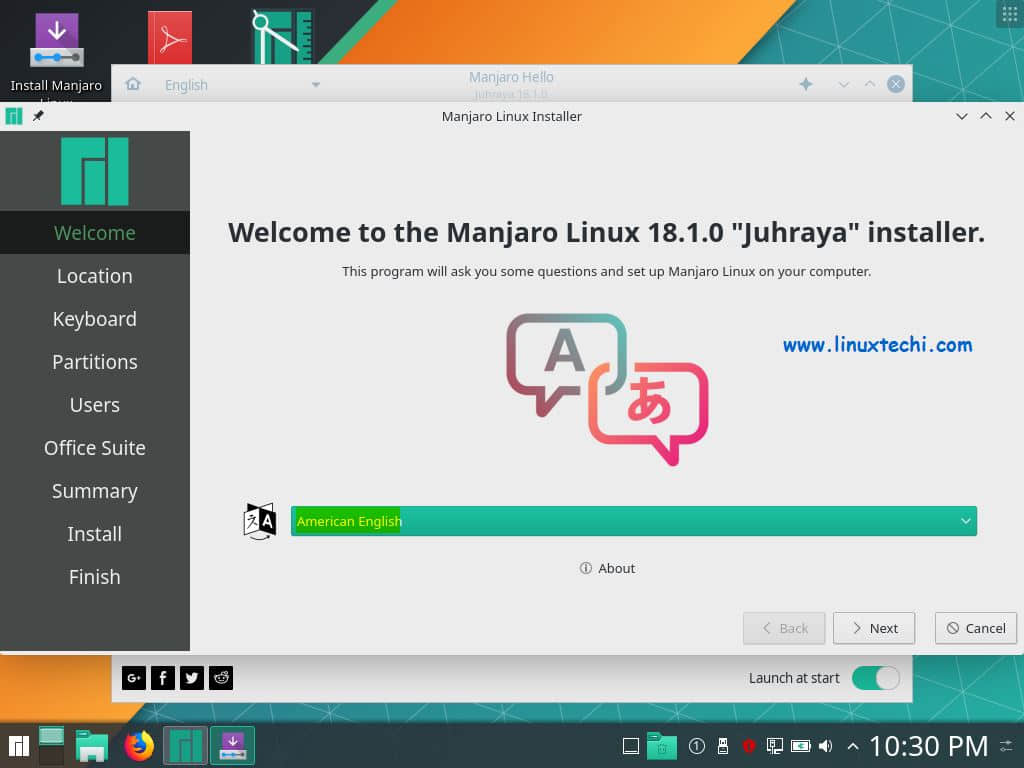
選擇你想要的語言,然後單擊「 下一步 」。
步驟 6) 選擇時區和區域
在下一個屏幕中,選擇所需的時區和區域,然後單擊「 下一步 」繼續。
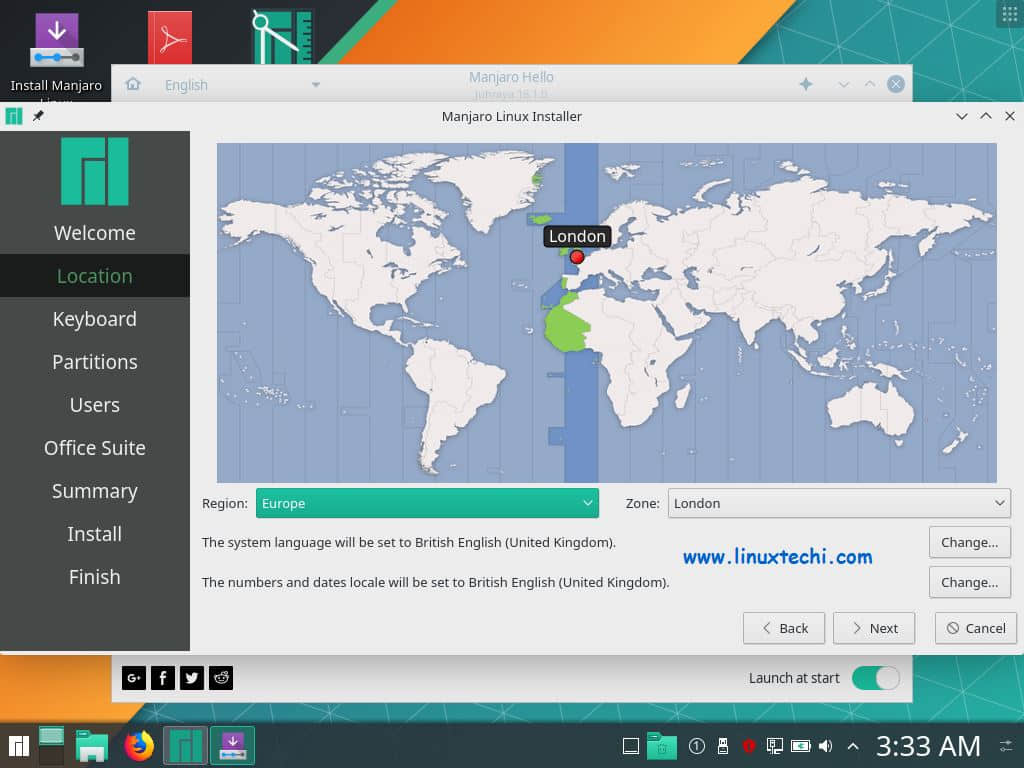
步驟 7) 選擇鍵盤布局
在下一個屏幕中,選擇你喜歡的鍵盤布局,然後單擊「 下一步 」繼續。
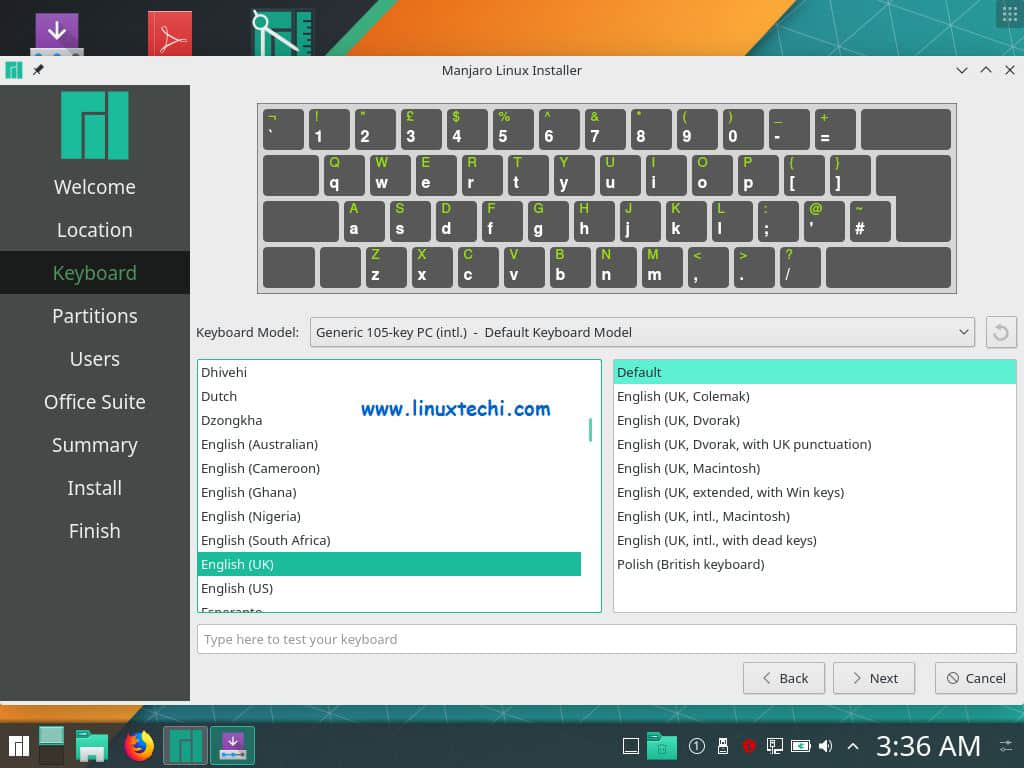
步驟 8) 選擇分區類型
這是安裝過程中非常關鍵的一步。 它將允許你選擇分區方式:
- 擦除磁碟
- 手動分區
- 並存安裝
- 替換分區
如果在 VM(虛擬機)中安裝 Manjaro 18.1,則將看不到最後兩個選項。
如果你不熟悉 Manjaro Linux,那麼我建議你使用第一個選項( 擦除磁碟 ),它將為你自動創建所需的分區。如果要創建自定義分區,則選擇第二個選項「 手動分區 」,顧名思義,它將允許我們創建自己的自定義分區。
在本教程中,我將通過選擇「 手動分區 」選項來創建自定義分區:
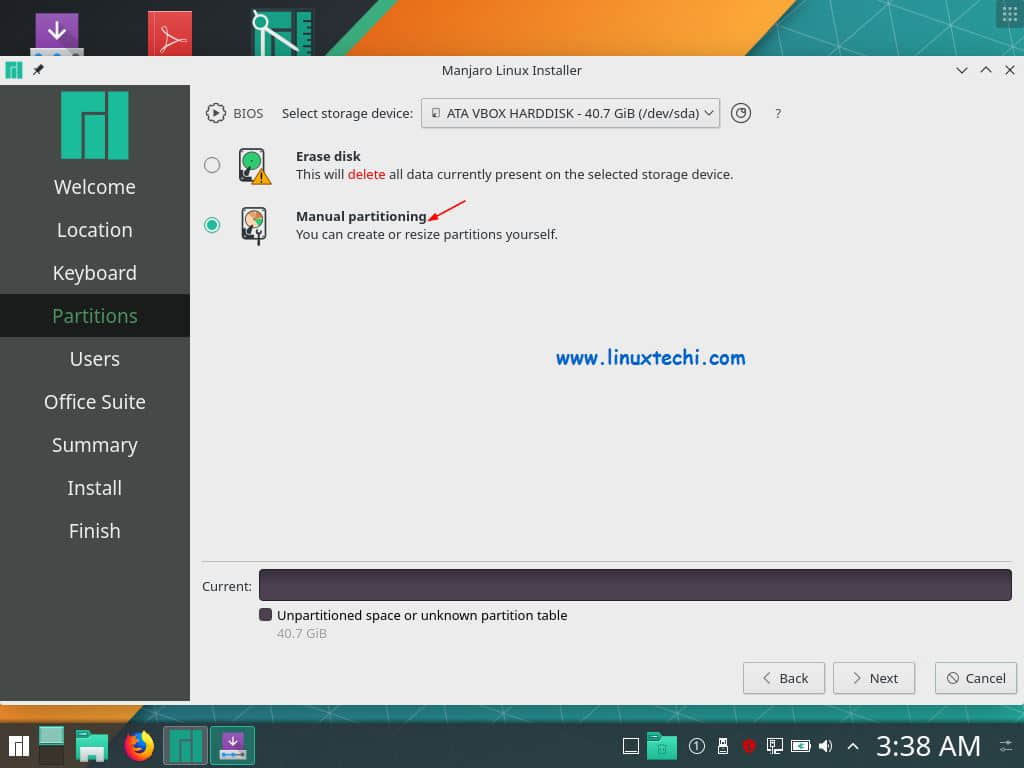
選擇第二個選項,然後單擊「 下一步 」繼續。
如我們所見,我有 40 GB 硬碟,因此我將在其上創建以下分區,
/boot– 2GB(ext4)/– 10 GB(ext4)/home– 22 GB(ext4)/opt– 4 GB(ext4)- 交換分區 – 2 GB
當我們在上方窗口中單擊「 下一步 」時,將顯示以下屏幕,選擇「 新建分區表 」:
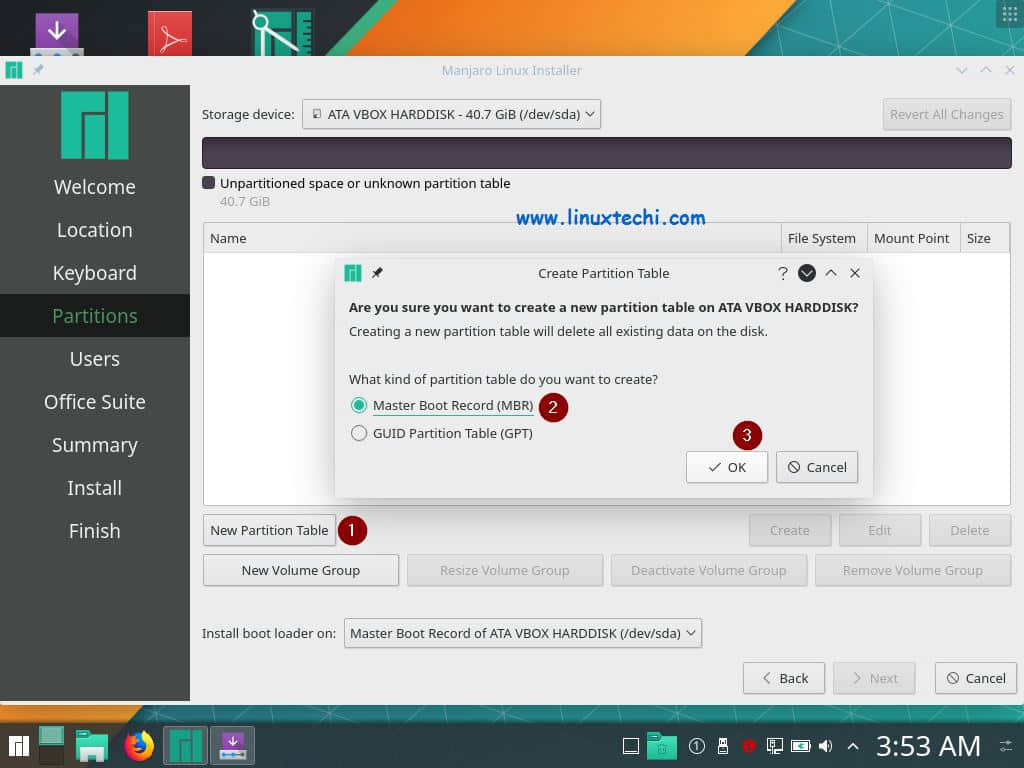
點擊「 確定 」。
現在選擇可用空間,然後單擊「 創建 」以將第一個分區設置為大小為 2 GB 的 /boot,
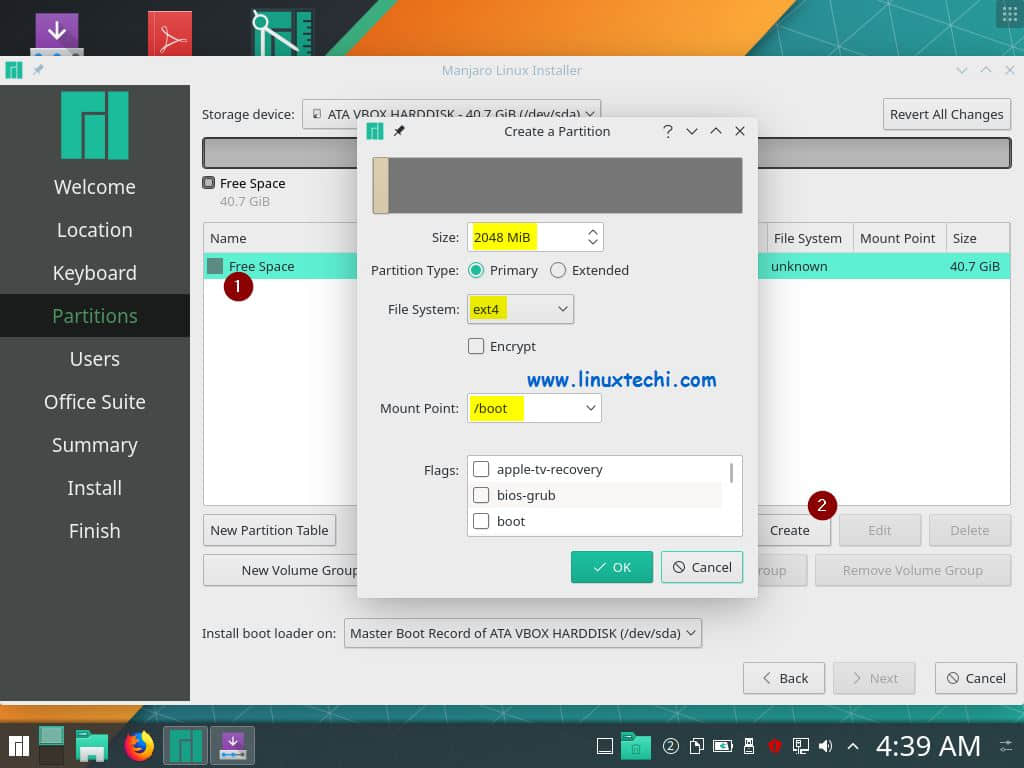
單擊「 確定 」以繼續操作,在下一個窗口中再次選擇可用空間,然後單擊「 創建 」以將第二個分區設置為 /,大小為 10 GB:
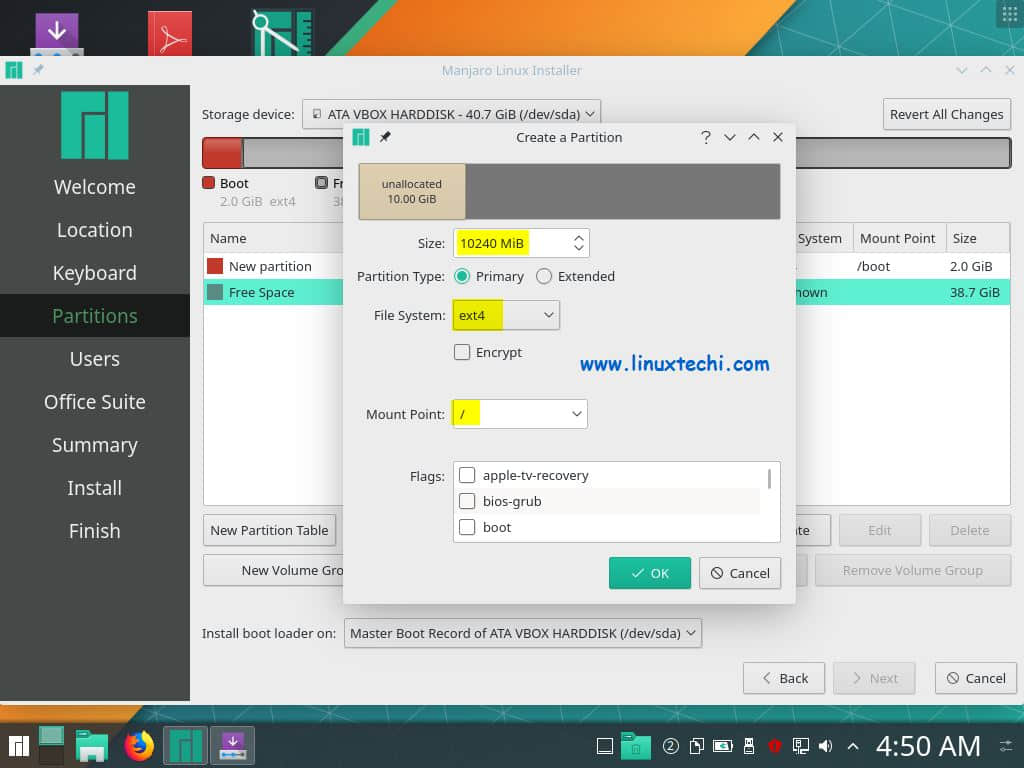
同樣,將下一個分區創建為大小為 22 GB 的 /home:
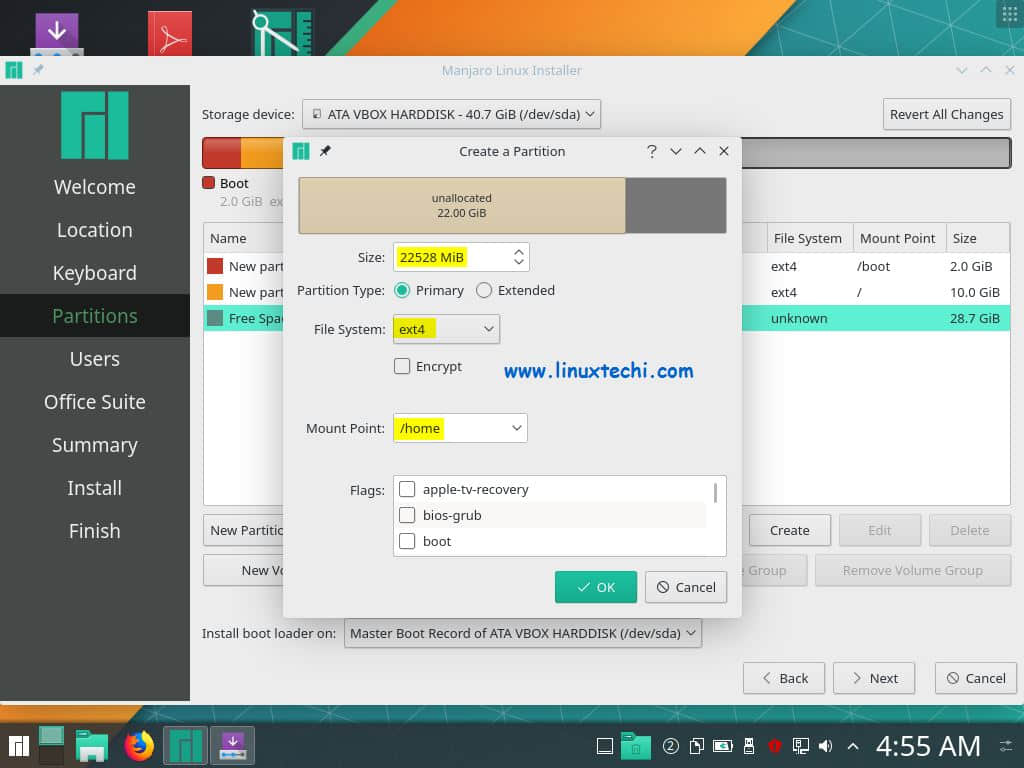
到目前為止,我們已經創建了三個分區作為主分區,現在創建下一個分區作為擴展分區:
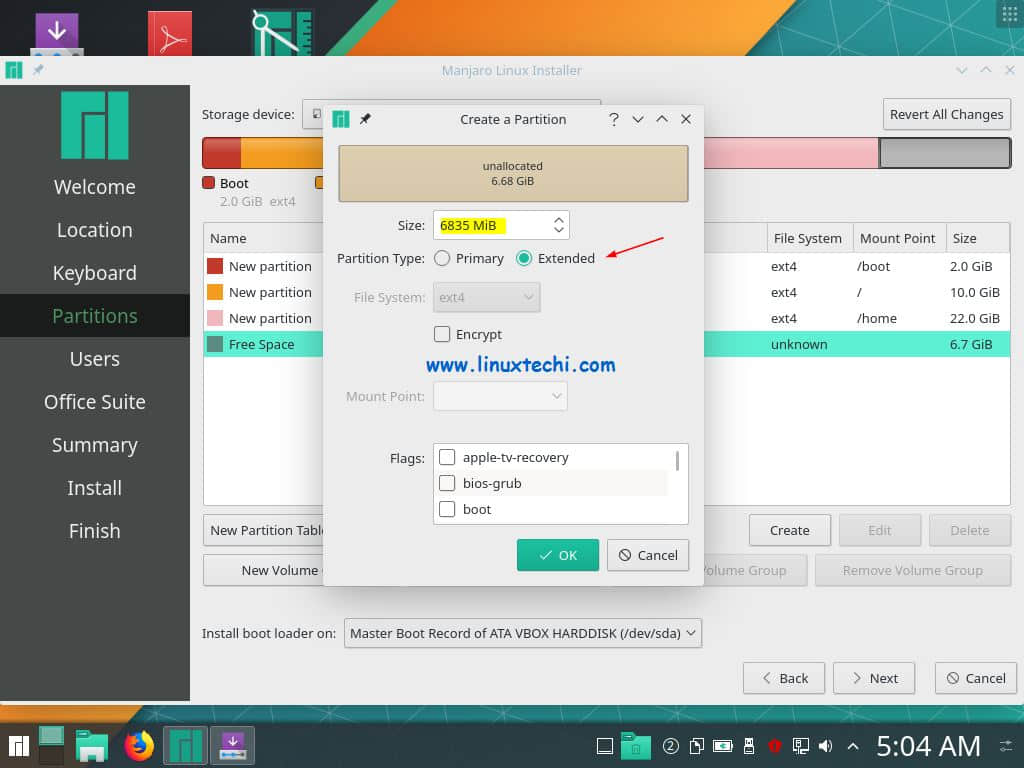
單擊「 確定 」以繼續。
創建大小分別為 5 GB 和 2 GB 的 /opt 和交換分區作為邏輯分區。
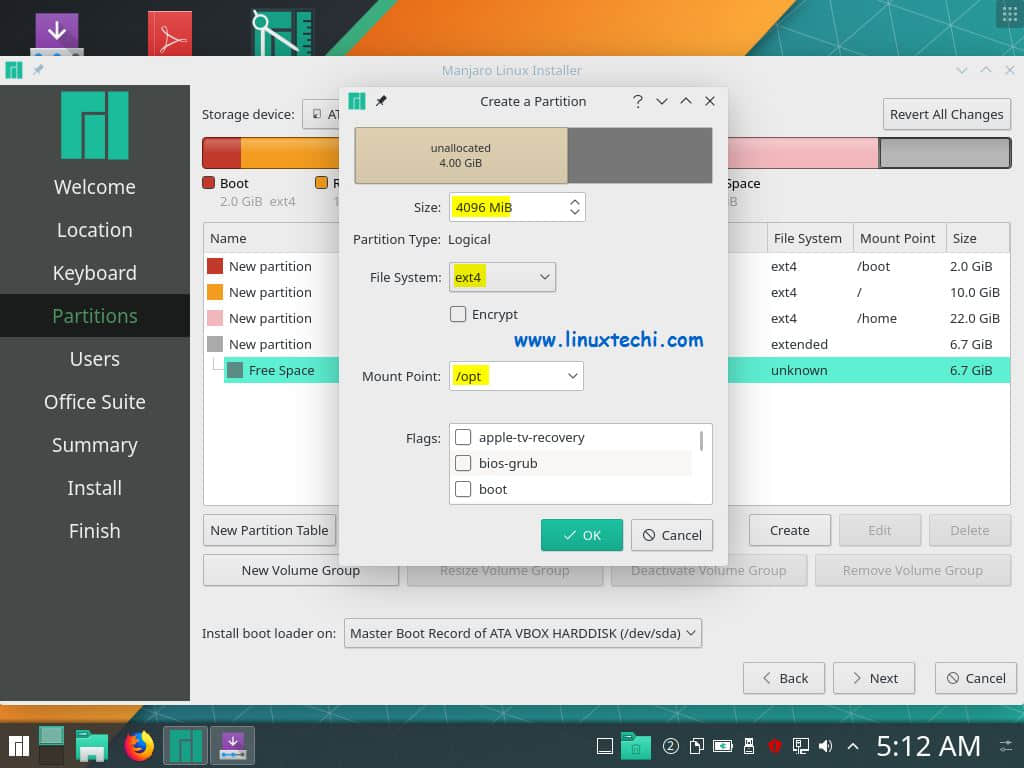
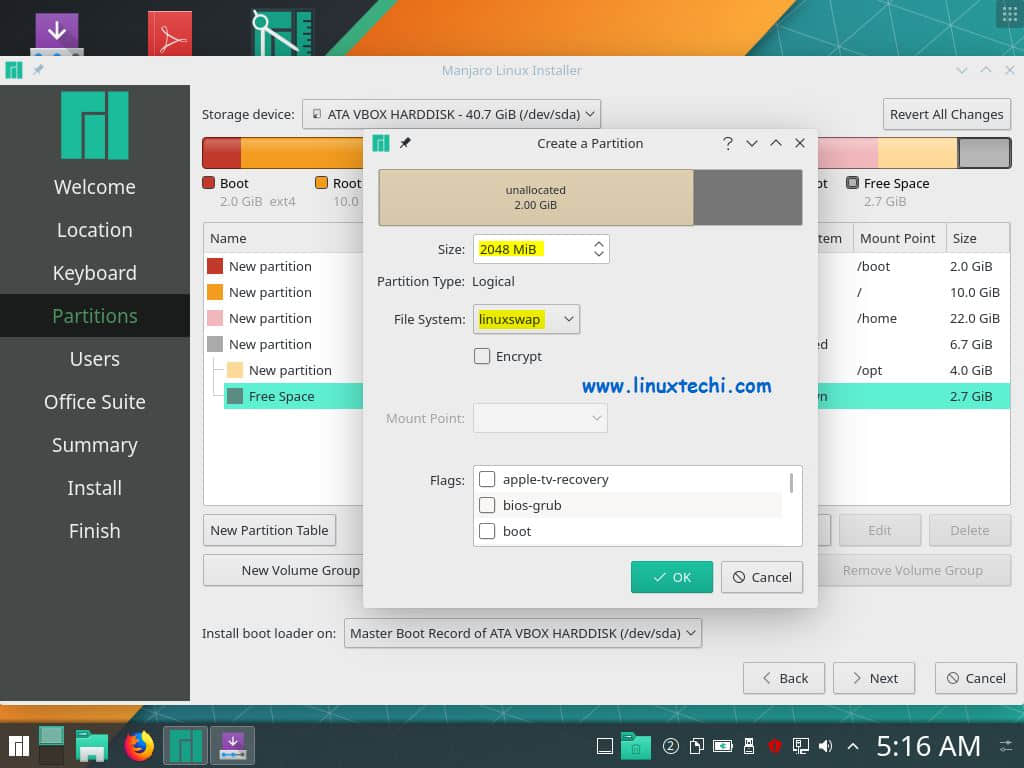
完成所有分區的創建後,單擊「 下一步 」:
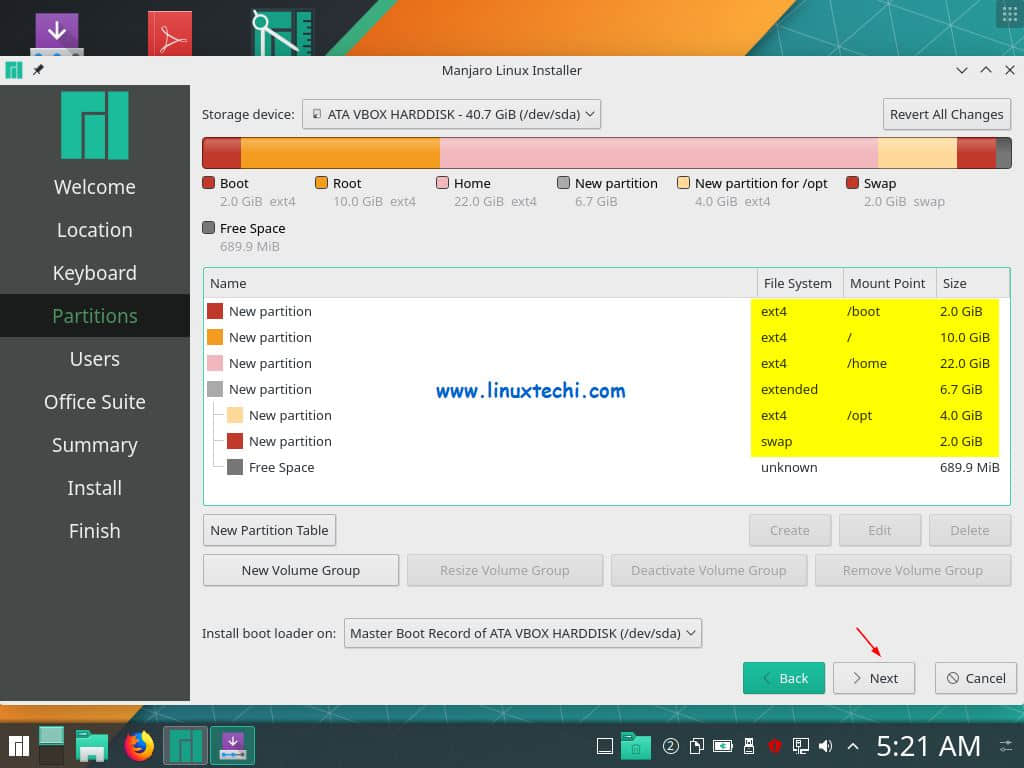
步驟 9) 提供用戶信息
在下一個屏幕中,你需要提供用戶信息,包括你的姓名、用戶名、密碼、計算機名等:
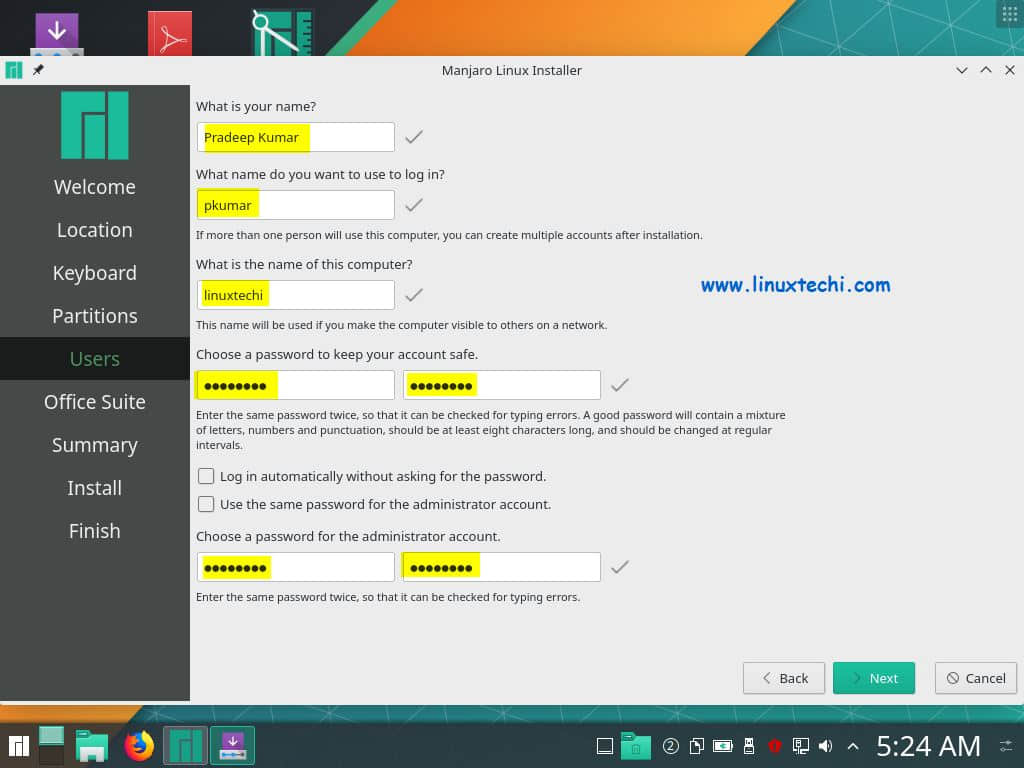
提供所有信息後,單擊「 下一步 」繼續安裝。
在下一個屏幕中,系統將提示你選擇辦公套件,因此請做出適合你的選擇:
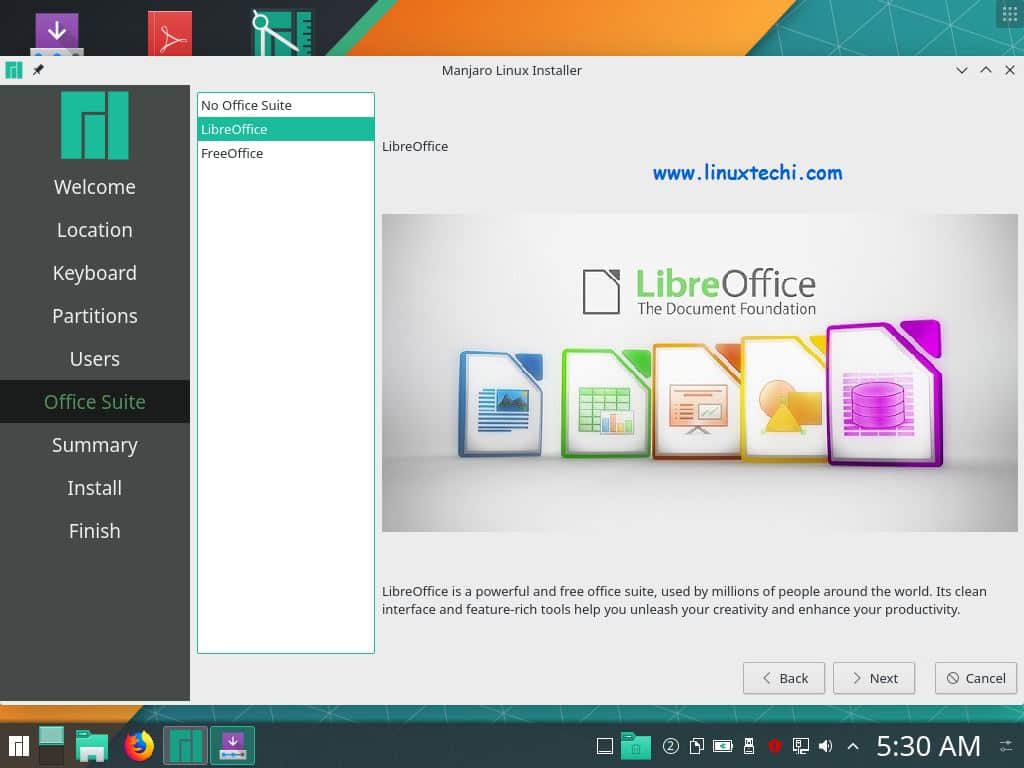
單擊「 下一步 」以繼續。
步驟 10) 摘要信息
在完成實際安裝之前,安裝程序將向你顯示你選擇的所有詳細信息,包括語言、時區、鍵盤布局和分區信息等。單擊「 安裝 」以繼續進行安裝過程。
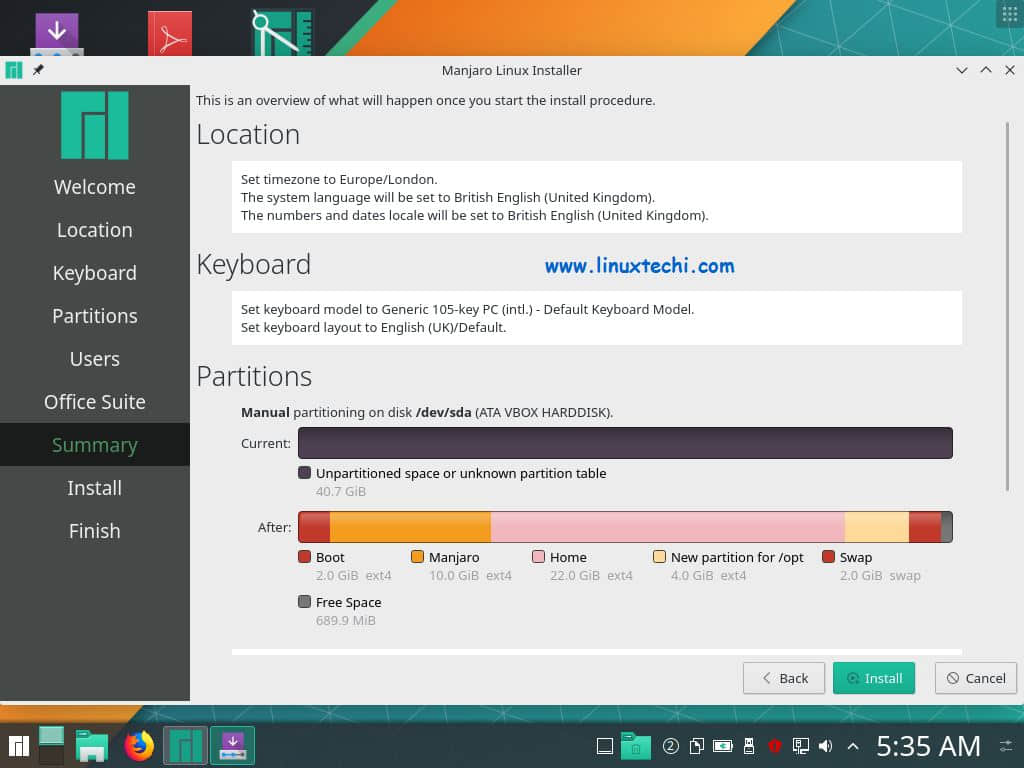
步驟 11) 進行安裝
現在,實際的安裝過程開始,一旦完成,請重新啟動系統以登錄到 Manjaro 18.1 KDE 版:
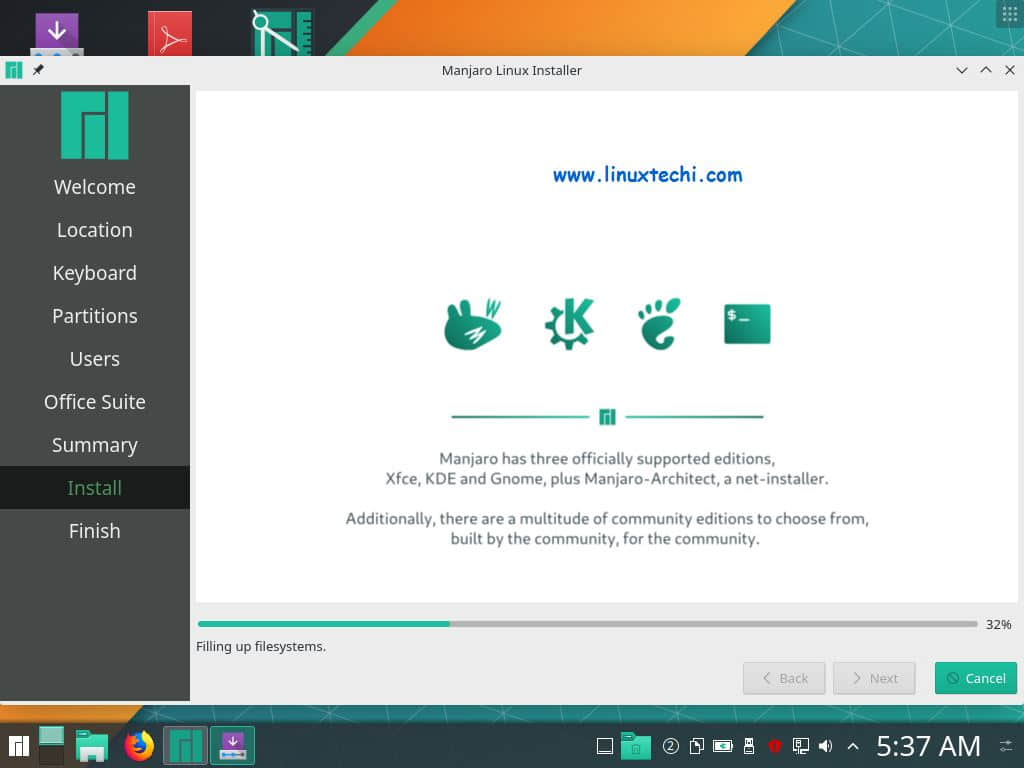
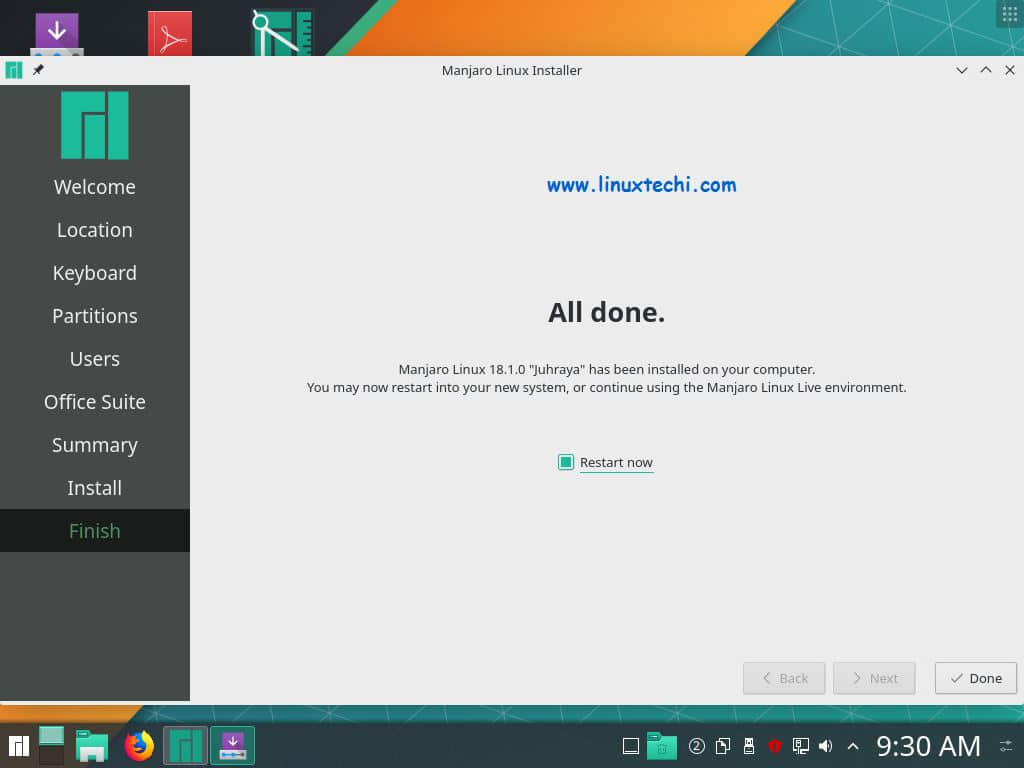
步驟 12) 安裝成功後登錄
重新啟動後,我們將看到以下登錄屏幕,使用我們在安裝過程中創建的用戶憑據登錄:
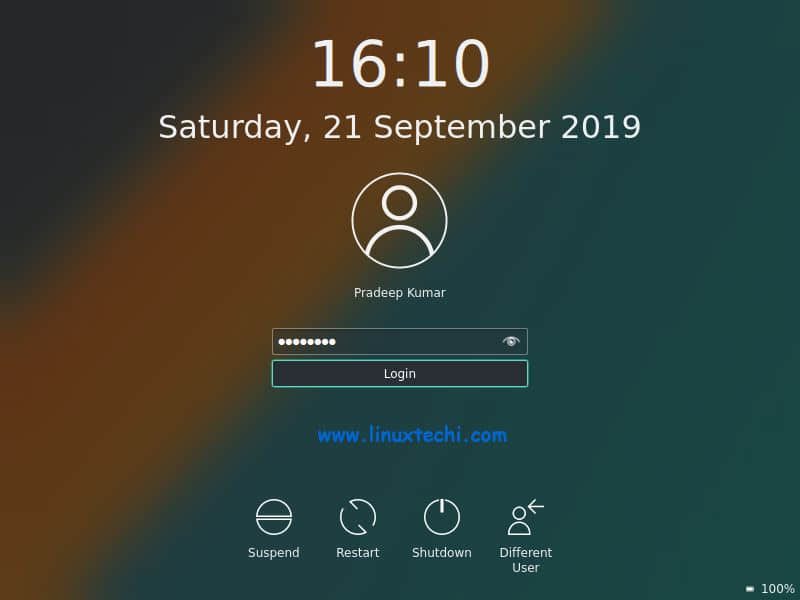
點擊「 登錄 」。
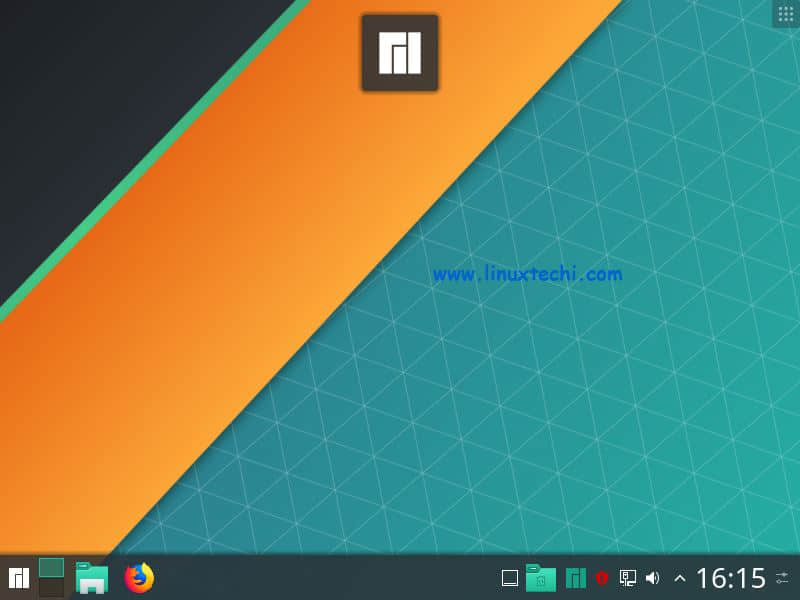
就是這樣!你已經在系統中成功安裝了 Manjaro 18.1 KDE 版,並探索了所有令人興奮的功能。請在下面的評論部分中發表你的反饋和建議。
via: https://www.linuxtechi.com/install-manjaro-18-1-kde-edition-screenshots/
作者:Pradeep Kumar 選題:lujun9972 譯者:wxy 校對:wxy
本文轉載來自 Linux 中國: https://github.com/Linux-CN/archive






















