LFCS 系列第二講:如何安裝和使用純文本編輯器 vi/vim
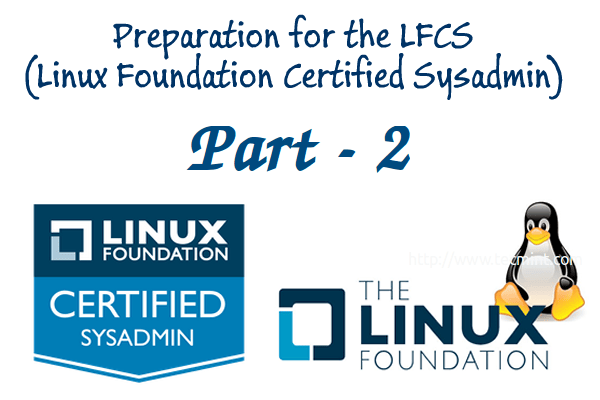
請簡要看看一下視頻,裡邊介紹了 Linux 基金會認證的程序。
這篇文章是系列教程的第二講,在這個部分中,我們會介紹 vi/vim 基本的文件編輯操作,幫助讀者理解編輯器中的三個模式,這是 LFCS 認證考試中必須掌握的。
使用 vi/vim 執行基本的文件編輯操作
vi 是為 Unix 而生的第一個全屏文本編輯器。它的設計小巧簡單,對於僅僅使用過諸如 NotePad++ 或 gedit 等圖形界面的文本編輯器的用戶來說,使用起來可能存在一些困難。
為了使用 vi,我們必須首先理解這個強大的程序操作中的三種模式,方便我們後邊學習這個強大的文本處理軟體的相關操作。
請注意,大多數的現代 Linux 發行版都集成了 vi 的變種——— vim( 改進版 VI ),相比於 vi,它有更多新功能。所以,我們會在本教程中交替使用 vi 和 vim。
如果你的發行版還沒有安裝 vim,你可以通過以下方法來安裝:
- Ubuntu 及其衍生版:apt-get update && apt-get install vim
- 以 Red-Hat 為基礎的發行版:yum update && yum install vim
- openSUSE :zypper update && zypper install vim
我為什麼要學習 vi
至少有以下兩個理由:
- 因為它是 POSIX 標準的一部分,所以不管你使用什麼發行版 vi 總是可用的。
- vi 基本不消耗多少系統資源,並且允許我們僅僅通過鍵盤來完成任何可能的任務。
此外,vi 有著非常豐富的內置幫助手冊,程序打開後就可以通過 :help 命令來查看。這個內置幫助手冊比 vi/vim 的 man 頁面包含了更多信息。
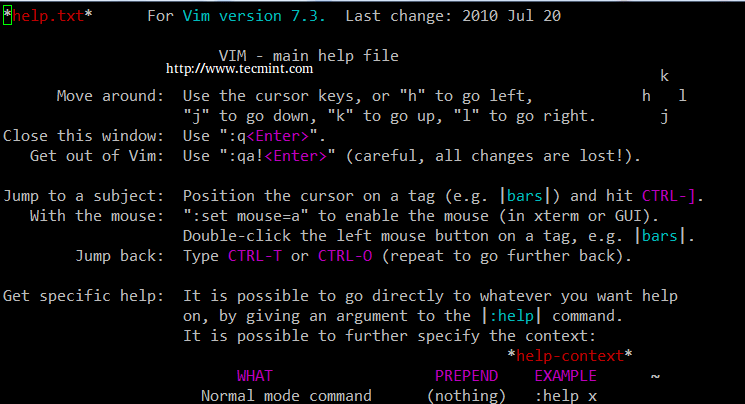
vi Man 頁面
啟動 vi
可以通過在命令提示符下輸入 vi 來啟動。
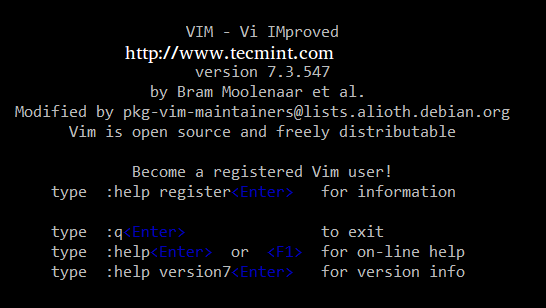
使用 vi 編輯器
然後按下字母 i,你就可以開始輸入了。或者通過下面的方法來啟動 vi:
# vi filename
這樣會打開一個名為 filename 的 緩存區 (稍後會詳細介紹緩存區),在你編輯完成之後就可以存儲在磁碟中了。
理解 vi 的三個模式
- 在 命令 模式中,vi 允許用戶瀏覽該文件並輸入由一個或多個字母組成的、簡短的、大小寫敏感的 vi 命令。這些命令的大部分都可以增加一個前綴數字表示執行次數。
比如:yy(或Y) 複製當前的整行,3yy(或3Y) 複製當前整行和下邊緊接著的兩行(總共3行)。通過Esc鍵可以隨時進入命令模式(而不管當前工作在什麼模式下)。事實上,在命令模式下,鍵盤上所有的輸入都被解釋為命令而非文本,這往往使得初學者困惑不已。 - 在 末行 模式中,我們可以處理文件(包括保存當前文件和運行外部程序)。我們必須在命令模式下輸入一個冒號(
:),才能進入這個模式,緊接著是要在末行模式下使用的命令。執行之後 vi 自動回到命令模式。 - 在 文本輸入 模式(通常在命令模式下使用字母
i進入這個模式)中,我們可以隨意輸入文本。大多數的鍵入將以文本形式輸出到屏幕(一個重要的例外是Esc鍵,它將退出文本編輯模式並回到命令模式)。
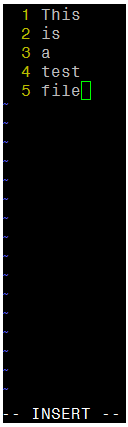
vi 文本插入模式
vi 命令
下面的表格列出常用的 vi 命令。文件編輯的命令可以通過添加嘆號的命令強制執行(如,:q! 命令強制退出編輯器而不保存文件)。
| 關鍵命令 | 描述 |
|---|---|
h 或 ← |
游標左移一個字元 |
j 或 ↓ |
游標下移一行 |
k 或 ↑ |
游標上移一行 |
l (小寫字母 L) 或 → |
游標右移一個字元 |
H |
游標移至屏幕頂行 |
L |
游標移至屏幕末行 |
G |
游標移至文件末行 |
w |
游標右移一個詞 |
b |
游標左移一個詞 |
0 (數字零) |
游標移至行首 |
^ |
游標移至當前行第一個非空格字元 |
$ |
游標移至當前行行尾 |
Ctrl-B |
向後翻頁 |
Ctrl-F |
向前翻頁 |
i |
在游標所在位置插入文本 |
I (大寫字母 i) |
在當前行首插入文本 |
J (大寫字母 j) |
將下一行與當前行合併(下一行上移到當前行) |
a |
在游標所在位置後追加文本 |
o (小寫字母 O) |
在當前行下邊插入空白行 |
O (大寫字母 O) |
在當前行上邊插入空白行 |
r |
替換游標所在位置的一個字元 |
R |
從游標所在位置開始覆蓋插入文本 |
x |
刪除游標所在位置的字元 |
X |
立即刪除游標所在位置之前(左邊)的一個字元 |
dd |
剪切當前整行文本(為了之後進行粘貼) |
D |
剪切游標所在位置到行末的文本(該命令等效於 d$) |
yX |
給出一個移動命令 X (如 h、j、H、L 等),複製適當數量的字元、單詞或者從游標開始到一定數量的行 |
yy 或 Y |
複製當前整行 |
p |
粘貼在游標所在位置之後(下一行) |
P |
粘貼在游標所在位置之前(上一行) |
. (句點) |
重複最後一個命令 |
u |
撤銷最後一個命令 |
U |
撤銷最後一行的最後一個命令,只有游標仍在最後一行才能執行。 |
n |
在查找中跳到下一個匹配項 |
N |
在查找中跳到前一個匹配項 |
:n |
下一個文件,編輯多個指定文件時,該命令載入下一個文件。 |
:e file |
載入新文件來替代當前文件 |
:r file |
將新文件的內容插入到游標所在位置的下一行 |
:q |
退出並放棄更改 |
:w file |
將當期打開的緩存區保存為file。如果是追加到已存在的文件中,則使用 :w >> file 命令 |
:wq |
保存當前文件的內容並退出。等效於 x! 和 ZZ |
:r! command |
執行 command 命令,並將命令的輸出插入到游標所在位置的下一行 |
vi 選項
下列選項可以讓你在運行 Vim 的時候很方便(需要寫入到 ~/.vimrc 文件):
# echo set number >> ~/.vimrc
# echo syntax on >> ~/.vimrc
# echo set tabstop=4 >> ~/.vimrc
# echo set autoindent >> ~/.vimrc
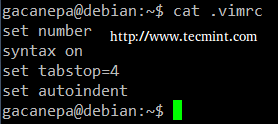
vi編輯器選項
- set number 當 vi 打開或新建文件時,顯示行號。
- syntax on 打開語法高亮(對應多個文件擴展名),以便源碼文件和配置文件更具可讀性。
- set tabstop=4 設置製表符間距為 4 個空格(默認為 8)。
- set autoindent 將前一行的縮進應用於下一行。
查找和替換
vi 具有通過查找將游標移動到(在單獨一行或者整個文件中的)指定位置。它還可自動或者通過用戶確認來執行文本替換。
a) 在行內查找。f 命令在當前行查找指定字元,並將游標移動到指定字元出現的位置。
例如,命令 fh 會在本行中將游標移動到字母h下一次出現的位置。注意,字母 f 和你要查找的字元都不會出現在屏幕上,但是當你按下回車的時候,要查找的字元會被高亮顯示。
比如,以下是在命令模式按下 f4 之後的結果。
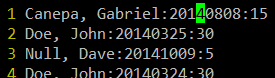
在 vi 中查找字元
b) 在整個文件內查找。使用 / 命令,緊接著需要查找的單詞或短語。這個查找可以通過使用 n 命令或者 N 重複查找上一個查找的字元串。以下是在命令模式鍵入 /Jane 的查找結果。
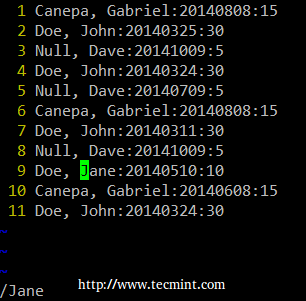
在 vi 中查找字元
c) vi 通過使用命令來完成多行或者整個文件的替換操作(類似於 sed)。我們可以使用以下命令,使得整個文件中的單詞 「old」 替換為 「young」。
:%s/old/young/g
注意:冒號位於命令的最前面。
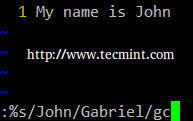
vi 的查找和替換
冒號 (:) 進入末行模式,在本例中 s 表示替換,% 是從第一行到最後一行的表示方式(也可以使用 nm 表示範圍,即第 n 行到第 m 行),old 是查找模式,young 是用來替換的文本,g 表示在每個查找出來的字元串都進行替換。
另外,在命令最後增加一個 c,可以在每一個匹配項替換前進行確認。
:%s/old/young/gc
將舊文本替換為新文本前,vi/vim 會向我們顯示以下信息:
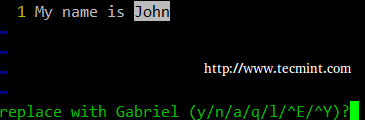
vi 中替換字元串
y: 執行替換(yes)n: 跳過這個匹配字元的替換並轉到下一個(no)a: 在當前匹配字元及後邊的相同項全部執行替換q或Esc: 取消替換l(小寫 L): 執行本次替換並退出Ctrl-e,Ctrl-y: 下翻頁,上翻頁,查看相應的文本來進行替換
同時編輯多個文件
我們在命令提示符輸入 vim file1 file2 file3 如下:
# vim file1 file2 file3
vim 會首先打開 file1,要跳到 file2 需用 :n 命令。當需要打開前一個文件時,:N 就可以了。
為了從 file1 跳到 file3
a) :buffers 命令會顯示當前正在編輯的文件列表
:buffers
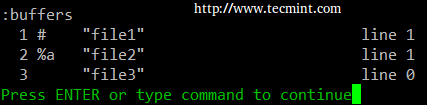
編輯多個文件
b) :buffer 3 命令(後邊沒有 s)會打開第三個文件 file3 進行編輯。
在上邊的圖片中,標記符號 # 表示該文件當前已被打開,但是是在後台,而 %a 標記的文件是正在被編輯的。另外,文件號(如上邊例子的 3)後邊的空格表示該文件還沒有被打開。
vi 的臨時緩存區
(LCTT 譯註:臨時緩存區,也叫做「命名緩存區」,或「 寄存器 」)
為了複製連續的多行(比如,假設為 4 行)到一個名為 a 的臨時緩存區(與文件無關),並且還要將這些行粘貼到在當前 vi 會話文件中的其它位置,我們需要:
- 按下
Esc鍵以確認 vi 處在命令模式 - 將游標放在我們希望複製的第一行文本
- 輸入
"a4yy複製當前行和接下來的 3 行,進入一個名為 a 的緩存區。我們可以繼續編輯我們的文件————我們不需要立即插入剛剛複製的行。 -
當到了需要使用剛剛複製的那些行的位置,在
p(小寫)或P(大寫)命令前使用"a來將複製行插入到名為 a 的 緩存區:- 輸入
"ap,複製行將插入到游標位置所在行的下一行。 - 輸入
"aP,複製行將插入到游標位置所在行的上一行。
- 輸入
如果願意,我們可以重複上述步驟,將緩存區 a 中的內容插入到我們文件的多個位置。像本節中這樣的一個臨時緩存區,會在當前窗口關閉時釋放掉。
總結
像我們看到的一樣,vi/vim 在命令介面下是一個強大而靈活的文本編輯器。通過以下鏈接,隨時分享你自己的技巧和評論。
參考鏈接
via: http://www.tecmint.com/vi-editor-usage/
作者:Gabriel Cánepa 譯者:GHLandy 校對:東風唯笑, wxy
本文轉載來自 Linux 中國: https://github.com/Linux-CN/archive






















