Ubuntu 22.04 之 KVM 安裝手札

KVM 是 基於內核的虛擬機 的首字母縮寫,這是一項集成在內核中的開源虛擬化技術。它是一種類型一(裸機)的 管理程序 ,可以使內核能夠作為一個 裸機管理程序 。
在 KVM 之上可以運行 Windows 和 Liunx 虛擬機。每個虛擬機都獨立於其它虛擬機和底層操作系統(宿主機系統),並擁有自己的 CPU、內存、網路介面、存儲設備等計算資源。
本文將介紹在 Ubuntu 22.04 LTS(Jammy Jellyfish)中如何安裝 KVM 。在文末,我們也將演示如何在安裝 KVM 完成之後創建一台虛擬機。
1、更新 Ubuntu 22.04
在一切開始前,打開終端並通過如下命令更新本地的軟體包索引:
$ sudo apt update
2、檢查虛擬化是否開啟
在進一步行動之前,首先需要檢查你的 CPU 是否支持 KVM 虛擬化,確保你系統中有 VT-x( vmx)英特爾處理器或 AMD-V(svm)處理器。
你可以通過運行如下命令,如果輸出值大於 0,那麼虛擬化被啟用。否則,虛擬化被禁用,你需要啟用它:
$ egrep -c '(vmx|svm)' /proc/cpuinfo

根據上方命令輸出,你可以推斷出虛擬化功能已經啟用,因為輸出結果大於 0。如果虛擬化功能沒有啟用,請確保在系統的 BIOS 設置中啟用虛擬化功能。
另外,你可以通過如下命令判斷 KVM 虛擬化是否已經在運行:
$ kvm-ok
運行該命令之前,請確保你已經安裝了 cpu-checker 軟體包,否則將提示未找到該命令的報錯。
直接就在下面,你會得到如何解決這個問題的指示,那就是安裝 cpu-checker 包。
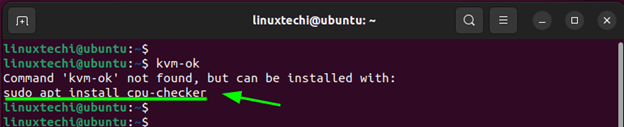
隨後,通過如下命令安裝 cpu-checker 軟體包:
$ sudo apt install -y cpu-checker
接著再運行 kvm-ok 命令,如果 KVM 已經啟動,你將看到如下輸出:
$ kvm-ok
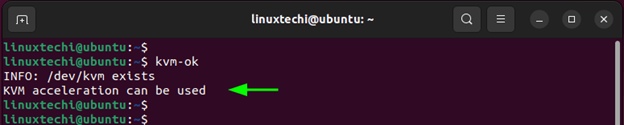
3、在 Ubuntu 22.04 上安裝 KVM
隨後,通過如下命令在 Ubuntu 22.04 中安裝 KVM 以及其他相關虛擬化軟體包:
$ sudo apt install -y qemu-kvm virt-manager libvirt-daemon-system virtinst libvirt-clients bridge-utils
以下為你解釋剛剛安裝了哪些軟體包:
qemu-kvm– 一個提供硬體模擬的開源模擬器和虛擬化包virt-manager– 一款通過 libvirt 守護進程,基於 QT 的圖形界面的虛擬機管理工具libvirt-daemon-system– 為運行 libvirt 進程提供必要配置文件的工具virtinst– 一套為置備和修改虛擬機提供的命令行工具libvirt-clients– 一組客戶端的庫和API,用於從命令行管理和控制虛擬機和管理程序bridge-utils– 一套用於創建和管理橋接設備的工具
4、啟用虛擬化守護進程(libvirtd)
在所有軟體包安裝完畢之後,通過如下命令啟用並啟動 libvirt 守護進程:
$ sudo systemctl enable --now libvirtd
$ sudo systemctl start libvirtd
你可以通過如下命令驗證該虛擬化守護進程是否已經運行:
$ sudo systemctl status libvirtd
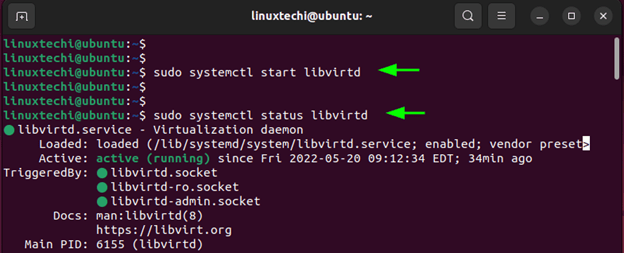
另外,請將當前登錄用戶加入 kvm 和 libvirt 用戶組,以便能夠創建和管理虛擬機。
$ sudo usermod -aG kvm $USER
$ sudo usermod -aG libvirt $USER
$USER 環境變數引用的即為當前登錄的用戶名。你需要重新登錄才能使得配置生效。
5、創建網橋(br0)
如果你打算從本機(Ubuntu 22.04)之外訪問 KVM 虛擬機,你必須將虛擬機的網卡映射至網橋。virbr0 網橋是 KVM 安裝完成後自動創建的,僅做測試用途。
你可以通過如下內容在 /etc/netplan 目錄下創建文件 01-netcfg.yaml 來新建網橋:
$ sudo vi /etc/netplan/01-netcfg.yaml
network:
ethernets:
enp0s3:
dhcp4: false
dhcp6: false
# add configuration for bridge interface
bridges:
br0:
interfaces: [enp0s3]
dhcp4: false
addresses: [192.168.1.162/24]
macaddress: 08:00:27:4b:1d:45
routes:
- to: default
via: 192.168.1.1
metric: 100
nameservers:
addresses: [4.2.2.2]
parameters:
stp: false
dhcp6: false
version: 2
保存並退出文件。
註:上述文件的配置是我環境中的,請根據你實際環境替換 IP 地址、網口名稱以及 MAC 地址。
你可以通過運行 netplan apply 命令應用上述變更。
$ sudo netplan apply
你可以通過如下 ip 命令,驗證網橋 br0:
$ ip add show
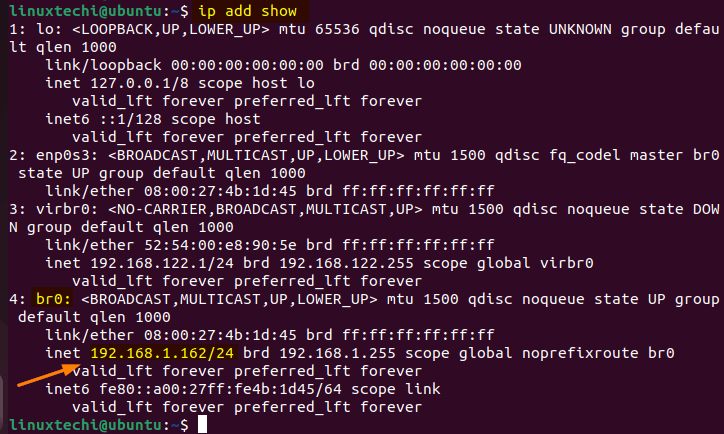
6、啟動 KVM 虛擬機管理器
當 KVM 安裝完成後,你可以使用圖形管理工具 virt-manager 創建虛擬機。你可以在 GNOME 搜索工具中搜索 Virtual Machine Manager 以啟動。
點擊搜索出來的圖標即可:
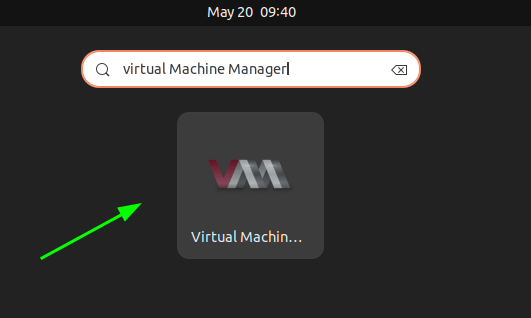
虛擬機管理器界面如下所示:
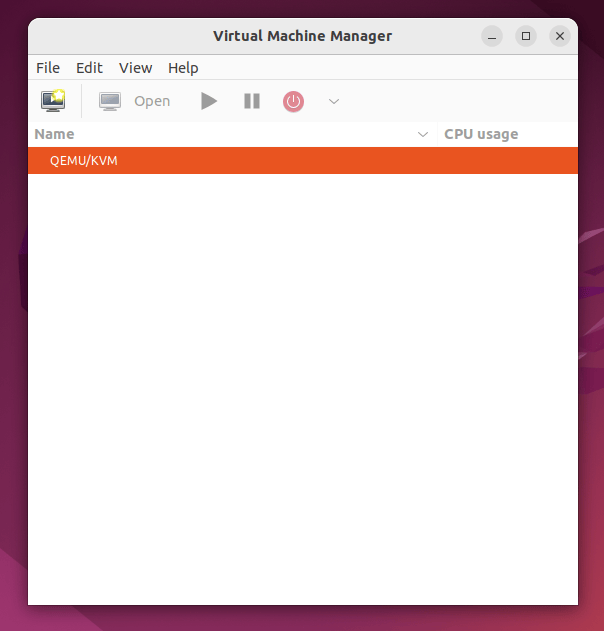
你可以點擊 「 文件 」 並選擇 「 新建虛擬機 」。你也可以點擊下圖所示的圖標:
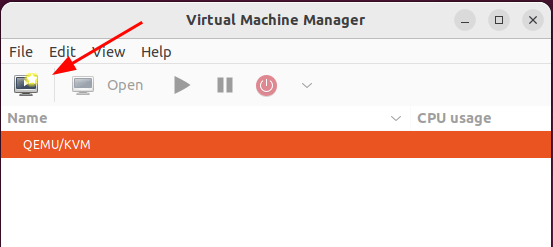
在彈出的虛擬機安裝嚮導將看到如下四個選項:
- 本地安裝介質(ISO 鏡像或 CDROM)
- 網路安裝(HTTP、HTTPS 和 FTP)
- 導入現有磁碟鏡像
- 手動安裝
本文使用已下載的 ISO 鏡像,你可以選擇自己的 ISO 鏡像,選擇第一個選項,並點擊 「 向前 」。
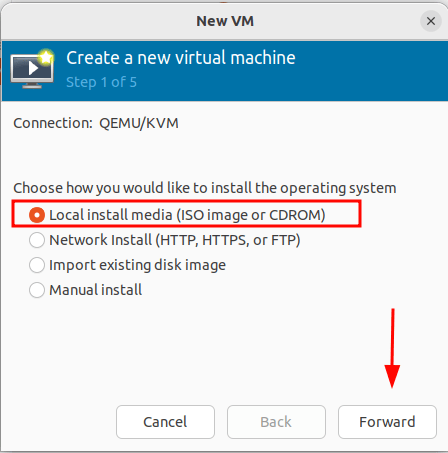
下一步中,點擊 「 瀏覽 」 選擇 ISO 鏡像位置。
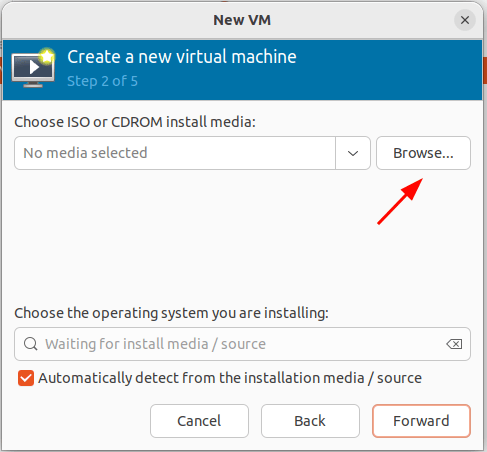
在下一個窗口中點擊 「 瀏覽本地 」 選取本機中 ISO 鏡像。
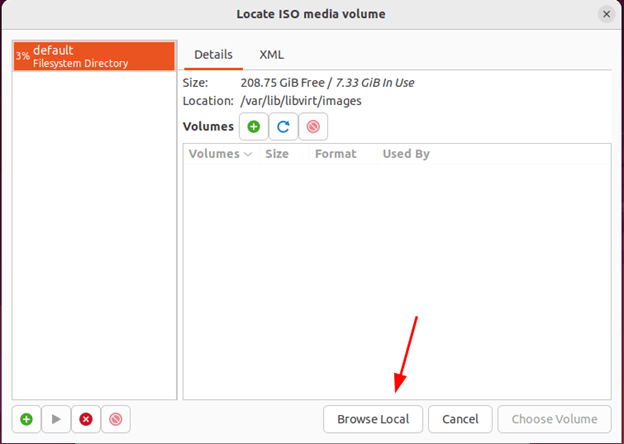
如下所示,我們選擇了 Debian 11 ISO 鏡像,隨後點擊 「 打開 」。
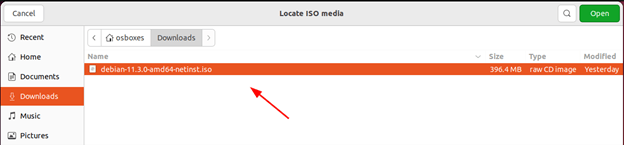
當 ISO 鏡像選擇後,點擊 「 向前 」 進入下一步。
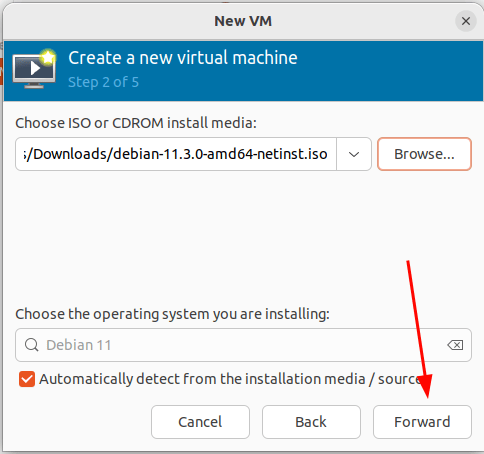
接著定義虛擬機所用內存大小以及 CPU 核心數,並點擊 「 向前 」 。
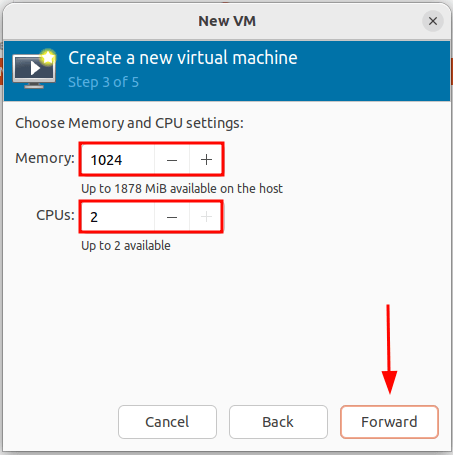
下一步中,輸入虛擬機磁碟空間,並點擊 「 向前 」 繼續。
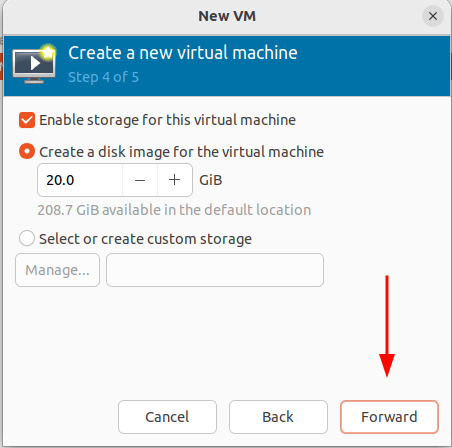
如你需要將虛擬機網卡連接至網橋,點擊 「 選擇網路 」 並選擇 br0 網橋。
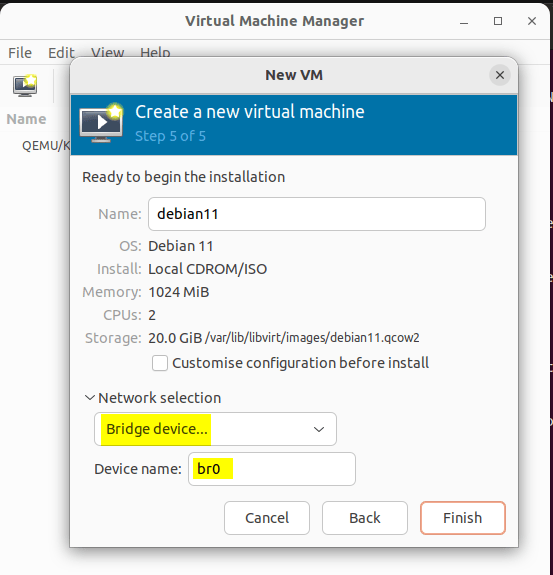
最後,點擊 「 完成 」 按鈕結束設置虛擬機。
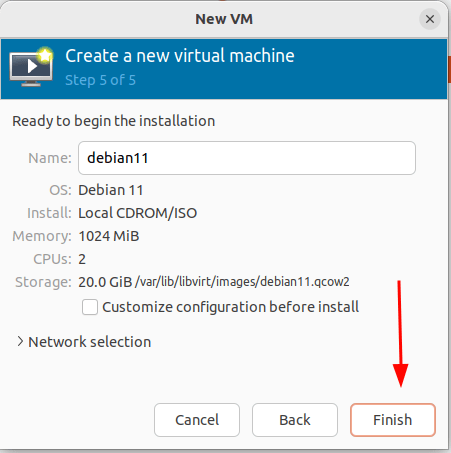
稍等片刻,虛擬機的創建過程將開始。
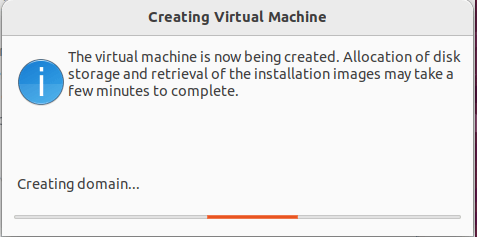
當創建結束時,虛擬機將開機並進入系統安裝界面。如下是 Debian 11 的安裝選項。在這裡你可以根據需要進行系統安裝。
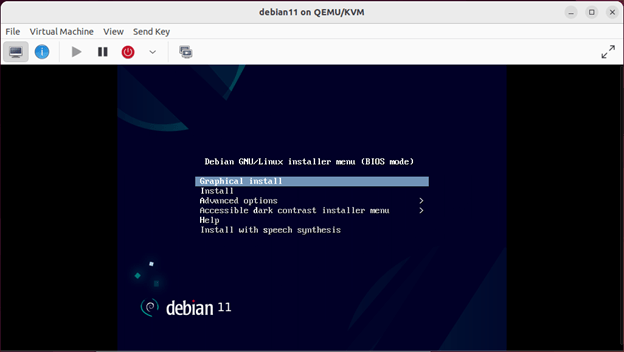
小結
至此,本文向你演示了如何在 Ubuntu 22.04 上 安裝 KVM 虛擬化引擎。你的反饋對我們至關重要。
via: https://www.linuxtechi.com/how-to-install-kvm-on-ubuntu-22-04/
作者:James Kiarie 選題:lkxed 譯者:turbokernel 校對:wxy
本文轉載來自 Linux 中國: https://github.com/Linux-CN/archive






















