虛擬機管理器(Virtual Machine Manager)簡介

在我關於 GNOME Boxes 的系列文章中,我已經解釋了 Linux 用戶如何能夠在他們的桌面上快速啟動虛擬機。當你只需要簡單的配置時,Box 可以輕而易舉地創建虛擬機。
但是,如果你需要在虛擬機中配置更多詳細信息,那麼你就需要一個工具,為磁碟、網卡(NIC)和其他硬體提供全面的選項。這時就需要 虛擬機管理器(Virtual Machine Manager)(virt-manager)了。如果在應用菜單中沒有看到它,你可以從包管理器或命令行安裝它:
- 在 Fedora 上:
sudo dnf install virt-manager - 在 Ubuntu 上:
sudo apt install virt-manager
安裝完成後,你可以從應用菜單或在命令行中輸入 virt-manager 啟動。

為了演示如何使用 virt-manager 創建虛擬機,我將設置一個 Red Hat Enterprise Linux 8 虛擬機。
首先,單擊 「 文件 」 然後點擊 「 新建虛擬機 」。Virt-manager 的開發者已經標記好了每一步(例如,「 第 1 步,共 5 步 」)來使其變得簡單。單擊 「 本地安裝介質 」 和 「 下一步 」。

在下個頁面中,選擇要安裝的操作系統的 ISO 文件。(RHEL 8 鏡像位於我的下載目錄中。)Virt-manager 自動檢測操作系統。

在步驟 3 中,你可以指定虛擬機的內存和 CPU。默認值為內存 1,024MB 和一個 CPU。

我想給 RHEL 充足的配置來運行,我使用的硬體配置也充足,所以我將它們(分別)增加到 4,096MB 和兩個 CPU。
下一步為虛擬機配置存儲。默認設置是 10GB 硬碟。(我保留此設置,但你可以根據需要進行調整。)你還可以選擇現有磁碟鏡像或在自定義位置創建一個磁碟鏡像。

步驟 5 是命名虛擬機並單擊「 完成 」。這相當於創建了一台虛擬機,也就是 GNOME Boxes 中的一個 Box。雖然技術上講是最後一步,但你有幾個選擇(如下面的截圖所示)。由於 virt-manager 的優點是能夠自定義虛擬機,因此在單擊「 完成 」之前,我將選中「 在安裝前定製配置 」的複選框。
因為我選擇了自定義配置,virt-manager 打開了一個有一組設備和設置的頁面。這裡是重點!
這裡你也可以命名該虛擬機。在左側列表中,你可以查看各個方面的詳細信息,例如 CPU、內存、磁碟、控制器和許多其他項目。例如,我可以單擊 「CPU」 來驗證我在步驟 3 中所做的更改。

我也可以確認我設置的內存量。
當虛擬機作為伺服器運行時,我通常會禁用或刪除音效卡。為此,請選擇 「 音效卡 」 並單擊 「 移除 」 或右鍵單擊 「 音效卡 」 並選擇 「 移除硬體 」。
你還可以使用底部的 「 添加硬體 」 按鈕添加硬體。這會打開 「 添加新的虛擬硬體 」 頁面,你可以在其中添加其他存儲設備、內存、音效卡等。這就像可以訪問一個庫存充足的(虛擬)計算機硬體倉庫。

對 VM 配置感到滿意後,單擊 「 開始安裝 」,系統將啟動並開始從 ISO 安裝指定的操作系統。
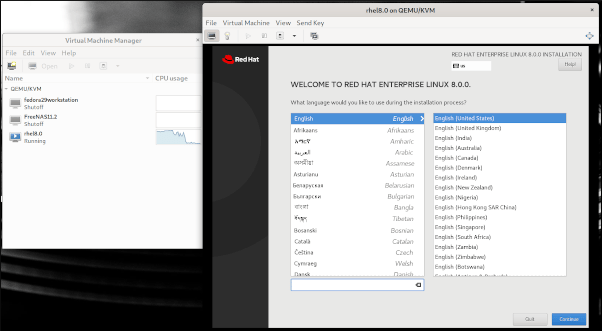
完成後,它會重新啟動,你的新虛擬機就可以使用了。

Virtual Machine Manager 是桌面 Linux 用戶的強大工具。它是開源的,是專有和封閉虛擬化產品的絕佳替代品。
via: https://opensource.com/article/19/9/introduction-virtual-machine-manager
作者:Alan Formy-Duval 選題:lujun9972 譯者:geekpi 校對:wxy
本文轉載來自 Linux 中國: https://github.com/Linux-CN/archive






















