手把手教你安裝Xubuntu Linux
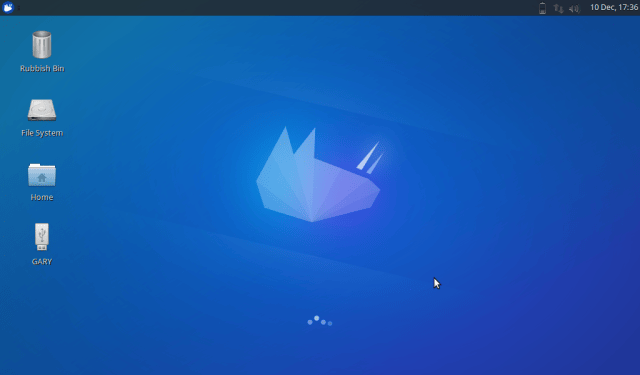
簡介
為什麼你會想要安裝Xubuntu呢?這裡有三個原因:
- 你有一台安裝Windows XP的計算機,但是微軟已經不再對Windows XP提供支持。
- 你的電腦運行很慢,你想要一個輕量級並且跟得上時代潮流的操作系統。
- 你想要自定義你的電腦使用體驗。
首先,你需要下載Xubuntu,並且創建一個可啟動的USB驅動器。
完成以後,用優盤啟動到當前版本的Xubuntu,然後點擊安裝Xubuntu圖標。
選擇你的安裝語言
第一步,選擇你的安裝語言。
在左邊的列表中選擇語言,然後單擊「Continue」。
選擇無線網路鏈接
第二步,需要你來選擇你的網路鏈接。這個步驟不是必須的,你在這個階段可能會選擇不設置網路鏈接是有原因的。
如果你的網路狀況十分糟糕,不選無線網路是一個明智的選擇,因為安裝程序會在安裝過程中從網路上下載一些更新包。那麼可想而知,你的安裝過程就會花費很長的時間。
當然,如果你的網速很快,選擇一個無線網,然後輸入密碼就行了。
準備安裝
這時候,你將會看到一個列表,顯示安裝Xubuntu的一些準備條件:
- 是否擁有至少6.2G的磁碟空間
- 是否鏈接到互聯網
- 是否連接了電源
只有磁碟空間是必要條件。
在上一個步驟中提到過,你可以在安裝Xubuntu的過程中不安裝更新包。在系統安裝完成以後再安裝更新包也是可以的。
安裝過程中,如果電池電量耗完的話,你才必須要鏈接到到電源。
請注意,如果你連網了,這裡有一個關閉安裝過程中下載更新包的複選框。
這裡還有一個複選框,提示你是否安裝用於播放MP3或者Flash視頻的第三方軟體,當然,這些內容也可以在安裝完成以後進行。
選擇安裝類型
接下來的步驟是選擇安裝類型。顯示哪些選項,取決於之前電腦上安裝了什麼系統。
在我的示例中,我已經安裝了Ubuntu MATE,所以,我的選項是重裝Ubuntu、刪除並且重裝、安裝Xubuntu和Ubuntu雙系統,或者其它。
如果你的計算機上安裝了Windows,那麼你得到的選項就是,安裝雙系統,使用Xubuntu替換Windows或者其他。
這個教程只是用來說明如何在計算機上安裝Xubuntu,而不是怎麼安裝雙系統,那將是一個完全不同的教程。
選擇使用Xubuntu替換當前系統,然後點擊「Continue」。
備註:這會導致你的磁碟被完全清除,在繼續安裝之前,你應該備份你的數據。
選擇安裝磁碟
選擇你要安裝Xubuntu的磁碟。
點擊「Install Now」。
這時候會彈出一個警告窗口,會提示你選擇的磁碟驅動器會被完全清除,然後會顯示一個新創建的分區列表。
備註:這是你改變主意的最後一個機會,如果你點擊繼續,磁碟就會被完全清除,然後開始安裝Xubuntu。
點擊「Continue」來安裝Xubuntu。
選擇地區
這個步驟中,你需要通過點擊底圖來選擇你的地區。系統根據你的選擇來設置時區,這樣,你的時鐘就可以顯示正確的時間了。
選擇以後點擊「Continue」。
選擇鍵盤布局
選擇你的鍵盤布局。
在左邊的列表中選擇鍵盤語言,然後在右邊的列表顯示確切的鍵盤布局。
你也可以點擊「Detect Keyboard Layout」讓系統選擇最適合的鍵盤布局。
如果你需要確認鍵盤布局是否正確,可以在「Type here to test your keyboard」輸入字元。你需要特別注意fn鍵和一些符號,例如英鎊和美元符號。
如果在安裝過程中沒有設置正確也沒關係,安裝完成以後在Xubuntu系統設置中也可以進行調整。
新增用戶
為了使用Xubuntu,你至少需要設置一個用戶,因此安裝程序需要你設置一個默認用戶。
在前兩個輸入框裡面,輸入你的名字以及用來識別你的計算機的名字。
為用戶選擇一個用戶名並且創建一個密碼。為了保證你的密碼輸入正確,你需要輸入兩遍。
如果你想要系統自動登入,而不是在每次啟動的時候輸入密碼,選擇「Log in automatically」。對於我來說,我肯定不會選擇這個選項。
更好的選項是「Require my password to log in」,並且如果你想要更高的安全等級,勾選「Encrypt my home folder」選項。
點擊「Continue」然後繼續。
等待安裝完成
這個步驟中,將會拷貝文件到你的電腦,並且安裝Xubuntu。
在這個過程中,你會看到一個簡短的幻燈片。在這個時候你可以去泡一杯咖啡或者放鬆一下。
安裝完成以後,會彈出提示告訴你是否重新啟動,並且開始體驗一下新安裝的Xubuntu系統。
準備好了么?拔掉啟動盤重新啟動吧。
備註:在UEFI機器上面安裝Xubuntu的話,需要一些額外的步驟,在這個教程裡面沒有提到。關於這方面的內容,且聽下回分解。
作者:Gary Newell 譯者:zhouj-sh 校對:Caroline
本文轉載來自 Linux 中國: https://github.com/Linux-CN/archive






















