在 VirtualBox 中安裝 Android 系統
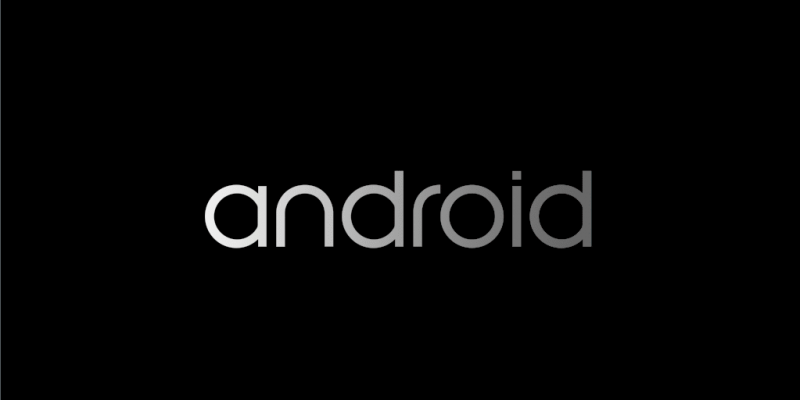
如果你正在開發 Android 應用,也許會遇到小麻煩。誠然,ios 移動開發有 macOS 系統平台為其提供友好便利性, Android 開發僅有支持少部分 Android 系統(其中還包括可穿戴設備系統)的 Android Studio 工具。
毋庸置疑,所有的二進位工具、SDK 工具、開發框架工具以及調試器都會產生大量日誌和其他各種文件,使得你的文件系統很混亂。一個有效的解決方法就是在 VirtualBox 中安裝 Android 系統,這樣還解決了 Android 開發中最為棘手問題之一 —— 設備模擬器。你可以在該虛擬機里測試應用程序,也可以使用 Android 的內部功能。因此,讓我們迫不及待的開始吧!
準備工作
首先,你需要在你的系統上安裝 VirtualBox,可從這裡下載 Windows 版本、macOS 版本或者各種 Linux 版本的 VitualBox。然後,你需要一個能在 x86 平台運行的 Android 鏡像,因為 VirtualBox 為虛擬機提供運行 x86 或者 x86_64(即 AMD64)平台的功能。
雖然大部分 Android 設備都在 ARM 上運行,但我們依然可以從 Android on x86 項目 中獲得幫助。這些優秀的開發者已經將 Android 移植到 x86 平台上運行(包括實體機和虛擬機),我們可以下載最新版本的 Android 7.1。你也可以用之前更為穩定的版本,本文寫作時最新穩定版是 Android 6.0。
創建 VM 虛擬機
打開 VirtualBox,單擊左上角的 「新建」 按鈕,在彈出的窗口中選擇 「類型:Linux」 ,然後根據下載的 ISO 鏡像來確定版本,x86 對應 「32-bit」,x86_64 對應 「64-bit」,此處選擇 「Linux 2.6 / 3.x / 4.x (64-bit)」。
RAM 大小設置為 2 GB 到你系統能提供的最大內存之間。如果你想模擬真實的使用環境你可以設置 6 GB RAM 和 32 GB ROM。
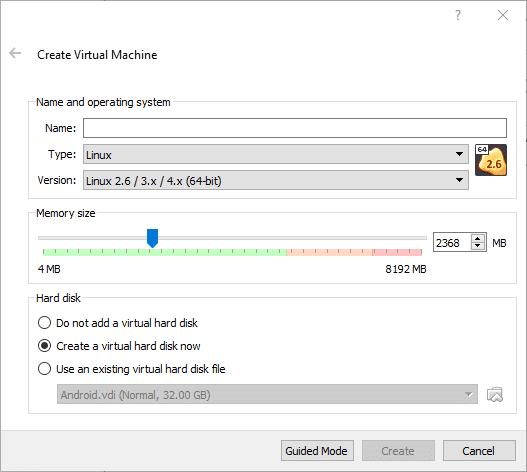
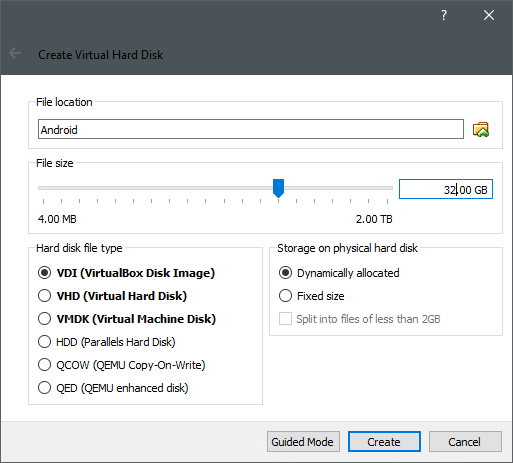
創建完成後,你還需要做一些設置,添加更多的處理器核心,提高開機顯示內存。在 VM 上打開設置選項,「設置 -> 系統 -> 處理器」,如果硬體條件允許,可以多分配一些處理器。
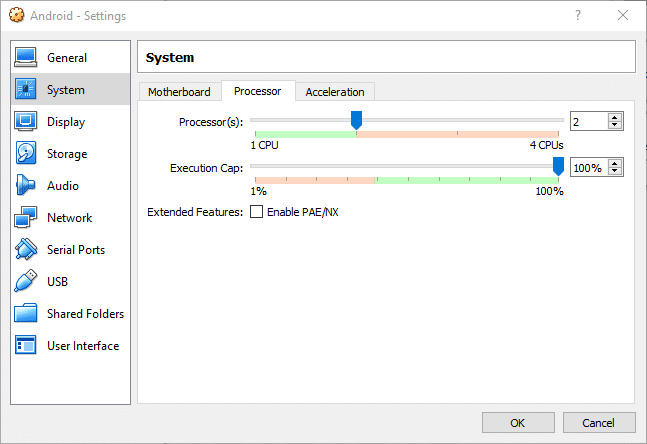
在 「設置 -> 顯示 -> 顯存大小」 中,你可以分配一大塊內存並開啟 3D 加速功能。
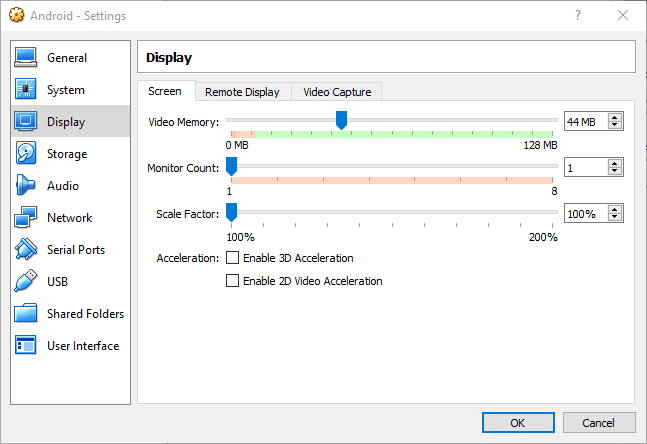
現在我們可以啟動 VM 虛擬機了。
安裝 Android
首次啟動 VM 虛擬機,VirtualBox 會提示你需要提供啟動媒介,選擇之前下載好的Android 鏡像。
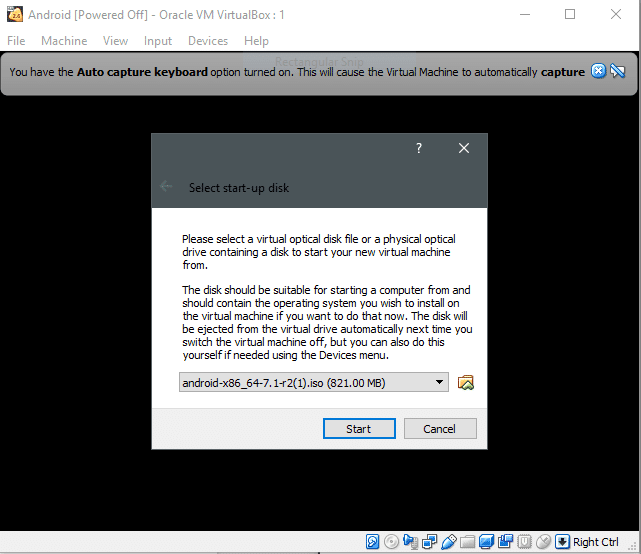
下一步,如果想長時間使用 Android,選擇 「Installation」 選項,你也可以選擇 Live 模式體驗 Android 環境。
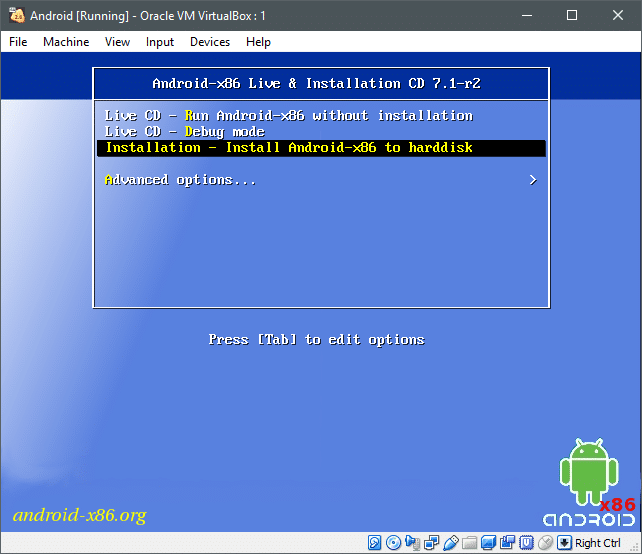
按回車鍵。
分區
分區是通過文本界面操作,並沒有友好的 GUI 界面,所以每個操作都需要小心對待。例如,在第一屏中還沒有創建分區並且只檢測到原始(虛擬)硬碟時顯示如下。
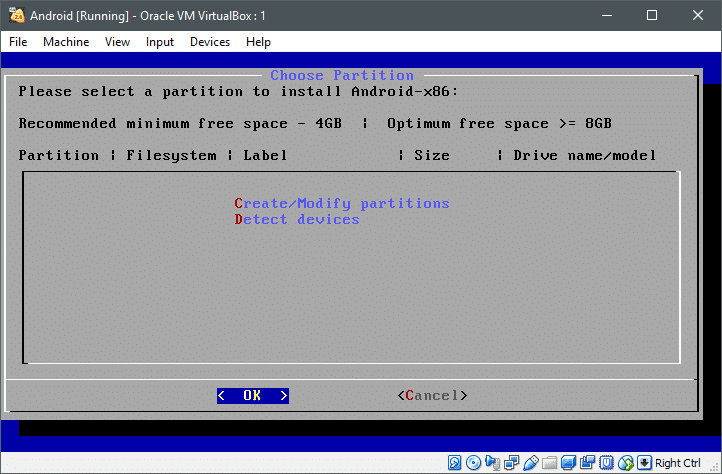
紅色字母 C 和 D 表明 C 開頭選項可以創建或者修改分區,D 開頭選項可以檢測設備。你可以選擇 D 開頭選項,然後它就會檢測硬碟,也可不進行這步操作,因為在啟動的時候它會自動檢測。
我們選擇 C 開頭選項,在虛擬盤中創建分區。官方不推薦使用 GPT 格式,所以我們選擇 「No」 並按回車鍵。
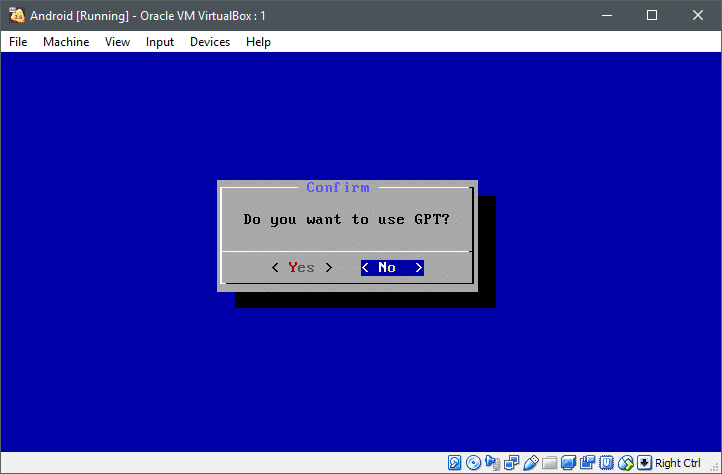
現在你被引導到 fdisk 工具頁面。
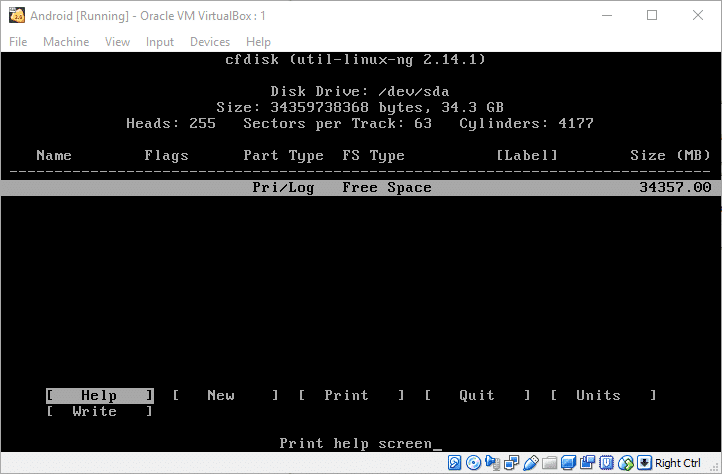
為了簡潔起見,我們就只創建一個較大的分區,使用方向鍵來選擇 「New」 ,然後選擇 「Primary」,按回車鍵以確認。
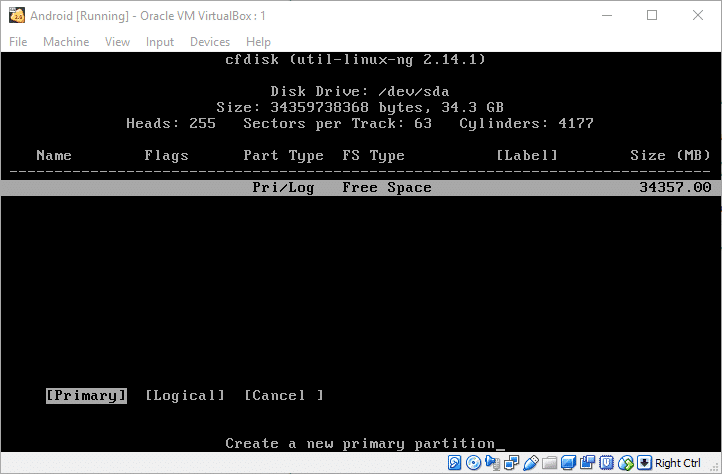
分區大小系統已經為你計算好了,按回車鍵確認。
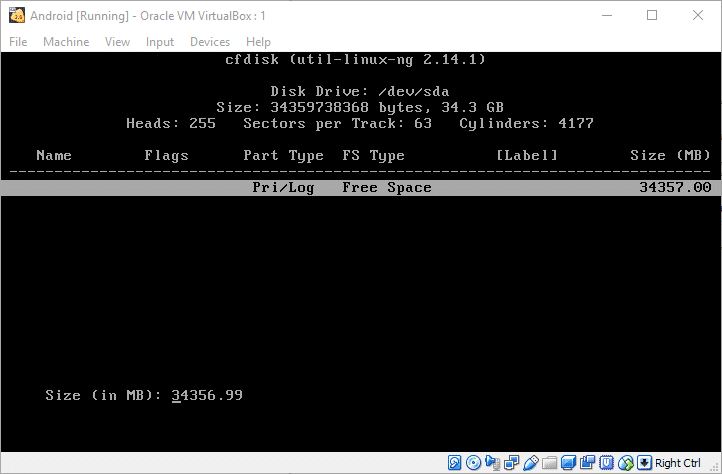
這個分區就是 Android 系統所在的分區,所以需要它是可啟動的。選擇 「Bootable」,然後按回車鍵(上方表格中 「Flags」 標誌下面會出現 「boot」 標誌),進一步,選擇 「Write」 選項,保存剛才的操作記錄並寫入分區表。
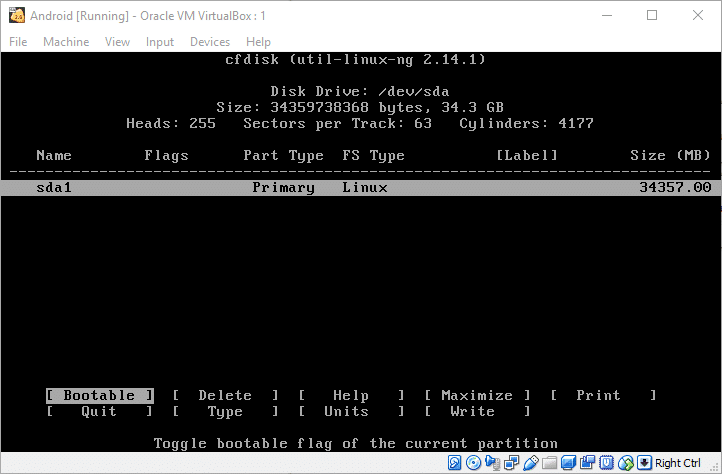
現在你可以選擇退出分區工具,然後繼續安裝過程。
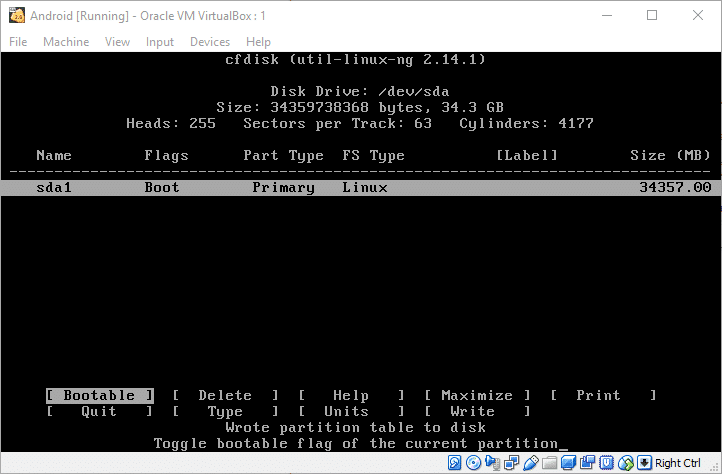
文件系統格式化為 EXT4 並安裝 Android
在「Choose Partition」分區頁面上會出現一個剛剛我們創建的分區,選擇它並點擊「OK」進入。
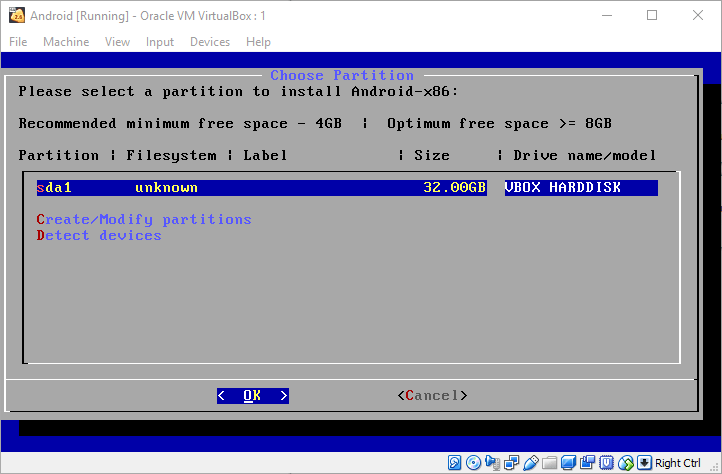
在下一個菜單中選擇 Ext4 作為實際的文件系統,在下一頁中選擇 「Yes」 然後格式化開始。會提示是否安裝 GRUB 引導工具以及是否允許在目錄 /system 進行讀寫,都選擇 「Yes」 。現在,安裝進程開始。
安裝完成後,當系統提示可以重啟的時候你可以安全地重啟系統。在重啟之前,你可以先關機,然後在 VitualBox 的 「設置 -> 存儲」 中檢查 Android iso 鏡像是否還連接在虛擬機上,如果在,將它移除。
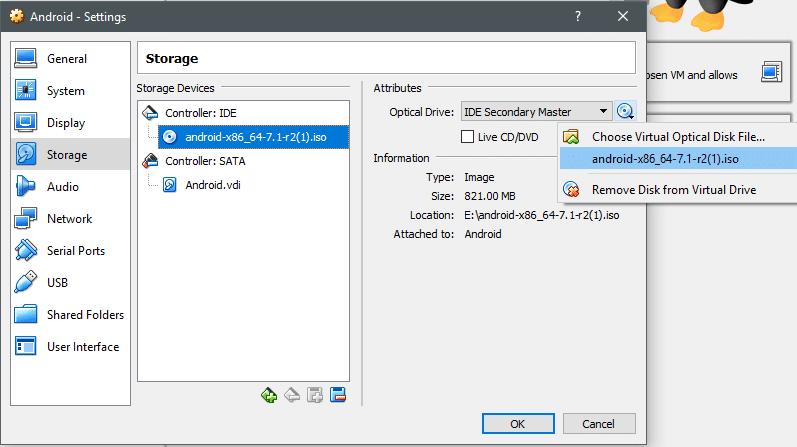
移除安裝媒介並保存修改,再去啟動 VM 虛擬機。
運行 Android
在 GRUB 引導界面,有調試模式和普通模式的選項。我們選擇默認選項,如下圖所示。
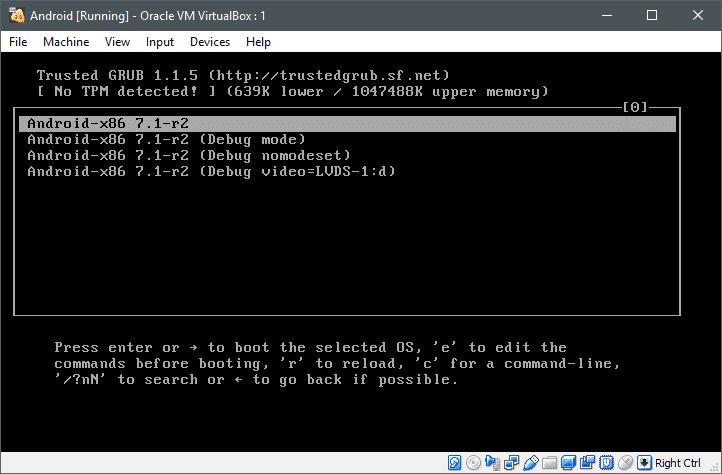
如果一切正常,你將會看到如下界面:
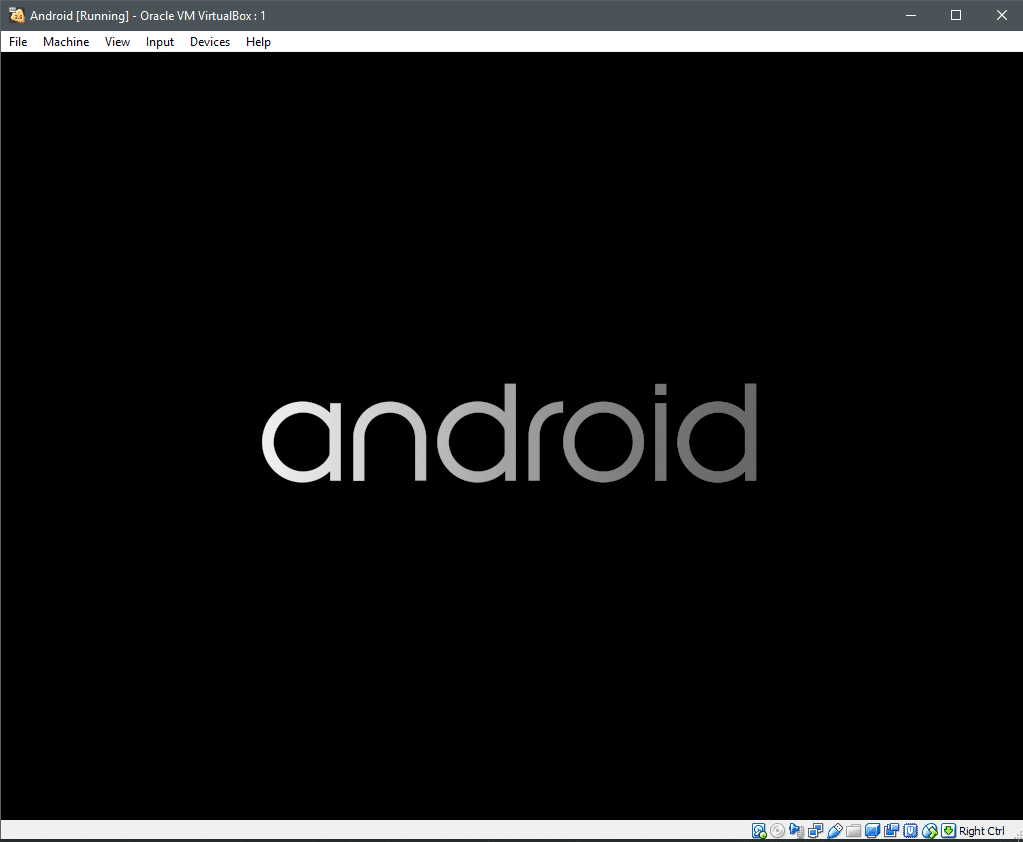
如今的 Android 系統使用觸摸交互而不是滑鼠。不過 Android-x86 平台提供了滑鼠操作支持,但開始時可能需要方向鍵來輔助操作。
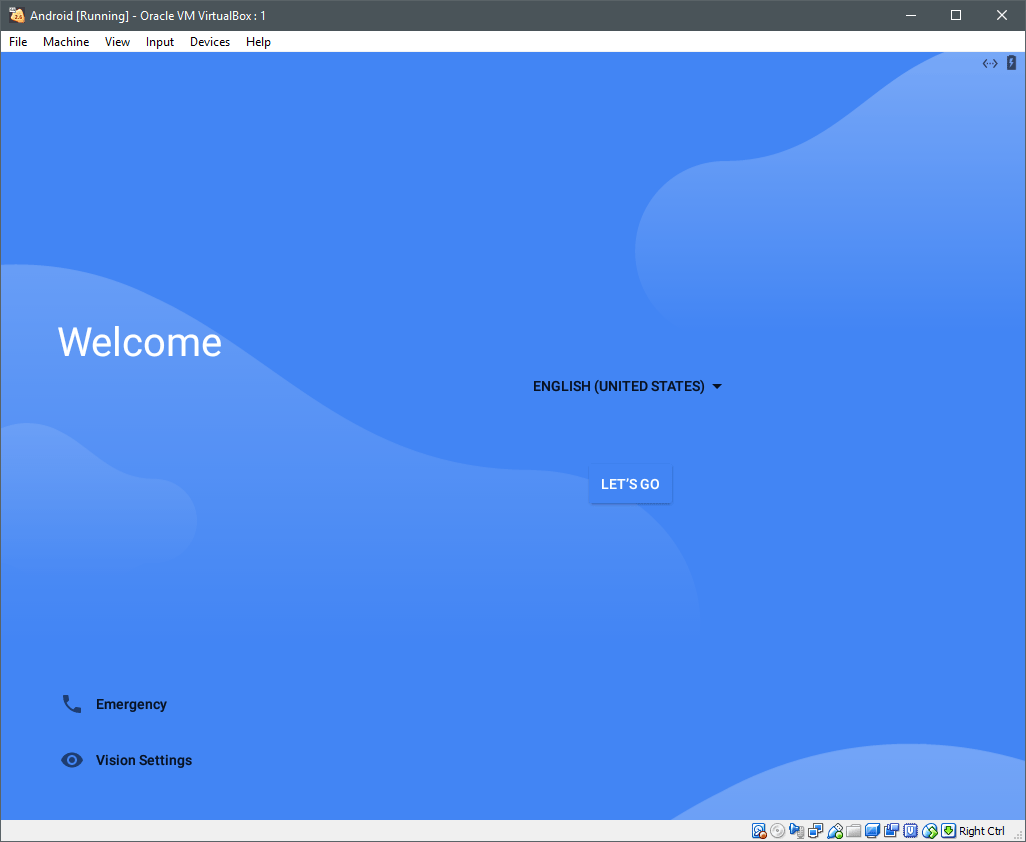
移動到」let』s go「按鈕並按下回車鍵。選擇 「Set up as new」 選項,回車確認。
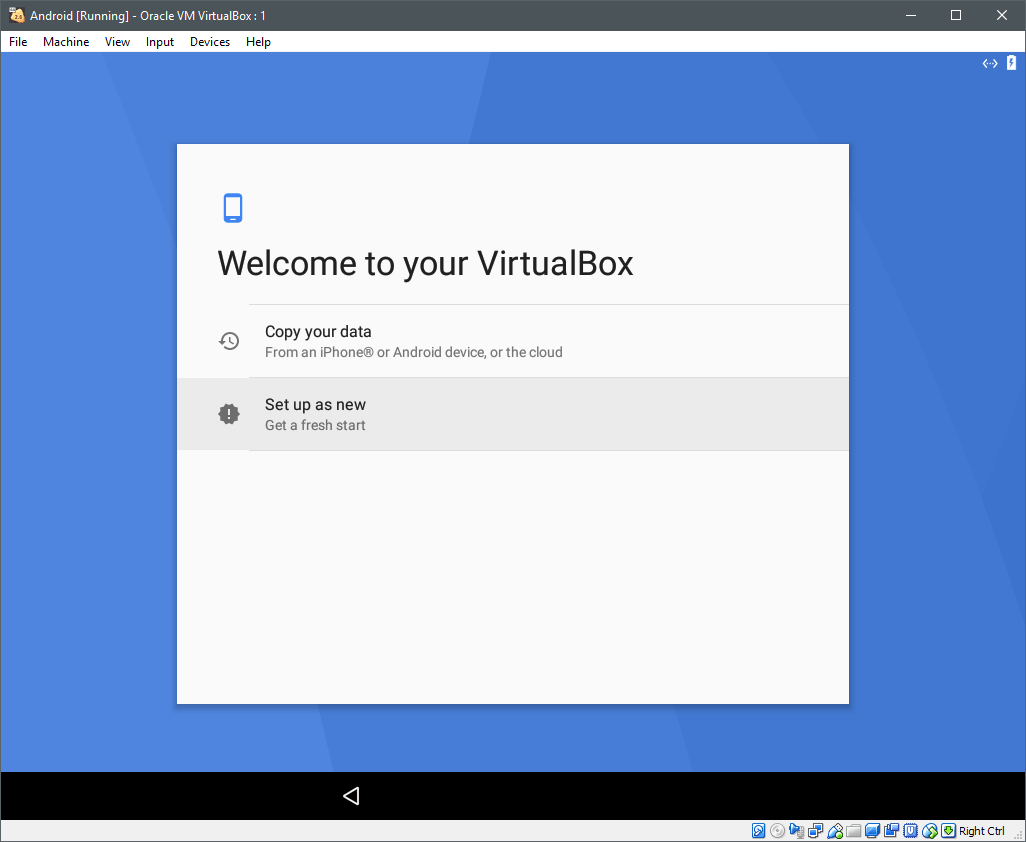
在提示用谷歌賬戶登陸之前,系統檢查更新並檢測設備信息。你可以跳過這一步,直接去設置日期和時間、用戶名等。
還有一些其他的選項,和讓你設置一個新的 Android 設備類似。選擇 「I Agree」 選項同意有關更新、服務等的相應的選項,當然谷歌的服務條款是不得不同意的。
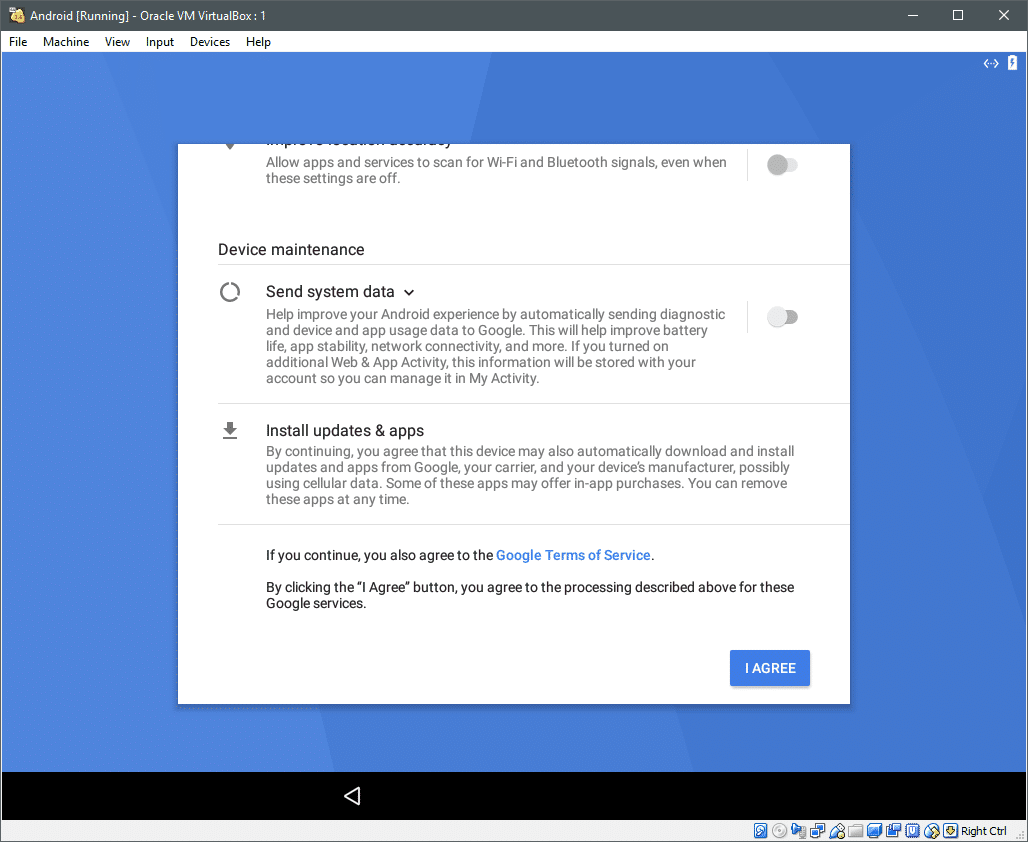
在這之後,因為它是個虛擬機,所以可能需要添加額外的 email 賬戶來設置 「On-body detection」,大部分的選項對我們來說都沒有多大作用,因此可以選擇 」All Set「。
接下來,它會提示你選擇主屏應用,這個根據個人需求選擇。現在我們進入了一個虛擬的 Android 系統。
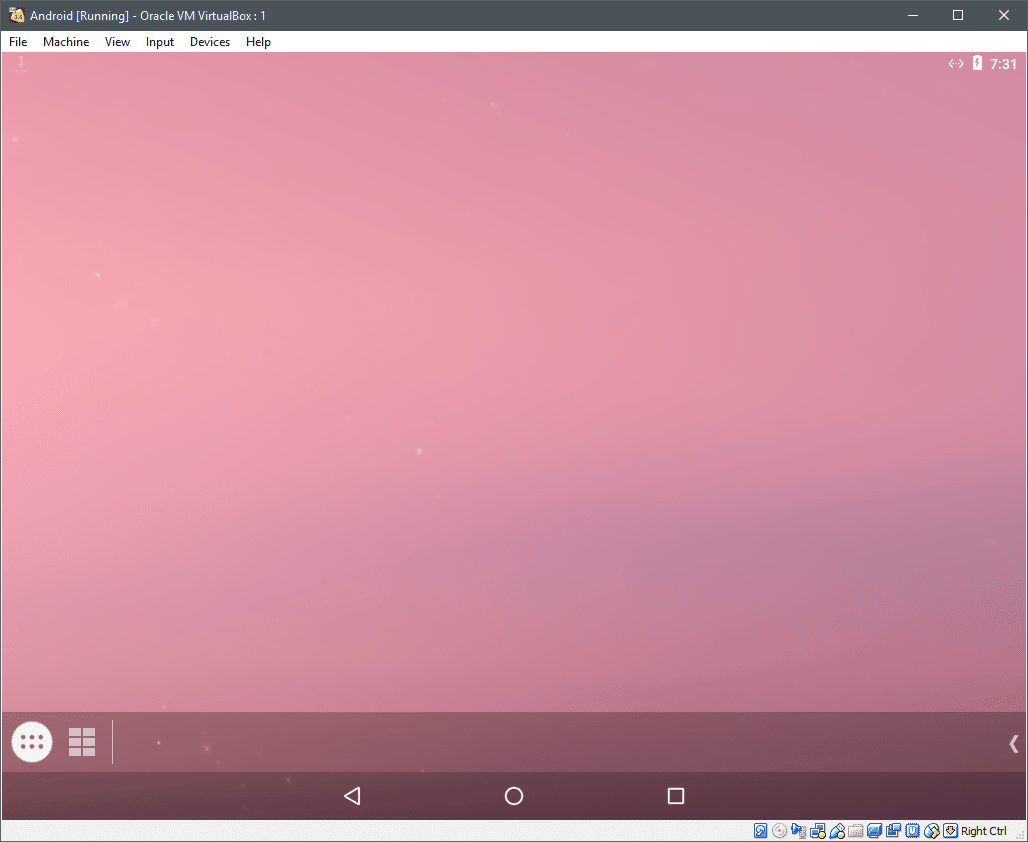
如果你需要在 VM 做一些交互測試,有個可觸摸屏幕會提供很大的方便,因為那樣才更接近真實使用環境。
希望這篇教程會給你帶來幫助。
via: https://linuxhint.com/install_android_virtualbox/
作者:Ranvir Singh 選題:lujun9972 譯者:jrglinux 校對:wxy
本文轉載來自 Linux 中國: https://github.com/Linux-CN/archive






















