在 Ubuntu 上安裝和使用 Qemu

學習如何在 Ubuntu 中正確安裝 Qemu,然後在虛擬機中配置 Linux 發行版。
如果你需要運行 Linux 虛擬機,Qemu 是目前最快的管理程序之一,甚至沒有「之一」。
除了速度之外,你還可以獲得出色的配置選項。即使你不是一個資深用戶,它也給你足夠的調整空間。
在本教程中,我將引導你完成:
- 在 Ubuntu 上安裝 Qemu 和 KVM
- 在 Qemu 上安裝另一個發行版
- 在 Qemu 中啟用共享文件夾、自動調整大小和複製粘貼(可選,但會使你的虛擬機體驗更順暢)。
那麼讓我們從安裝開始吧。
在 Ubuntu 上安裝 Qemu 和 KVM
✋ 在開始安裝之前,讓我們檢查一下你的機器是否支持虛擬化。
要做到這一點,請使用以下命令:
LC_ALL=C lscpu | grep Virtualization
如果你有一個英特爾處理器,它應該帶來以下輸出:

如果你有一個 AMD 處理器,它應該得到以下輸出:
Virtualization: AMD-V
另外,確保你的系統有多個處理器核心,這樣你可以分配一些給你的虛擬機,並且仍然有足夠的處理能力提供給宿主機。
如果你不確定,使用下面的命令,輸出應該大於零:
egrep -c '(vmx|svm)' /proc/cpuinfo

一旦你都準備好了,你就可以用以下命令在 Ubuntu 上安裝 Qemu 和 KVM:
sudo apt install qemu qemu-kvm virt-manager bridge-utils
安裝結束後,重新啟動你的系統。
將用戶添加到適當的組中
為了使 Qemu 工作,你必須 將你的用戶加入兩個組:libvirt-kvm 和 libvirt。
要做到這一點,請逐一使用以下命令:
sudo useradd -g $USER libvirt
sudo useradd -g $USER libvirt-kvm
接下來,啟用並啟動 libvirt 服務:
sudo systemctl enable libvirtd.service && sudo systemctl start libvirtd.service
這就行了!Qemu 的安裝已經完成。
用 Qemu 安裝另一個 Linux 虛擬機
? 請下載你想在 Qemu 虛擬機中安裝的 Linux 發行版的 ISO 文件。
首先,從系統菜單中打開 虛擬機管理器 :
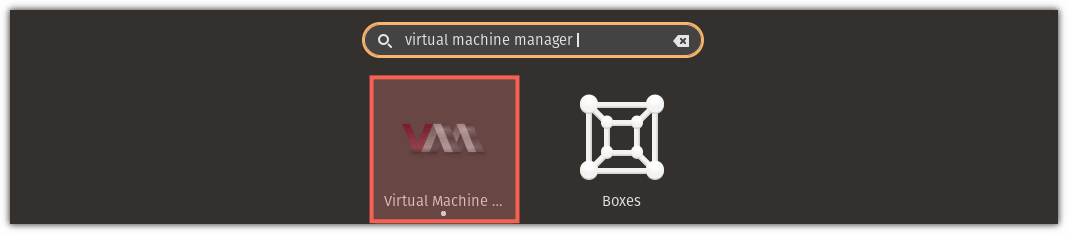
接下來,點擊 「 文件 」 菜單,選擇 「 新建虛擬機 」 選項:
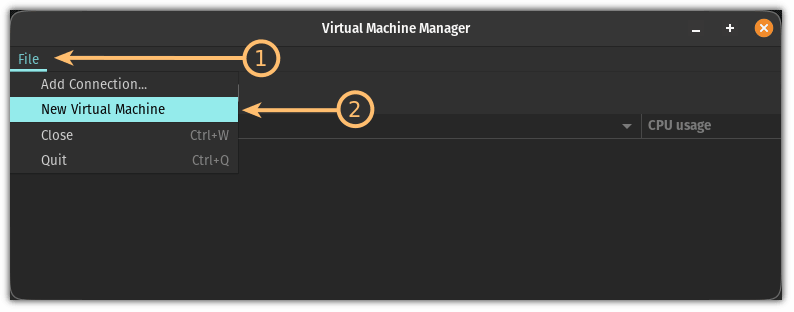
從這裡,選擇第一個選項 「 本地安裝介質 」,這將允許你從文件管理器中選擇 ISO:
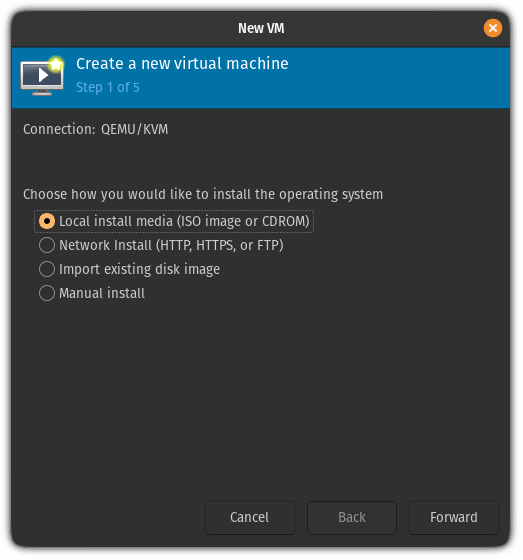
接下來,你將被要求添加 ISO 文件。在這裡,點擊 「 瀏覽 」 按鈕;它將打開一個新的提示窗口,在那裡,點擊 「 瀏覽本地 」。
它將打開文件管理器,從那裡選擇 ISO 文件:
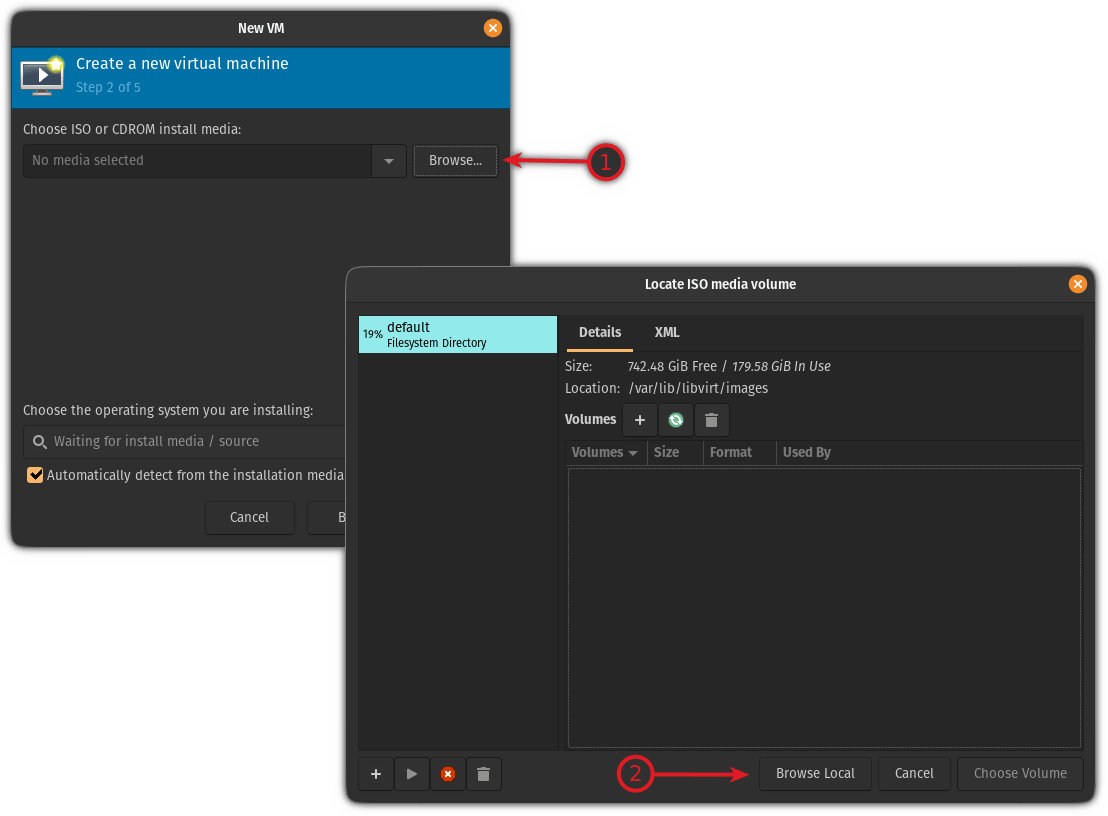
在大多數情況下,ISO 文件會被檢測到,但如果你發現它沒有自動檢測到,請按照以下步驟操作:
- 取消勾選 「 自動從安裝介質/源檢測 」 選項
- 選擇 「 常見的 Linux 」 選項
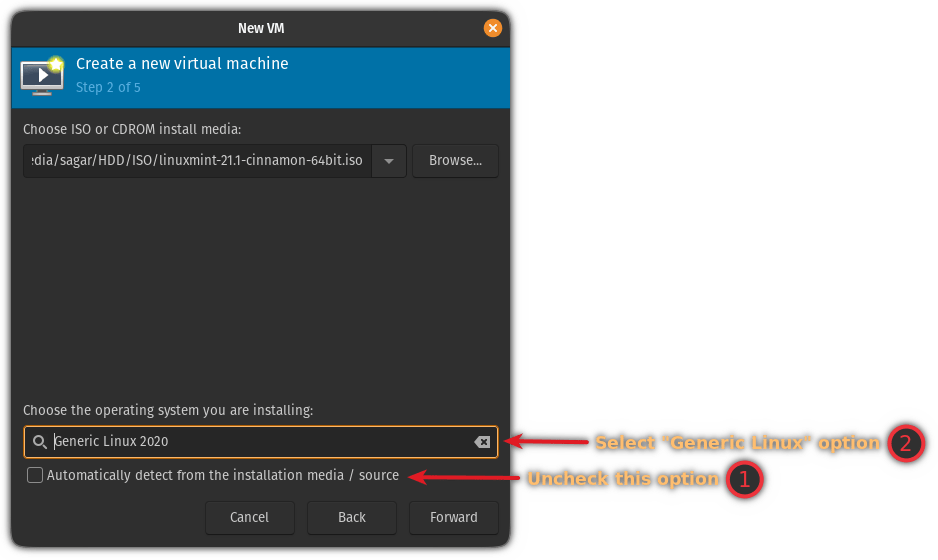
接下來,你將被要求根據你的需要分配內存和存儲。我建議桌面版至少要有 2 個核心、4GB 內存和 25GB 的存儲空間:
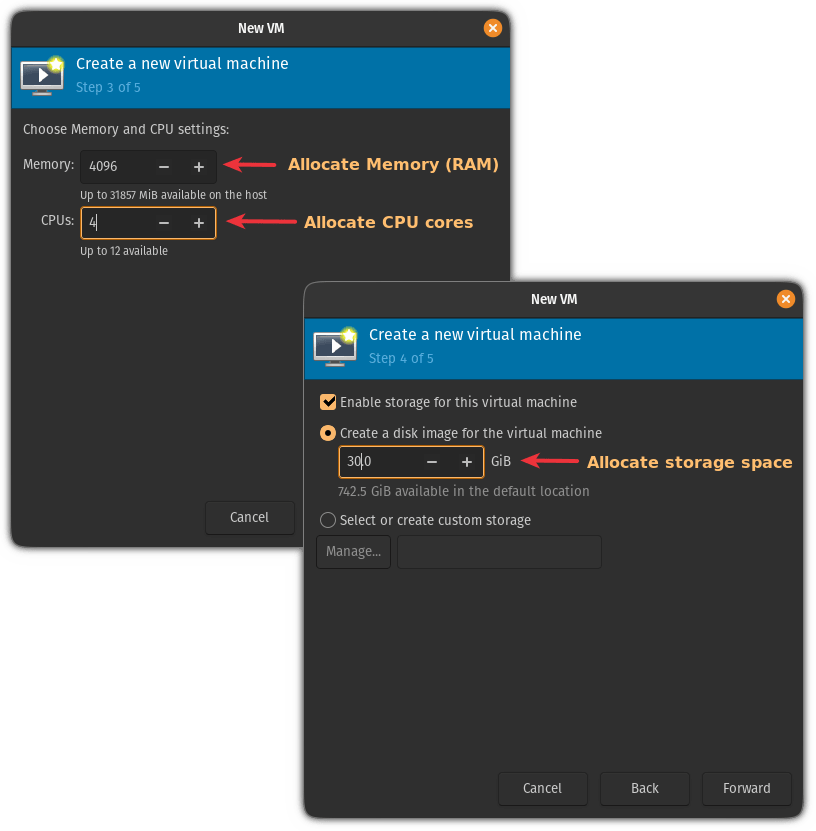
? 除了磁碟空間,CPU 和內存等系統資源只在 VM 中運行操作系統時使用。
最後,給你的虛擬機起一個合適的名字;完成後,點擊 「 完成 」 按鈕:
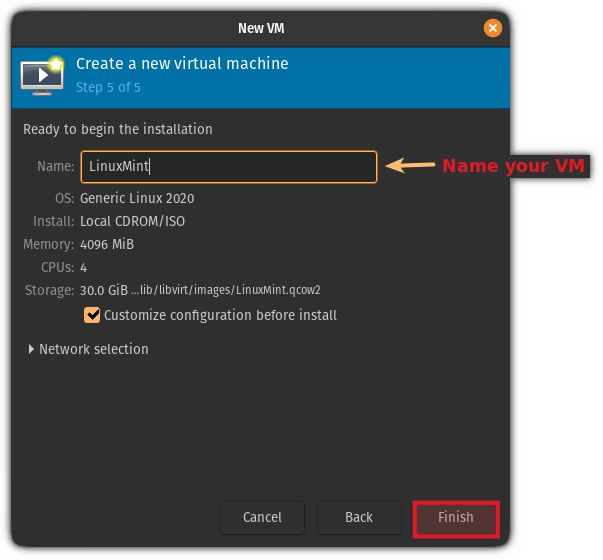
它將載入 ISO,所以你可以從這裡開始安裝。
這就完成了。你可能會覺得這已經很不錯了,但如果你啟用共享文件夾、剪貼板共享等,你會更喜歡它。下面的幾節將介紹如何做到這一點。
在 Qemu 中啟用共享文件夾(可選)
在本節中,我將向你展示如何將宿主機的現有目錄與虛擬機共享。
要做到這一點,你必須執行以下步驟:
- 通過 Qemu 中的虛擬機設置添加一個共享文件系統
- 在虛擬機中掛載文件系統
因此,首先從系統菜單中打開虛擬機管理器,選擇虛擬機,並點擊 「 打開 」 按鈕來管理控制台:
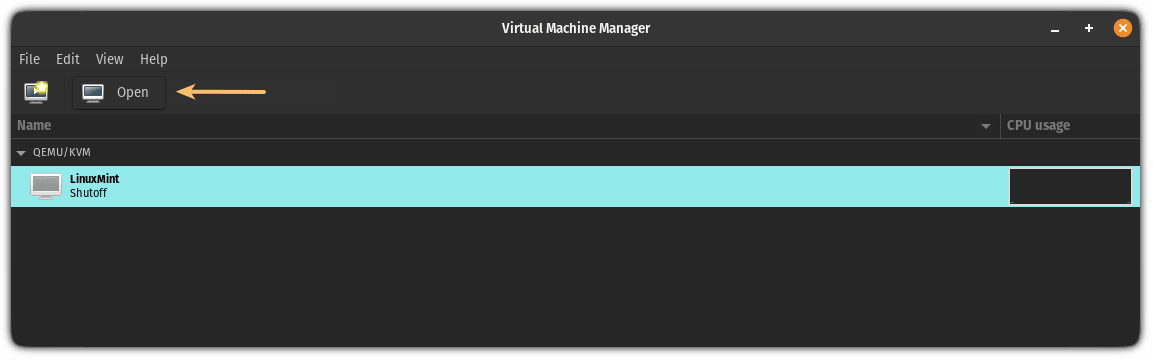
現在,點擊 「 信息 」 按鈕,選擇 「 內存 」 並啟用共享內存:
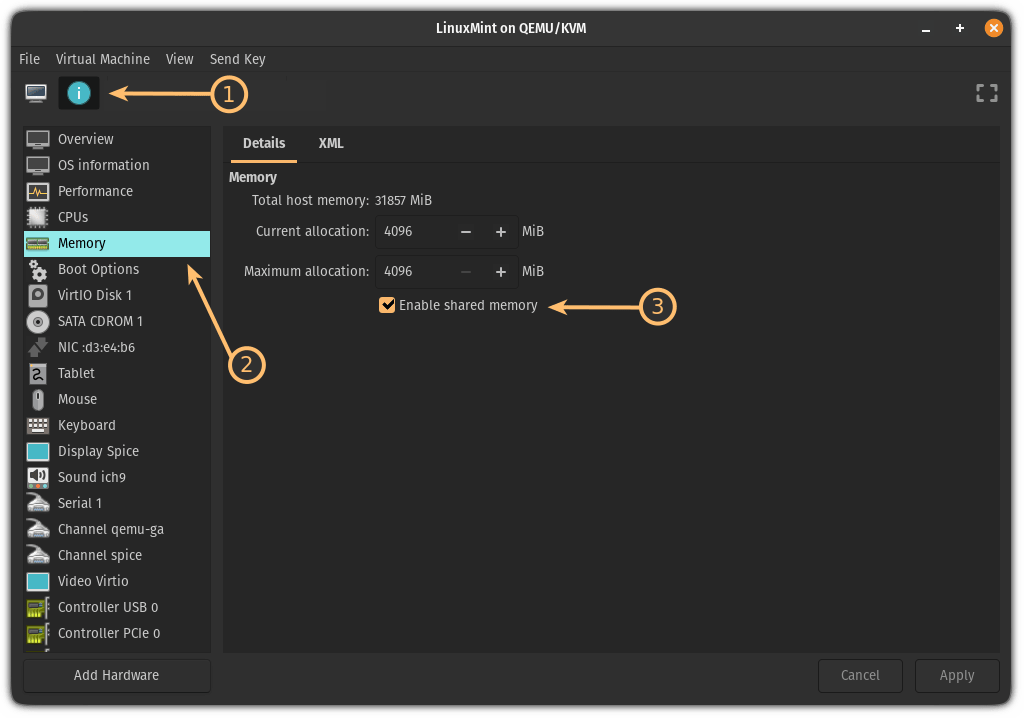
接下來,點擊 「 添加硬體 」 按鈕,選擇 「 文件系統 」 選項。
在這裡,你必須做以下工作:
- 在 「 源路徑 」 部分添加一個你想共享的目錄的路徑
- 在 「 目標路徑 」 部分添加該目錄的名稱
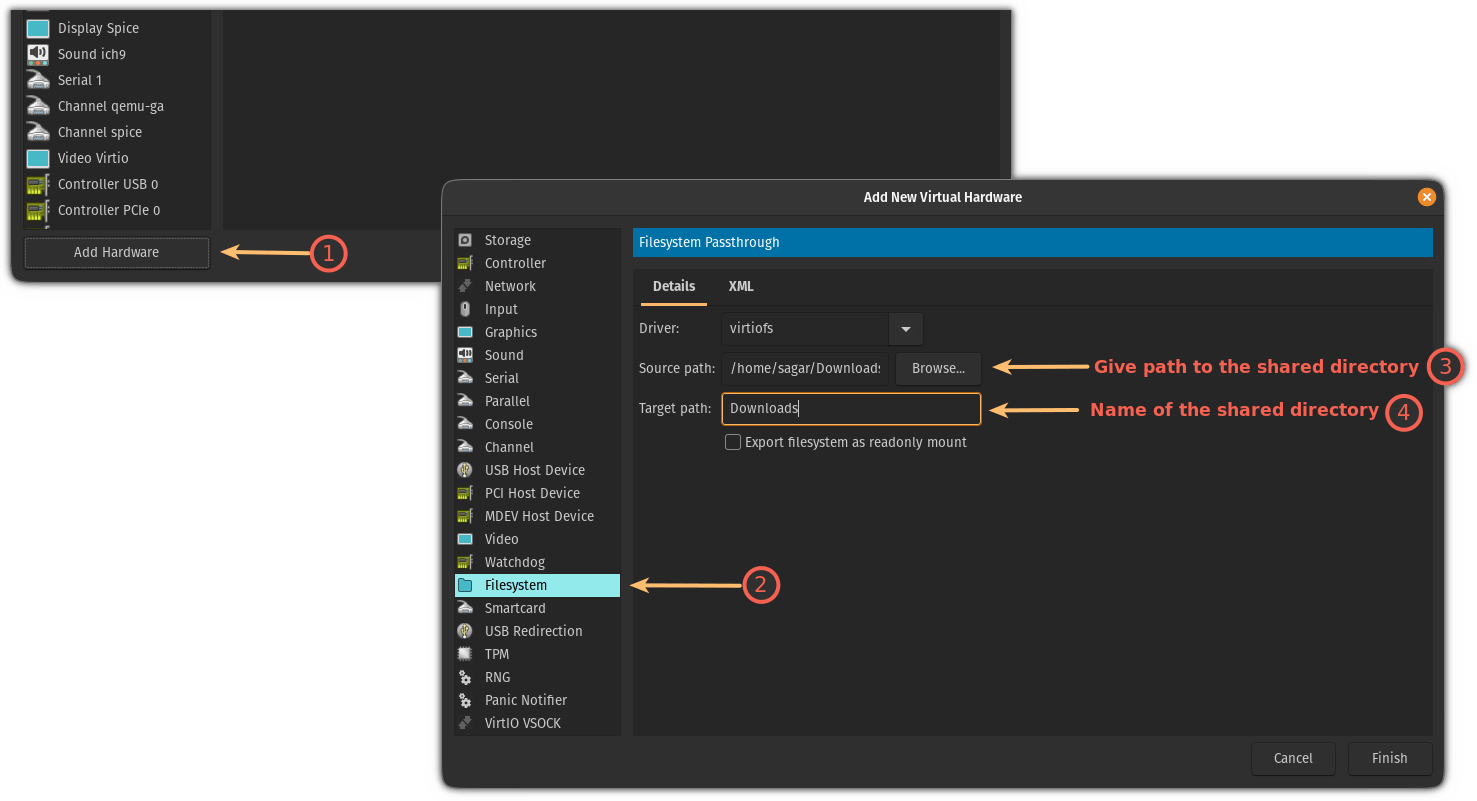
完成後,點擊 「 完成 」 按鈕,啟動虛擬機。
在虛擬機中,打開終端,使用下面的語法來掛載共享目錄:
sudo mount -t virtiofs sharename path/to/shared/directory
在我的例子中,它是 Downloads 目錄,所以我將使用下面的方式:
sudo mount -t virtiofs Downloads /home/sagar/Downloads

這就行了。
但這是一個臨時的解決方案。
要使它成為永久性的,你必須在虛擬機的 /etc/fstab 中創建一個條目。
要這樣做,首先,用下面的方法打開 /etc/fstab 配置文件:
sudo nano /etc/fstab
按下Alt + /,在 nano 文本編輯器中轉到文件的末尾 ,並使用以下語法創建一個條目:
sharename path/to/shared/directory virtiofs defaults 0 0
這是我的配置,看起來像這樣:
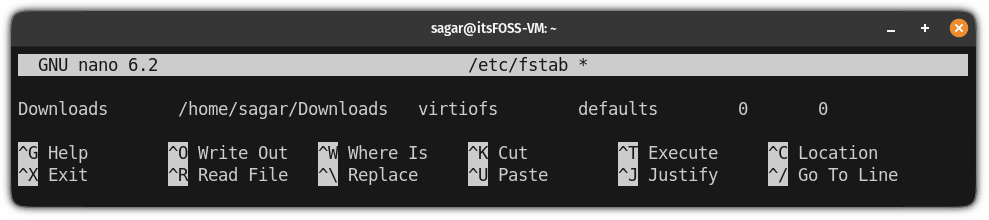
一旦完成,保存更改並退出 nano 文本編輯器。
這裡我展示了我是如何在主機上的 Downloads 目錄下創建一個新文件,並且這些變化反映在我的虛擬機上:
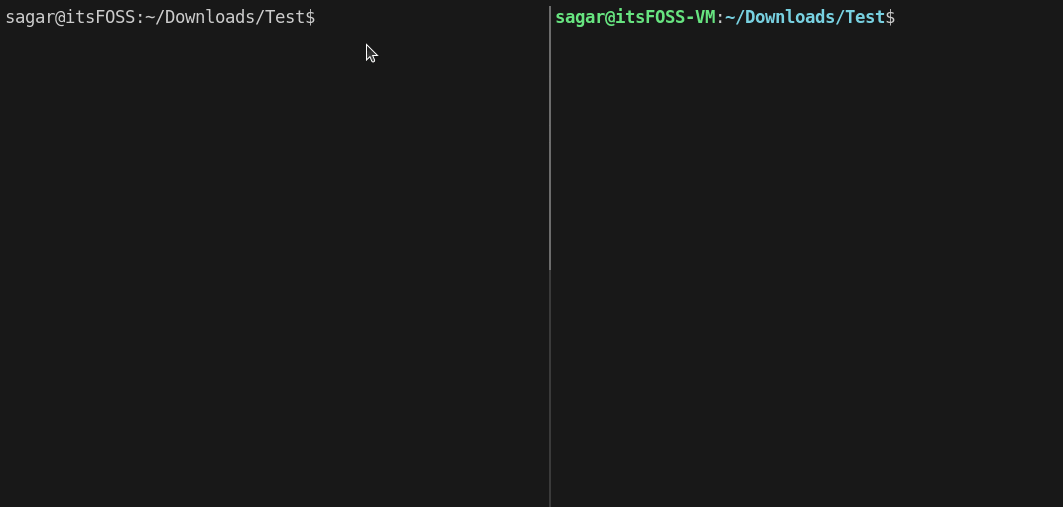
因此,現在你可以使用這個共享文件夾在主機和虛擬機之間傳輸文件,沒有任何問題了!
在 Qemu 中啟用共享剪貼板(可選)
要啟用共享剪貼板,你所要做的就是在虛擬機中安裝 spice-vdagent 工具。
因此,如果你的虛擬機是基於 Ubuntu/Debian 的,你可以使用以下方法:
sudo apt install spice-vdagent
對於基於 Arch 的發行版:
sudo pacman -S spice-vdagent
對於基於 Fedora 的發行版:
sudo yum install spice-vdagent
一旦你完成了安裝,重啟你的虛擬機,剪貼板應該可以如期工作了。
在 Qemu 中啟用自動調整大小(可選)
自動調整大小的功能沒什麼,但當你調整虛擬機窗口的大小時,虛擬機的顯示會立即適應大小的變化:
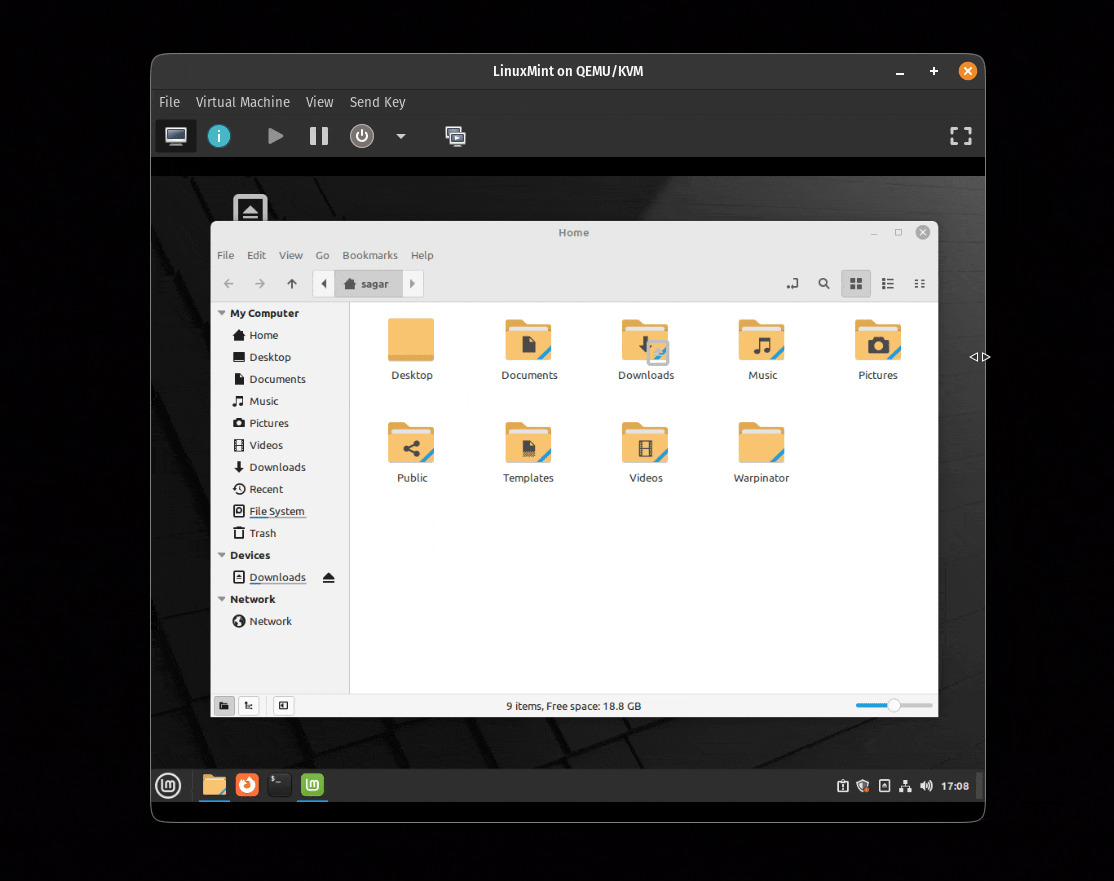
要啟用 Qemu 中的自動調整大小功能,你必須遵循 2 個簡單的步驟:
- 點擊 「 視圖 」(從頂部菜單欄)。
- 選擇 「 縮放顯示 」 並選擇 「 總是 」 選項。
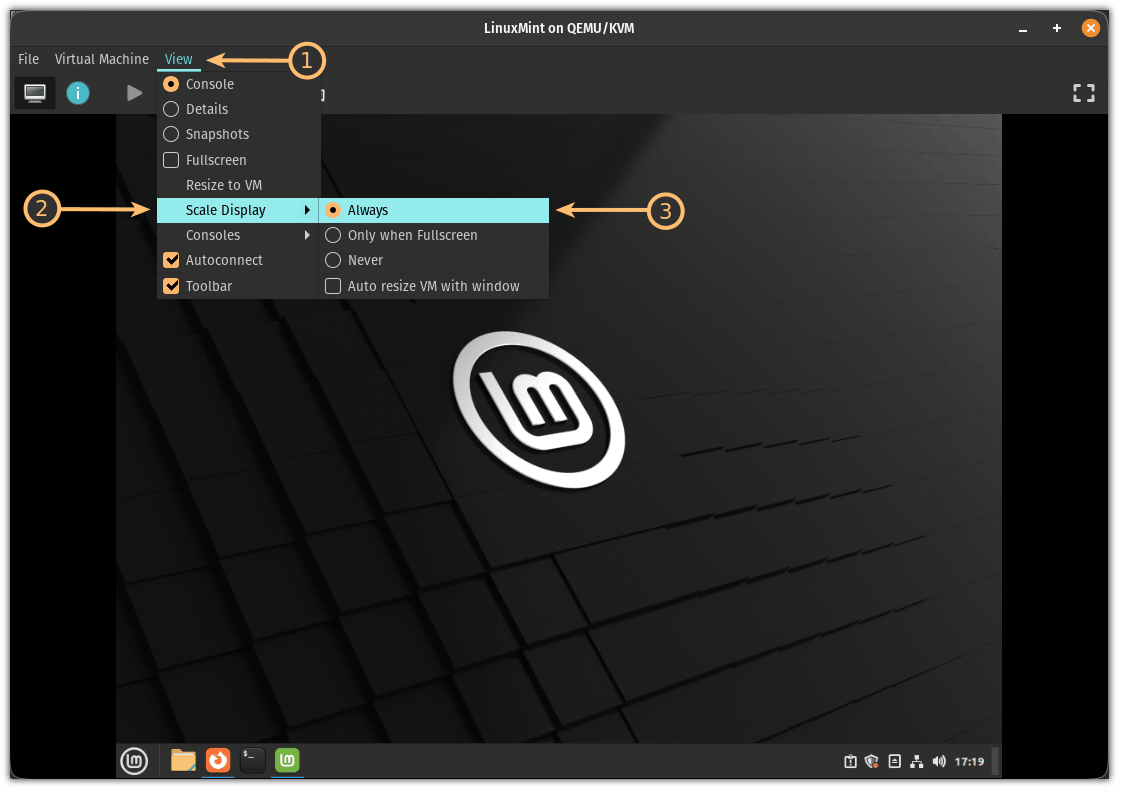
這就是我這邊看到的情況了。
想要使用 Qemu 的即插即用版本?
在本教程中,我介紹了如何在 Qemu 中手動安裝虛擬機,但如果我告訴你,你可以自動完成整個過程,如分配存儲空間、內存等步驟呢?
是的,它提供了同樣的效率,但當你想儘快創建一個新的虛擬機時,它就會派上用場!這個工具叫 Quickgui,我們有一個專門的安裝教程:
我希望你會發現這個指南對你有幫助。如果你有任何疑問,歡迎在評論中提問。
(題圖:MJ/b3c4d5b2-e727-4b70-9bb8-e864941eef9a)
via: https://itsfoss.com/qemu-ubuntu/
作者:Sagar Sharma 選題:lkxed 譯者:wxy 校對:wxy
本文轉載來自 Linux 中國: https://github.com/Linux-CN/archive






















