使用 Windows 11 雙引導安裝 Linux Mint

如果你是新 Linux 用戶,想在不刪除 OEM 安裝的 Windows 的情況下安裝 Linux Mint,請遵循本指南。完成下面描述的步驟後,你應該擁有一個雙引導系統,你可以在其中學習和在 Linux 系統中完成工作,而無需引導 Windows。
1、開始之前你需要什麼?
啟動到你的 Windows 系統並從官方網站下載 Linux Mint ISO 文件。 ISO 文件是 Linux Mint 的安裝鏡像,我們將在本指南中使用它。
在官網(圖1),下載 Cinnamon 桌面版的 ISO(適合所有人)。
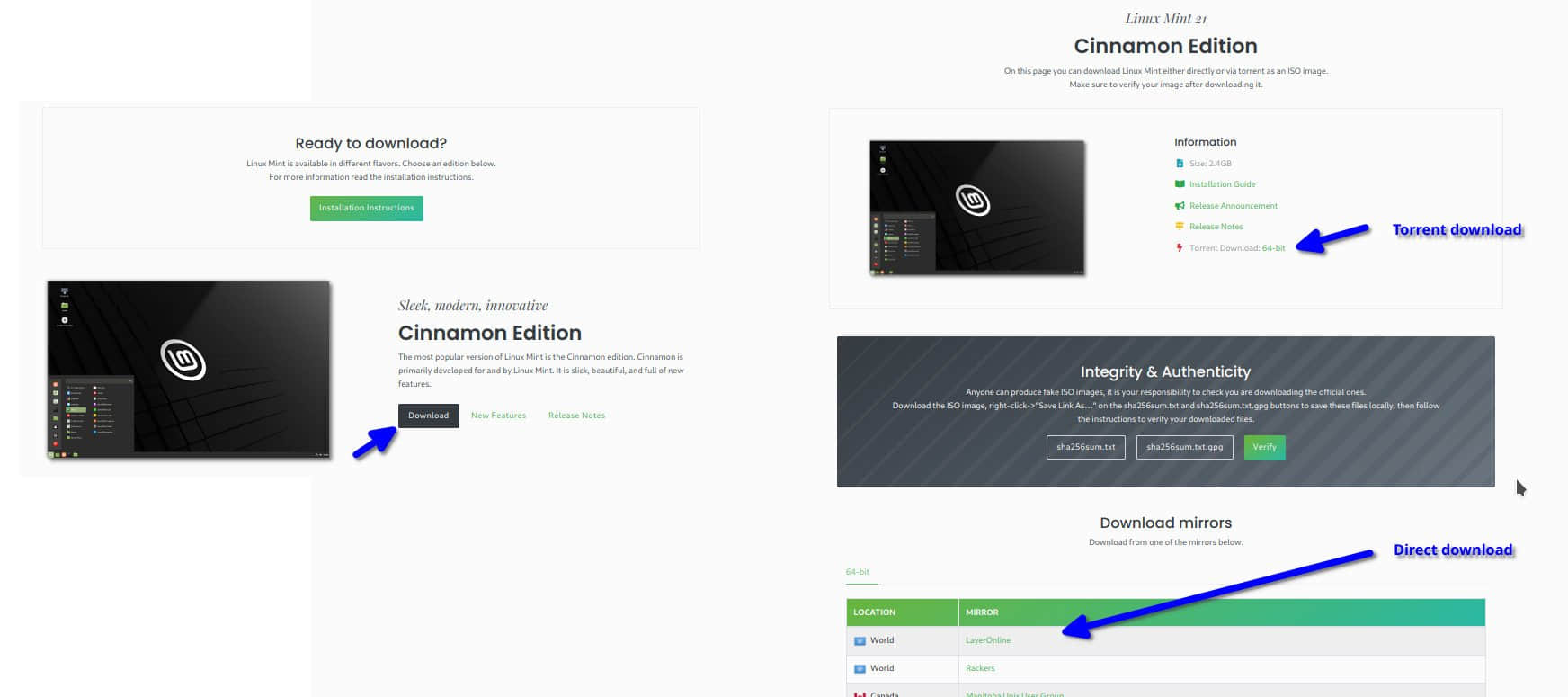
下載後,將 U 盤插入你的系統。然後使用 Rufus 或 Etcher 將上面下載的 .ISO 文件寫入該 USB 驅動器。
2、準備一個分區來安裝 Linux Mint
正常情況下,Windows 筆記本電腦通常配備 C 盤和 D 盤。C 盤是安裝 Windows 的地方。對於新的筆記本電腦,D 驅動器通常是空的(任何後續驅動器,如 E 等)。現在,你有兩個選項可供選擇:一是 縮小 C 盤 為額外的 Linux 安裝騰出空間。第二個是使用其他驅動器/分區,例如 D 盤或 E盤。
選擇你希望的方法。
如果你選擇使用 D 盤或 E 盤用於 Linux 系統,請確保先禁用 BitLocker,然後再禁用現代 OEM 安裝的 Windows 筆記本電腦附帶的所有其他功能。
- 從開始菜單打開 Windows PowerShell 並鍵入以下命令(圖 2)以禁用 BitLocker。根據你的目標驅動程序更改驅動器號(這裡,我使用了驅動器 E)。
manage-bde -off E
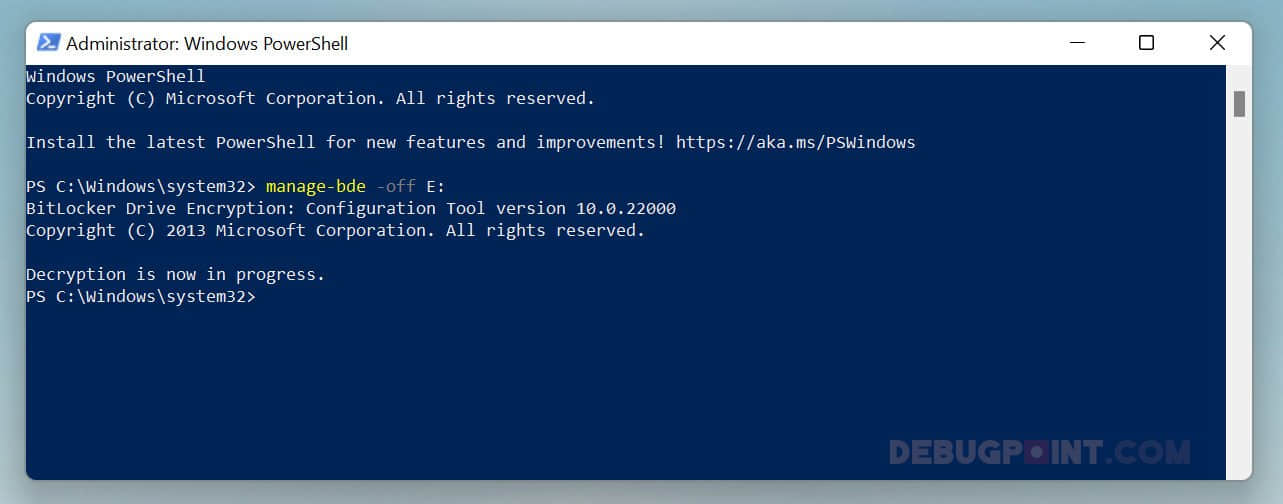
如果你選擇縮小 C 盤(或任何其他驅動器),請從開始菜單打開「 磁碟管理 」,它將顯示你的整個磁碟布局。
- 右鍵單擊並在要縮小的驅動器上選擇「 縮小卷 」(圖 3),以便為 Linux Mint 騰出位置。
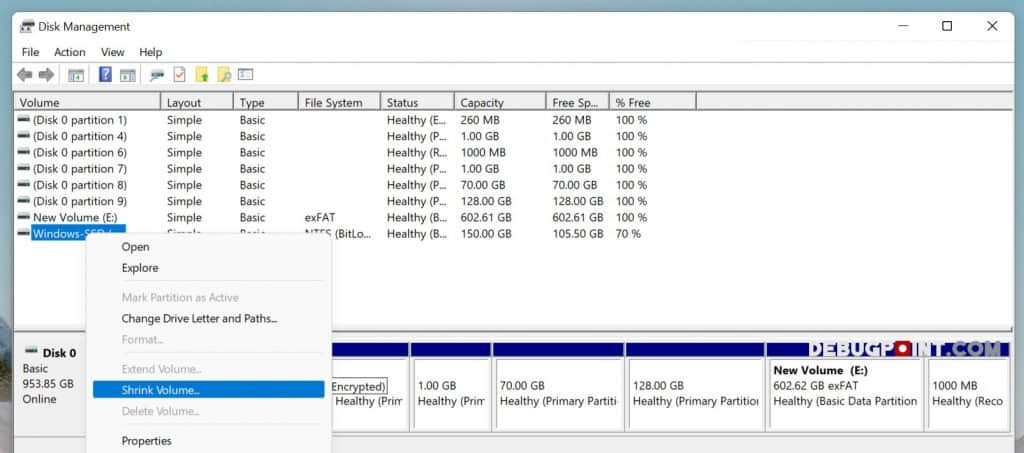
- 在下一個窗口中,在「 輸入要縮小的空間量(以 MB 為單位) 」下以 MB 為單位提供你的分區大小(圖 4)。顯然,它應該小於或等於「 可用空間大小 」中提到的值。因此,對於 100 GB 的分區,給出 100*1024=102400 MB。
- 完成後,單擊「 縮小 」。
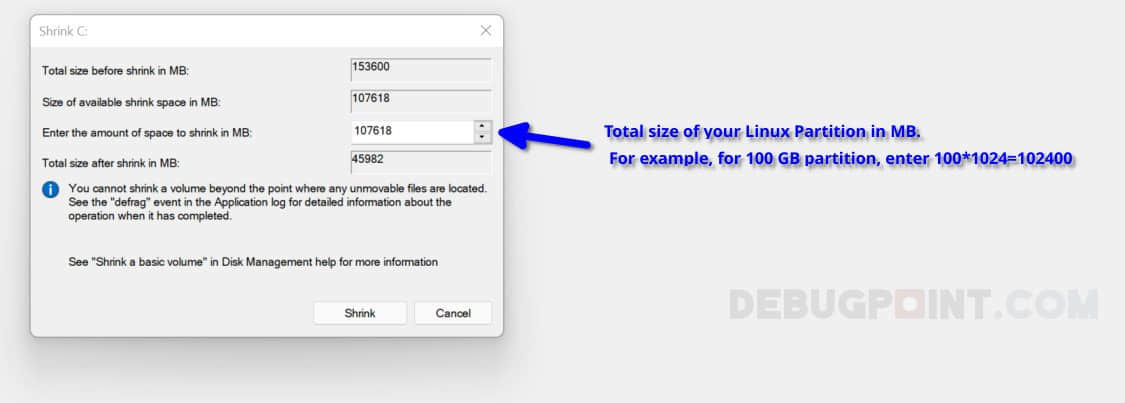
現在,你應該會看到一個「 未分配空間 」,如下所示(圖 5)。右鍵單擊它並選擇「 新建簡單卷 」。
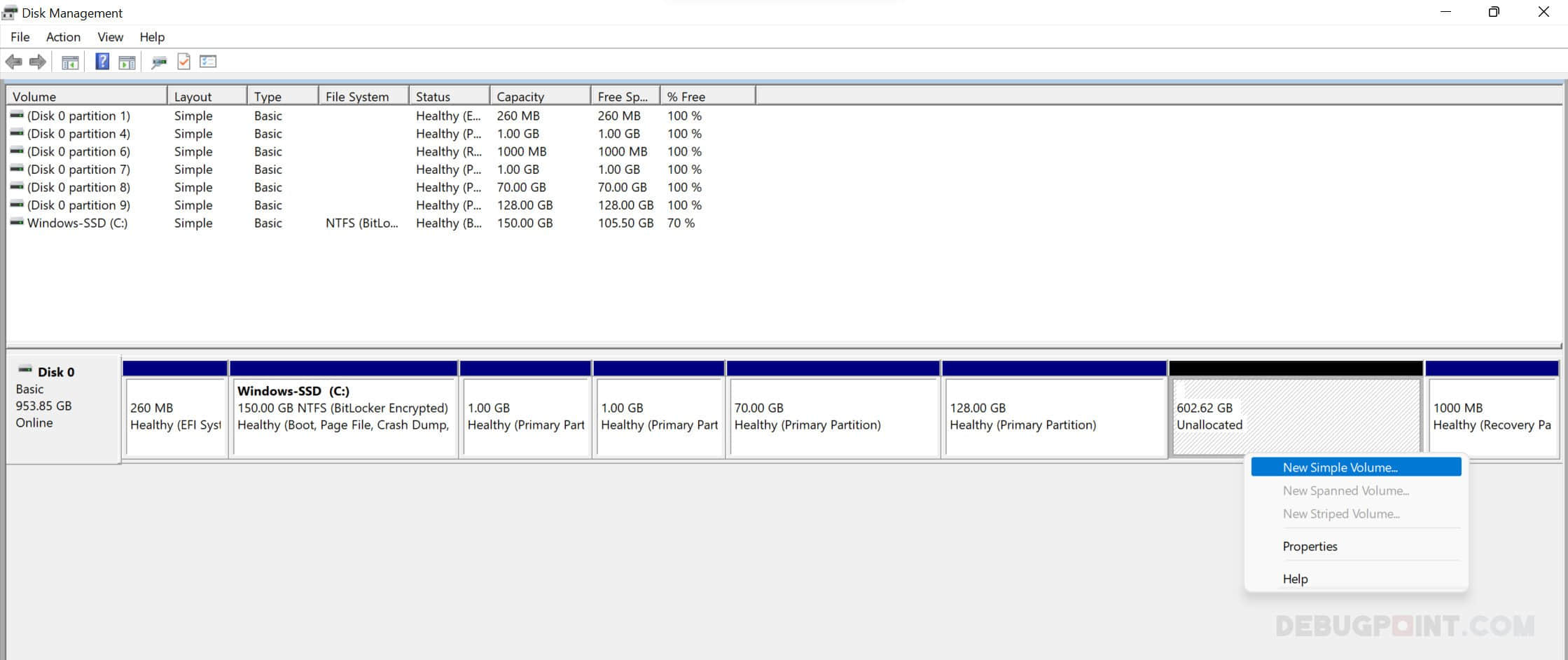
- 此嚮導將使用文件系統準備和格式化分區。注意:你可以在 Windows 本身中或在 Linux Mint 安裝期間執行此操作。Linux Mint 安裝程序也為你提供了創建文件系統表和準備分區的選項,我建議你在這裡做。
- 在接下來的一系列屏幕中(圖 6、7 和 8),以 MB 為單位給出分區大小,分配驅動器號(例如 D、E、F)和文件系統為 fat32。
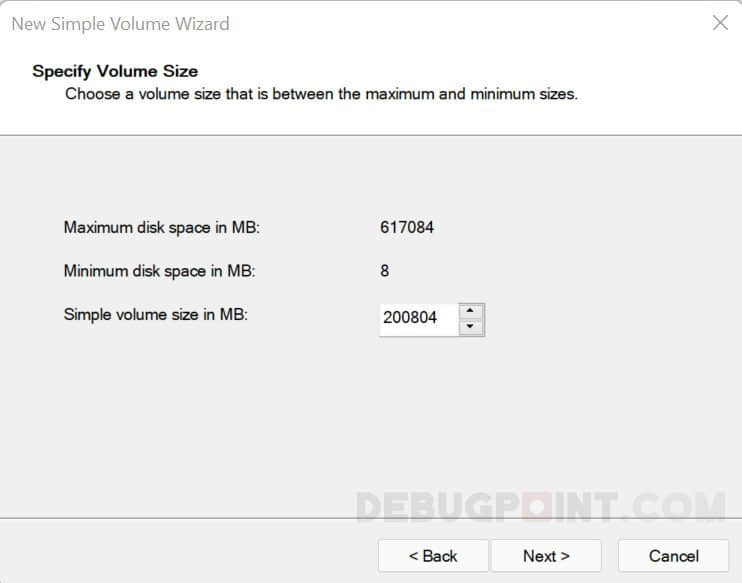
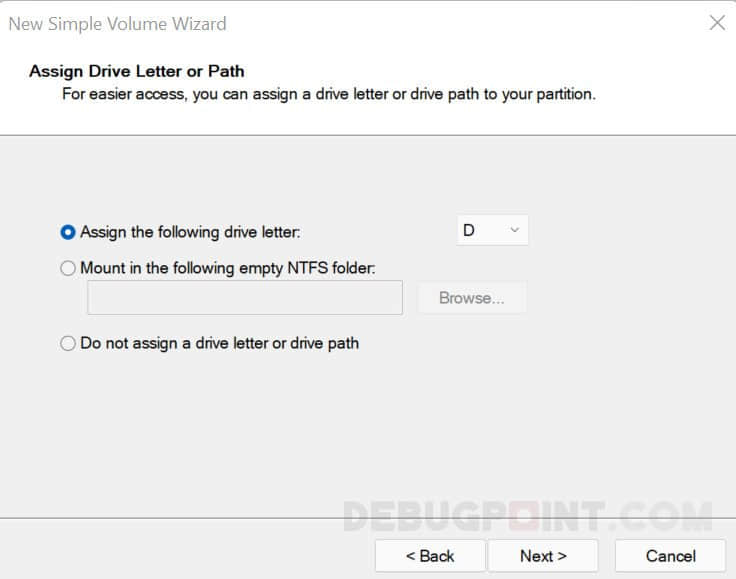
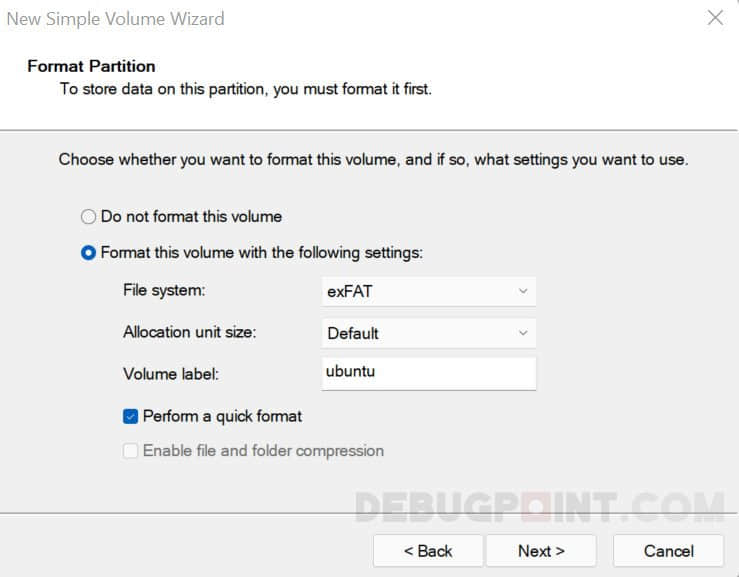
- 最後,你應該會看到你的分區已準備好安裝 Linux Mint。你應該在 Mint 安裝期間按照以下步驟選擇此選項。
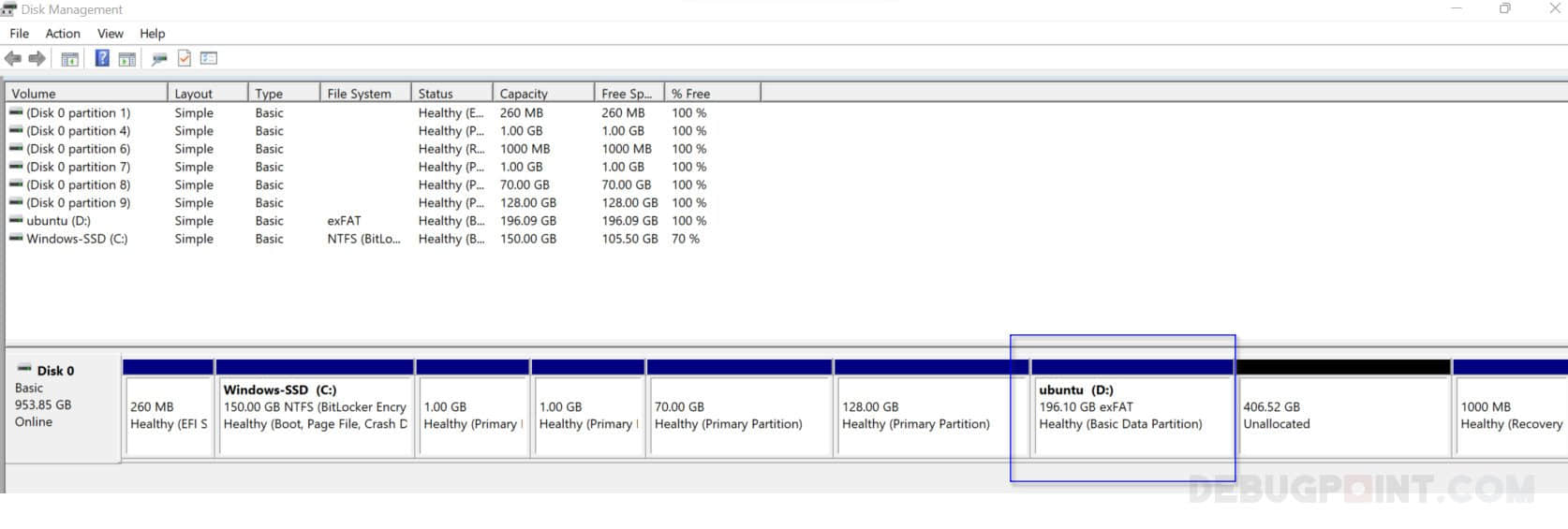
- 作為預防措施,記下分區大小(你剛剛在圖 9 中作為示例創建的分區)以便在安裝程序中快速識別它。
3、在 BIOS 中禁用安全啟動
插入 USB 驅動器並重新啟動系統。
- 開機時,反覆按相應的功能鍵進入 BIOS。你的筆記本電腦型號的按鍵可能不同。下面是主要筆記本電腦品牌的參考。
| 筆記本廠商 | 進入 BIOS 的功能鍵 |
|---|---|
| 宏碁 | F2 或 DEL |
| 華碩 | PC 使用 F2,主板是 F2 或 DEL |
| 戴爾 | F2 或 F12 |
| 惠普 | ESC 或 F10 |
| Lenovo | F2 或 Fn + F2 |
| Lenovo(台式機) | F1` |
| Lenovo(ThinkPad) | Enter + F1 |
| 微星 | DEL |
| 微軟 Surface 平板 | 按住音量增加鍵 |
| ORIGIN PC | F2 |
| 三星 | F2 |
| 索尼 | F1、F2 或 F3 |
| 東芝 | F2 |
- 你應該禁用 BIOS 安全設置並確保將啟動設備優先順序設置為 U 盤。
- 然後按
F10保存並退出。
4、安裝 Linux Mint
如果一切順利,你應該會看到一個安裝 Linux Mint 的菜單。選擇 「Start Linux Mint……」 選項。
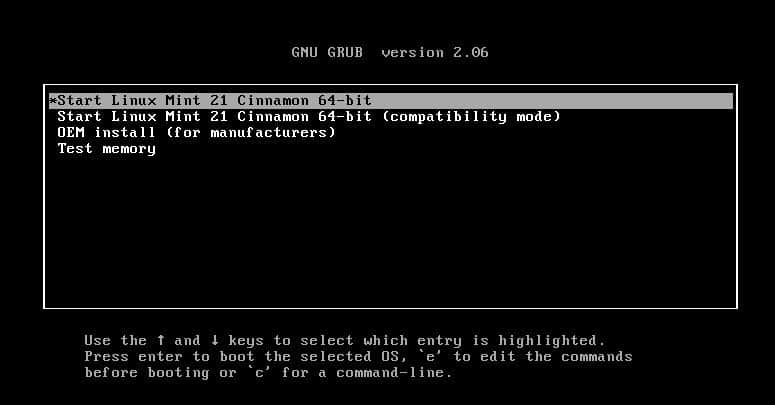
片刻之後,你應該會看到 Linux Mint Live 桌面。在桌面上,你應該會看到一個安裝 Linux Mint 的圖標以啟動安裝。
在下一組屏幕中,選擇你的語言、鍵盤布局、選擇安裝多媒體編解碼器並點擊繼續按鈕。
在安裝類型窗口中,選擇 「 其他 」 選項。
在下一個窗口(圖 11)中,仔細選擇以下內容:
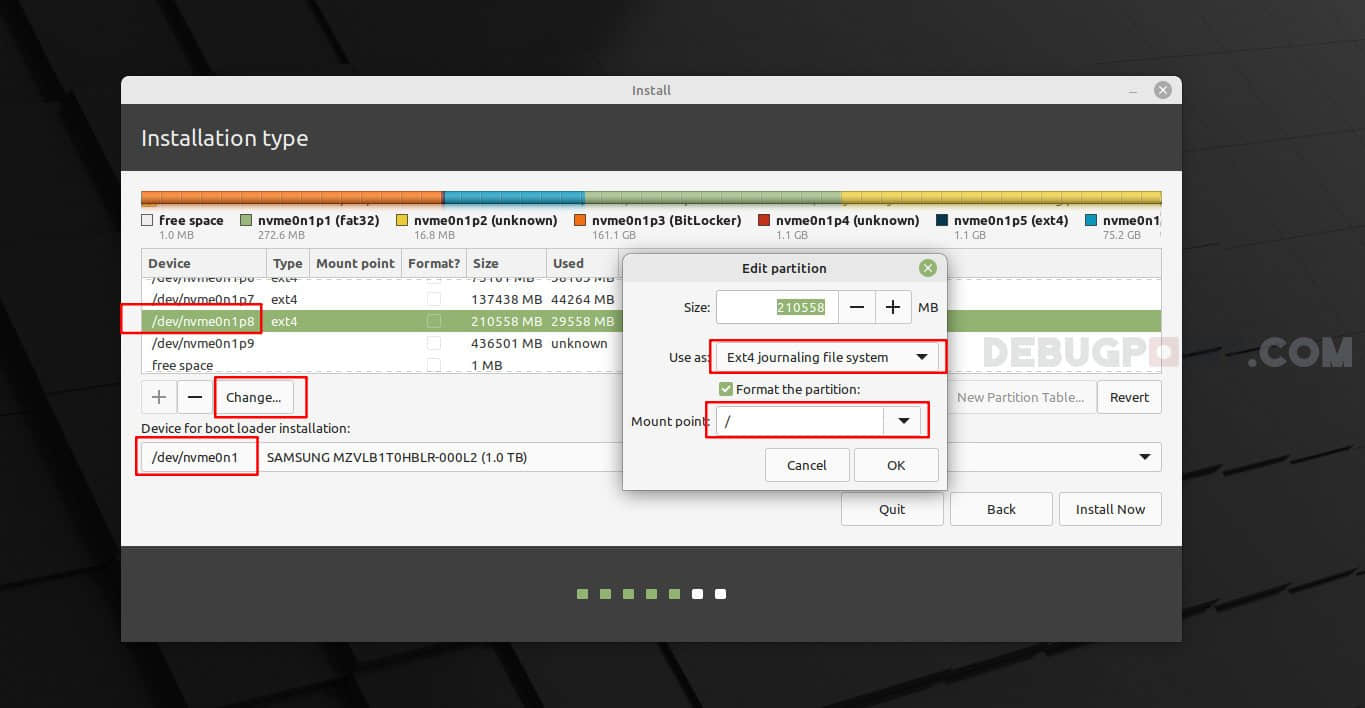
- 在「 設備 」下,選擇剛剛創建的分區;你可以通過我之前提到的要記下的分區大小來識別它。
- 然後點擊「 更改 」,在編輯分區窗口中,選擇 Ext4 作為文件系統,選擇格式化分區選項和掛載點為
/。 - 單擊「 確定 」,然後為你的系統選擇「 引導載入程序 」;理想情況下,它應該是下拉列表中的第一個條目。
- 仔細檢查更改。因為一旦你點擊立即安裝,你的磁碟將被格式化,並且無法恢復。當你認為一切準備就緒,請單擊「 立即安裝 」。
在以下屏幕中,選擇你的位置,輸入你的姓名並創建用於登錄系統的用戶 ID 和密碼。安裝應該開始(圖 12)。
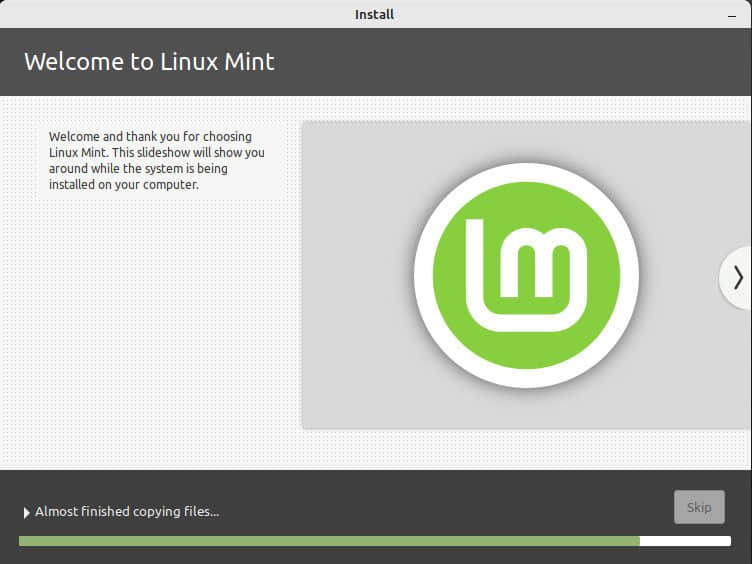
安裝完成後(圖 13),取出 U 盤並重新啟動系統。
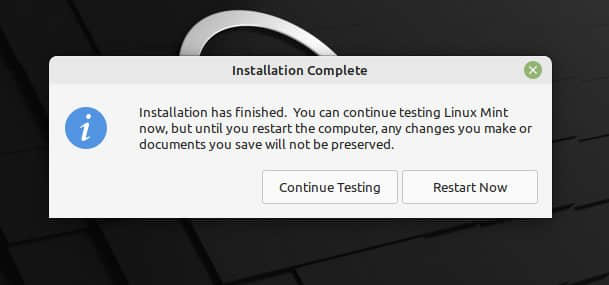
如果一切順利,在成功安裝為雙引導系統後,你應該會看到帶有 Windows 11 和 Linux Mint 的 GRUB。
現在你可以使用 Linux Mint 並體驗快速而出色的 Linux 發行版。
總結
在本教程中,我向你展示了如何在裝有 OEM 的 Windows 的筆記本電腦或台式機中使用 Linux Mint 創建一個簡單的雙啟動系統。這些步驟包括分區、創建可引導 USB、格式化和安裝。
儘管上述說明適用於 Linux Mint 21 Vanessa;但是,它現在應該可以用於所有其他出色的 Linux 發行版。
如果你遵循本指南,請在下面的評論框中告訴我你的安裝情況。
如果你成功了,歡迎來到自由世界!
via: https://www.debugpoint.com/linux-mint-install-windows/
作者:Arindam 選題:lkxed 譯者:gpchn 校對:wxy
本文轉載來自 Linux 中國: https://github.com/Linux-CN/archive






















