圖解如何升級到 Linux Mint 21

這是一個周期性的更新指南,主要用於將現有的 Linux Mint 升級安裝到一個新的可用版本。
在這篇文章中有三個部分,分別向你展示 Linux Mint 的不同的主要版本之間的升級步驟:
- 第 1 部分是關於從 Linux Mint 20.3 升級到 Linux Mint 21(GUI 升級工具)
- 第 2 部分是關於從 Linux Mint 19.3 升級到 Linux Mint 20(基於命令行的升級程序)
- 第 3 部分是關於從 Linux Mint 18.3 升級到 Linux Mint 19(假設一些人仍然在使用它)
你可以依據你的當前的 Linux Mint 版本和需要來執行適當的步驟。
這是一個周期性的更新指南,主要用於將現有的 Linux Mint 升級安裝到一個新的可用版本。
這篇指南已經更新,追加從 Mint 20.3 升級到 Linux Mint 21 的步驟。Linux Mint 現在有一個 GUI 工具來升級到最新的版本。
在你升級到 Linux Mint 21 之前需要知道的事情
在你繼續升級到 Linux Mint 21 之前,你應該考慮下面的事情:
- 你真的需要升級嗎?Linux Mint 20.x 還有好幾年的支持期限。
- 你將需要高速互聯網連接來下載大約 14 GB 的升級數據。
- 它可能將花費幾個小時的時間來完成升級過程,當然這主要取決於你的互聯網速度。你必須有耐心。
- 製作一個 Linux Mint 21 的 實況 USB 並在一次 實況會話 中嘗試它是否與你的硬體系統兼容會是一個好主意。較新的內核可能與較舊的硬體系統有兼容性問題,因此在真正升級或安裝之前來對其進行測試可能會為你省去很多麻煩。
- 全新的安裝總是比主要版本升級的更好,但是從零開始安裝 Linux Mint 21 可能意味著丟失你的現有的數據。你必須在外部的外部磁碟上進行備份。
- 儘管大部分的升級是安全的,但是它也不會是 100% 的成功。你必須要有系統快照和真正的備份。
- 你只能從 Linux Mint 20.3 的 Cinnamon 、Xfce 和 MATE 版本升級到 Linux Mint 21 。首先 檢查你的 Linux Mint 版本 。如果你正在使用 Linux Mint 20.2 或 20.1 ,你需要先使用更新管理器來升級到 20.3 。如果你正在使用 Linux Mint 19 ,我建議你選擇進行一次的全新安裝,而不是選擇進行數次的升級 Mint 版本。
在你知道你將要做什麼後,讓我們看看如何升級到 Linux Mint 21 。
從 Linux Mint 20.3 升級到 Linux Mint 21
檢查你的 Linux Mint 版本,並確保你正在使用 Mint 20.3 。你不能從 Linux Mint 20.1 或 20.2 升級到 Linux Mint 21 。
步驟 1: 通過安裝任意可用的更新來更新你的系統
使用 菜單 -> 系統管理 -> 更新管理器 來啟動更新管理器。查看是否有一些可用的軟體包更新。如果有可用的更新,先安裝所有的軟體包更新。
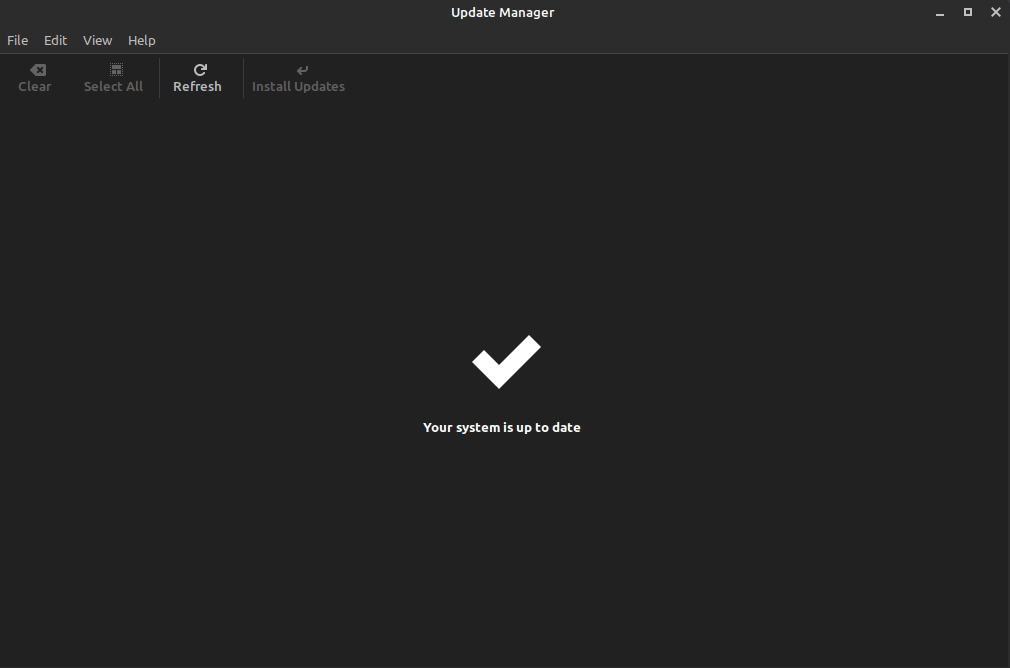
針對這一步驟,你也可用在終端中使用這一個命令:
sudo apt update && sudo apt upgrade -y
步驟 2: 在外部的磁碟上備份你的文件 [可選,但是建議]
Timeshift 是一個創建系統快照的好工具,但它卻不是一個針對文檔、圖片和其它那些非系統的、個人文件的理想工具。我建議你在一塊外部磁碟上進行備份。它只是為了數據安全。
當我說在一塊外部磁碟上進行一次備份時,我的意思是將你的圖片、文檔、下載和視頻目錄簡單地複製和粘貼到一塊外部的 USB 磁碟上。
如果你沒有那樣大的磁碟,至少複製那些你不可丟失的最重要的文件。
步驟 3: 安裝升級工具
現在,你的系統已經更新,你已經準備好升級到 Linux Mint 21 。Linux Mint 開發組提供一個名稱為 mintupgrade 的 GUI 工具,用於從 Linux Mint 20.3 升級到 Linux Mint 21 。
你可用使用下面的命令來安裝這個工具:
sudo apt install mintupgrade
步驟 4: 從終端中運行這個 GUI 工具
你不能在應用程序菜單列表中找到這個新的 GUI 工具。為啟動它,你需要在終端中輸入下面的命令:
sudo mintupgrade
這個簡單且全面工具將帶領你完成升級過程。
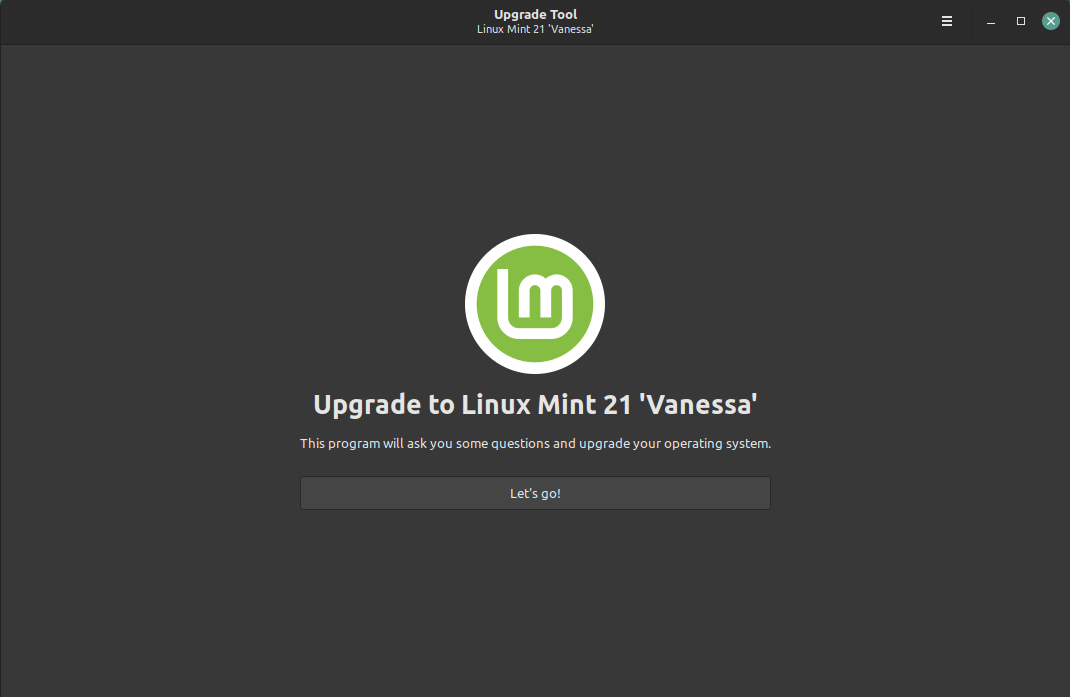
在一些初始化的測試後,它將提示進行一次 Timeshift 備份。如果你已經創建了一次備份,你已經準備好下一步了。
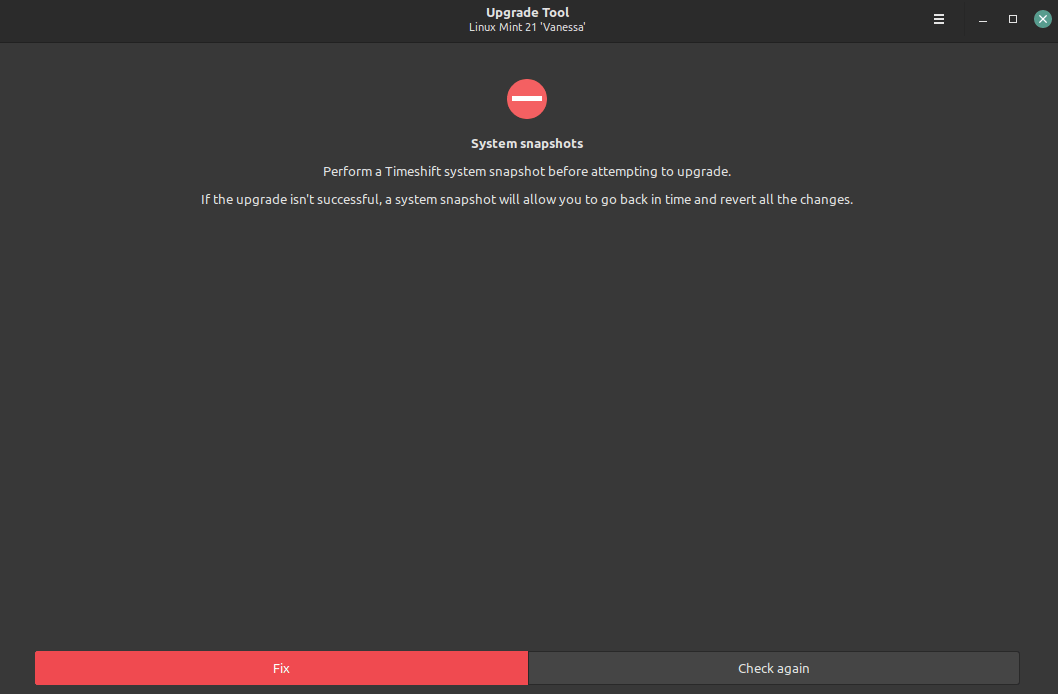
否則,你需要在這裡 創建一個備份 ,因為這是強制繼續的。
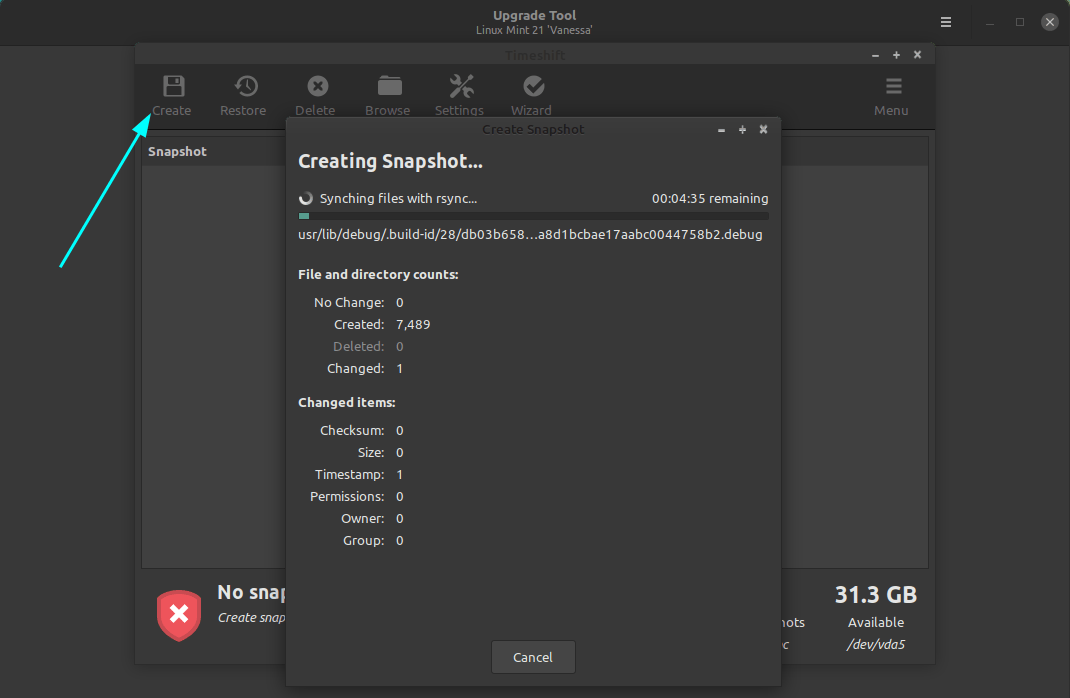
一些 PPA 可能已經適用於 Ubuntu 22.04 ,因此也適用於 Mint 21 。但是,如果 PPA 或存儲庫不適用於新的版本,它可能會因為依賴關係的打斷而影響升級過程。在升級工具中也會同樣的提示你。
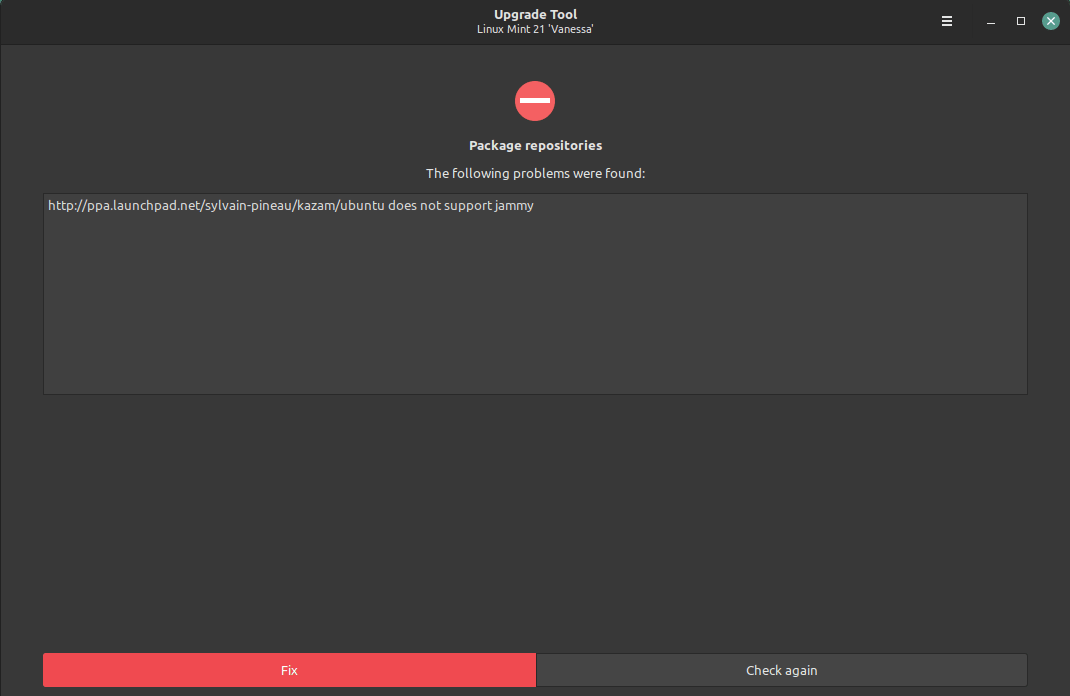
在這裡,我將通過 Kazam 其 PPA 來使用其 最新版本 。其 PPA 僅被支持到 Impish ,因為 Linux Mint 21 是基於 Jammy 的,所以它會顯示錯誤。
你可以在升級工具中通過軟體源來指定禁用 PPA 的選項。
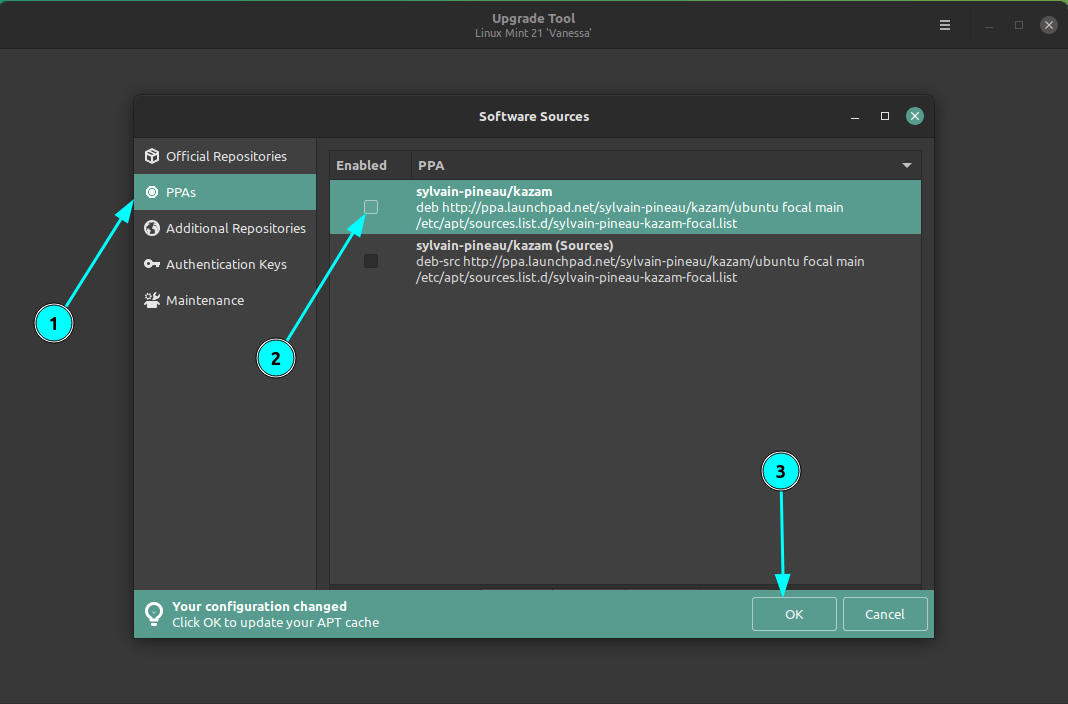
在禁用該 PPA 後,該軟體包會變成 「 陌生的 」,因為來自存儲庫中可用版本會與來自 Mnit 存儲庫中可用版本不匹配。因此,你需要將軟體包降級到存儲庫中一個可用的版本。
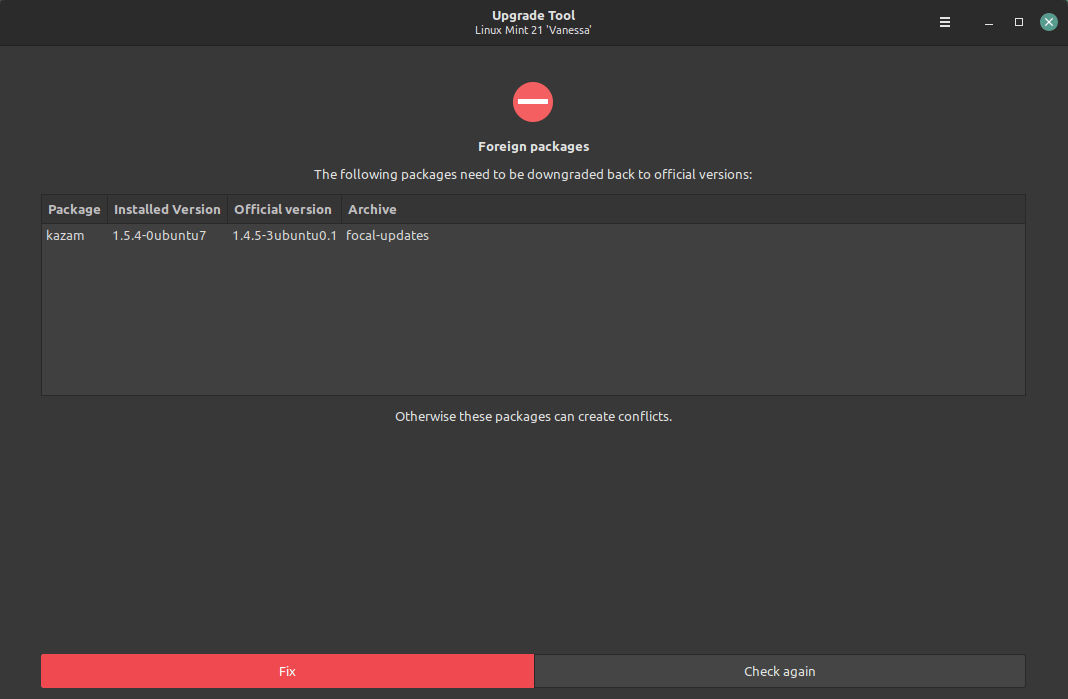
升級工具現在列出需要執行更改。
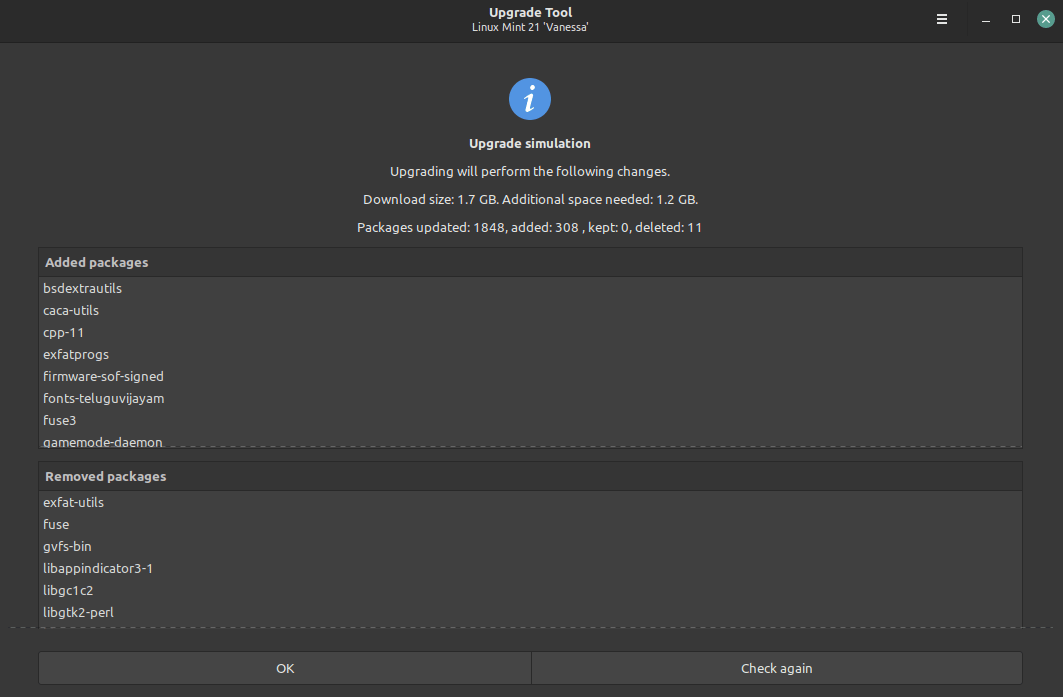
在接受後,該工具將開始下載軟體包。
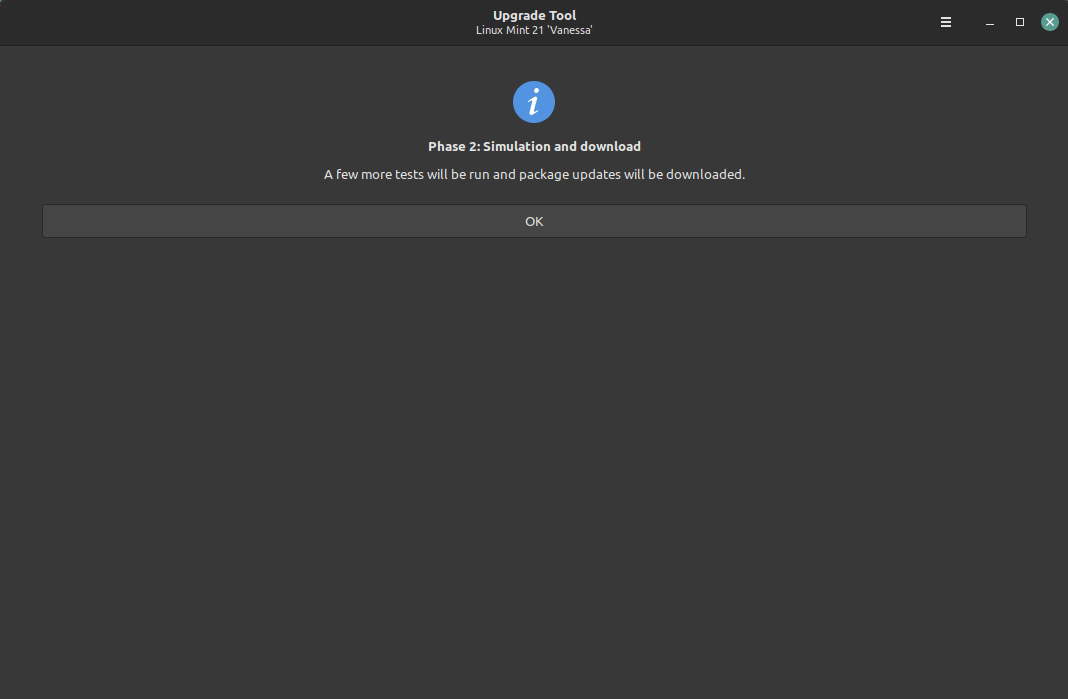
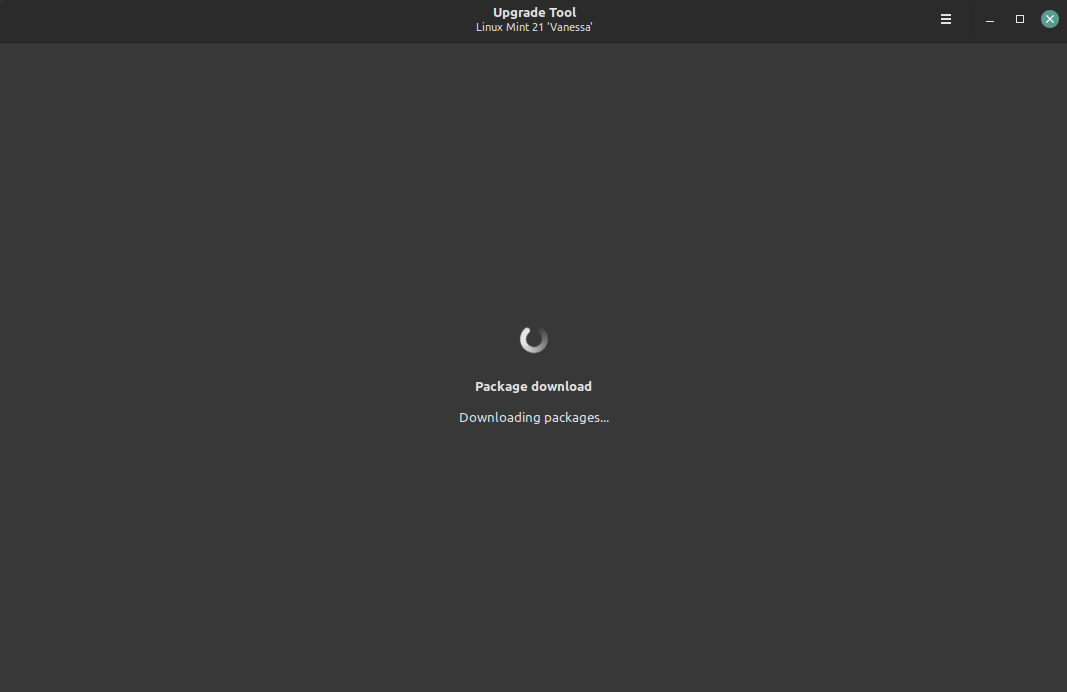
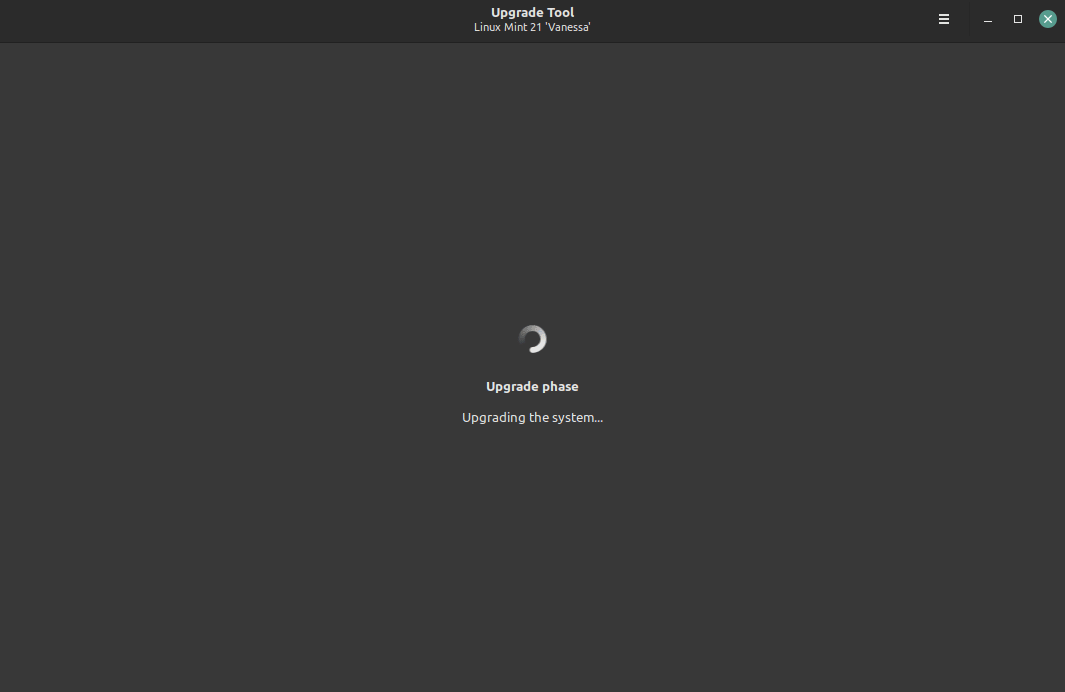
它將列出孤立的軟體包,這可以被移除。你可以通過按下 修復 按鈕來移除整個建議的軟體包,也可以保留某些軟體包。
保留某些孤立的軟體包
為保留來自孤立的軟體包列表中軟體包,你需要從左上角的漢堡菜單轉到 首選項 。
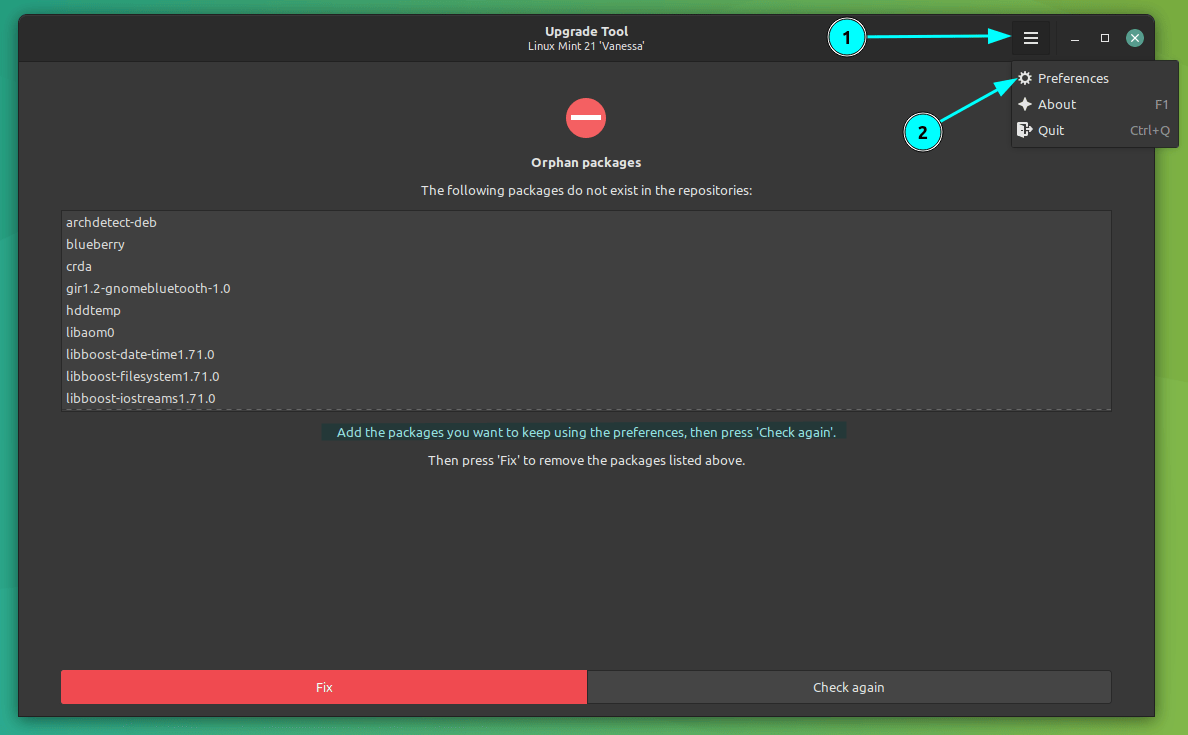
在首選項對話框中,你需要轉到 「 孤立的軟體包 」 並使用 「+」 符號來通過名稱添加軟體包。
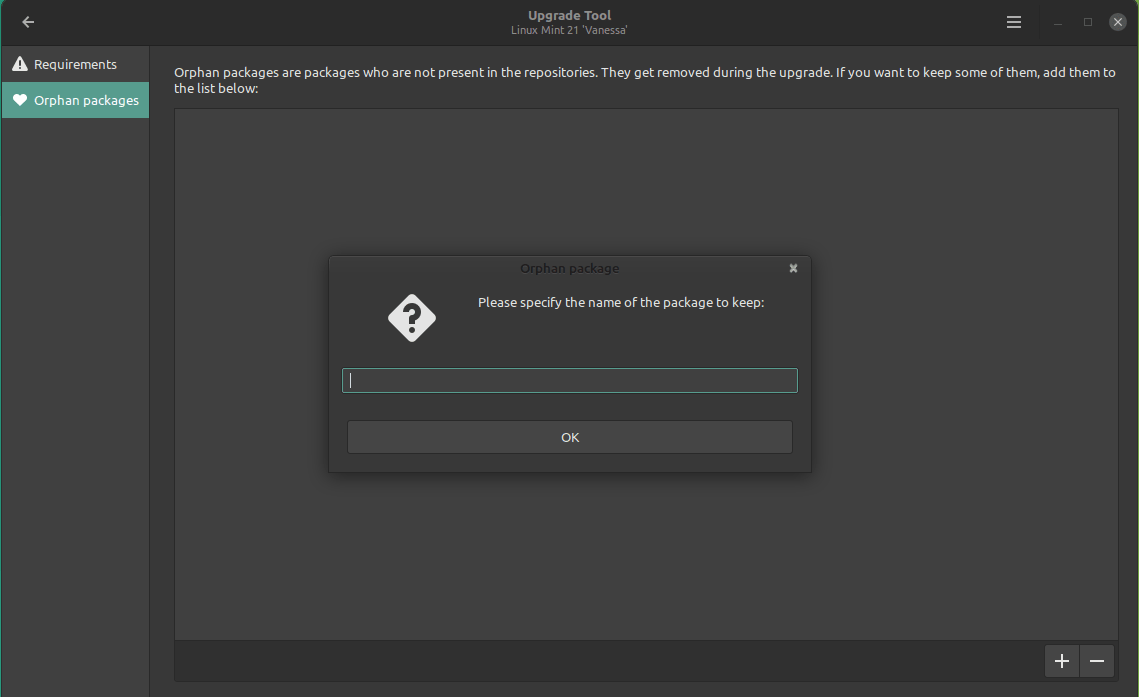
在完成後,它將繼續升級,在一段時間後,將會向你提示一條成功更新的通知。
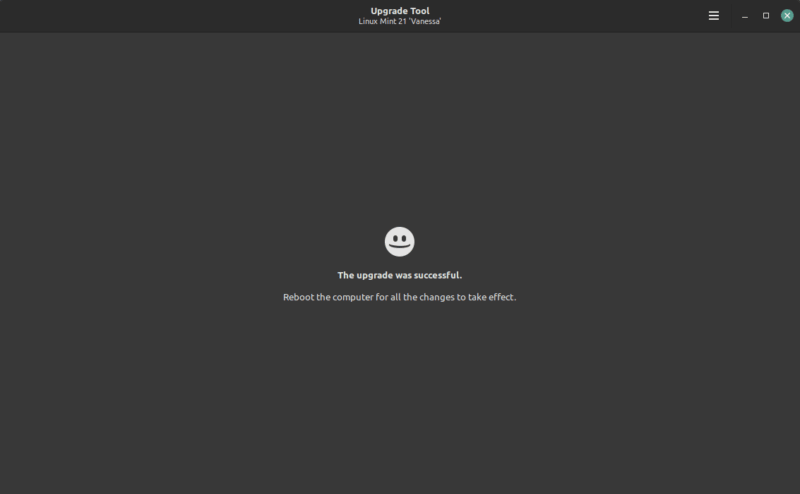
此時,你需要重新啟動你的系統。在重新啟動後,你將進入到新的 Linux Mint 21 。
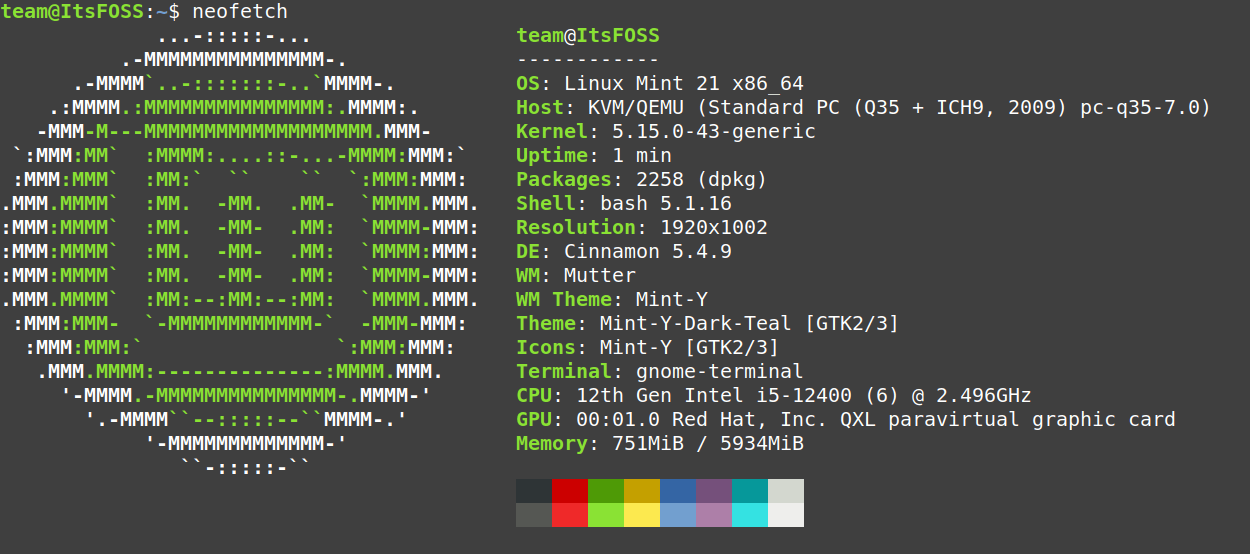
如何升級到 Linux Mint 20
在你繼續升級到 Linux Mint 20 之前,你應該考慮下面的事情:
- 你真的需要升級嗎?Linux Mint 19.x 將會支持到 2023 年。
- 如果你 有一款 32 位系統,你不能安裝或升級到 Mint 20 。
- 你將需要高速互聯網連接來下載大約 1.4 GB 的升級。
- 它可能將花費幾個小時的時間來完成升級過程,當然這主要取決於你的互聯網速度。你必須有耐心。
- 製作一個 Linux Mint 20 的 實況 USB 並在一次實況會話中查看它是否與你的硬體系統兼容會是一個好主意。較新的內核可能與較舊的硬體系統有兼容性問題,因此在真正升級或安裝之前來對其進行測試可能會為你省去很多麻煩。
- 全新的安裝總是比主要版本升級的更好,但是從零開始 安裝 Linux Mint 20 可能意味著丟失你的現有的數據。你必須在外部的外部磁碟上進行備份。
- 儘管大部分的升級是安全的,但是它也不會是 100% 的成功。你必須要有系統快照和真正的備份。
- 你只能從 Linux Mint 19.3 的 Cinnamon 、Xfce 和 MATE 版本升級到 Linux Mint 20 。首先 檢查你的 Linux Mint 版本 。如果你正在使用 Linux Mint 19.2 或 19.1 ,你需要先使用更新管理器來升級到 19.3 。如果你正在使用 Linux Mint 18 ,我建議你選擇進行一次的全新安裝,而不是選擇進行數次的升級 Mint 版本。
- 升級過程是通過命令行實用程序來完成的。如果你不喜歡使用終端和命令,不要升級,並進行一次全新的安裝。
在你知道你將要做什麼後,讓我們看看如何升級到 Linux Mint 20 。
步驟 1: 確保你有一款 64 位系統
Linux Mint 20 是一款僅提供 64 位的操作系統。如果你安裝了一款 32 位的 Linux Mint 19 ,你不能升級到 Linux Mint 20 。
在一個終端中,使用下面的命令來查看你是否正在使用 64 位操作系統。
dpkg --print-architecture
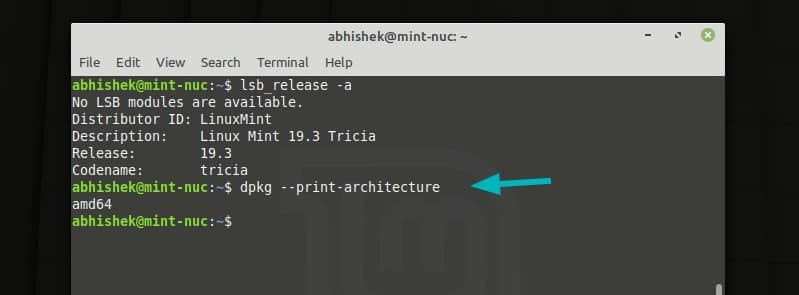
步驟 2: 通過安裝一些可用的更新來更新你的系統
使用 菜單 -> 系統管理 -> 更新管理器 來啟動更新管理器。查看是否有一些可用的軟體包更新。如果有可用的更新,先安裝所有的軟體包更新。
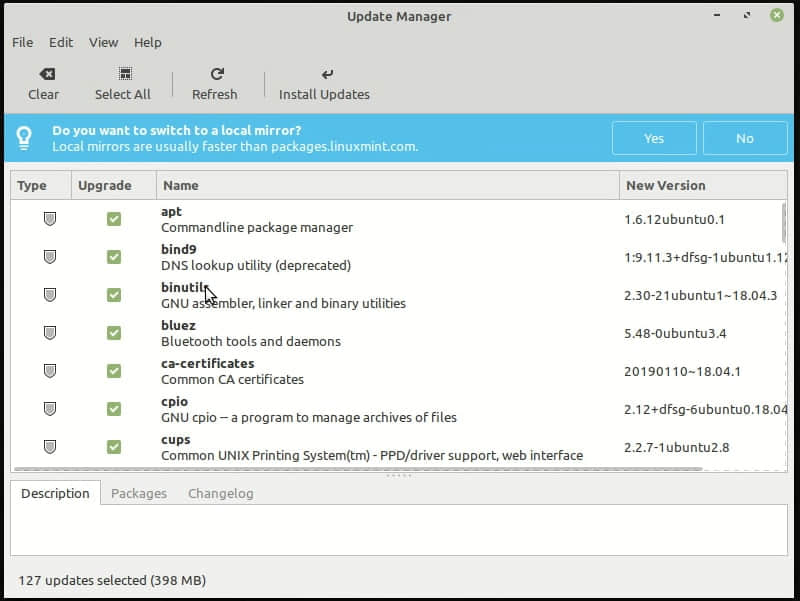
針對這一步驟,你也可用在終端中使用這一個命令:
sudo apt update && sudo apt upgrade -y
步驟 3: 使用 Timeshift 創建一個系統快照 [可選,但是建議]
如果你遇到升級過程中斷或你遇到其它的一些重大問題,使用 Timeshift 創建一個系統快照 將會解救你於水火之中。你甚至可以使用這種方法恢復到 Mint 19.3 。
假設你因為意外斷電導致升級失敗,或因為其它一些原因,你最終得到一個殘缺的不穩定的 Linux Mint 19 。你可以插入一個 Linux Mint 實況 USB ,並從該實況環境中運行 Timeshift 。它將會自動地定位你的備份位置,並將允許你恢復你殘缺的 Mint 19 系統。
這也意味著你應該隨時攜帶一個 Linux Mint 19 實況 USB ,以防在極少數升級失敗的情況下,你不能用一台工作的計算機創建 Linux Mint 實況 USB 。
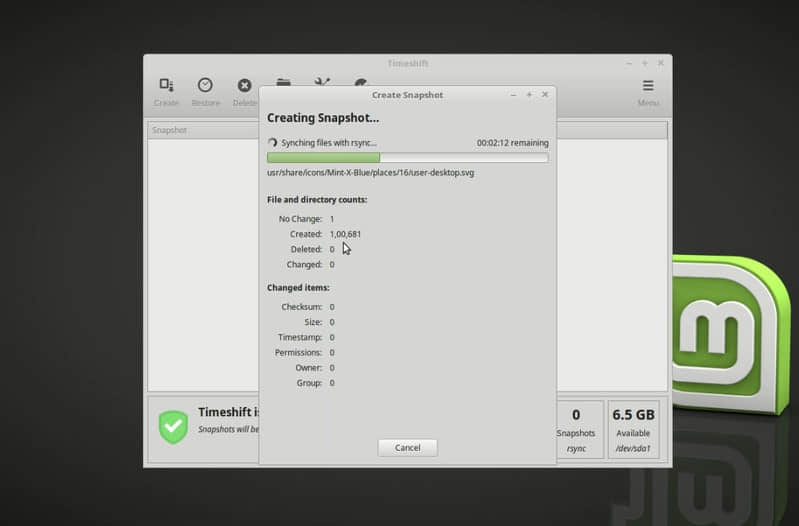
步驟 4: 在一塊外部的磁碟上備份你的文件 [可選,但是建議]
Timeshift 是一個創建系統快照的好工具,但它卻不是一個針對文檔、圖片和其它那些非系統、個人文件的理想工具。我建議你在一塊外部磁碟上進行備份。它只是為了數據安全。
當我說在一塊外部磁碟上進行一次備份時,我的意思是將你的圖片、文檔、下載和視頻目錄簡單地複製和粘貼到一塊外部的 USB 磁碟上。
如果你沒有那樣大的磁碟,至少複製那些你不可丟失的最重要的文件。
步驟 5: 禁用 PPA 和第三方存儲庫 [可選,但是建議]
不出意外的話,你可能已經使用一些 PPA 或其它的存儲庫來安裝了一下應用程序。
一些 PPA 可能已經適用於 Ubuntu 20.04 ,因此也適用於 Mint 20 。但是,如果 PPA 或存儲庫不適用於新的版本,它可能會因為依賴關係的打斷而影響升級過程。
對此,建議你禁用 PPA 和第三方存儲庫。你也可以刪除通過這樣的外部源安裝的應用程序,如果你這樣做的話,不會導致配置數據的丟失。
在 軟體源 工具中,禁用附加的存儲庫、禁用 PPA 。
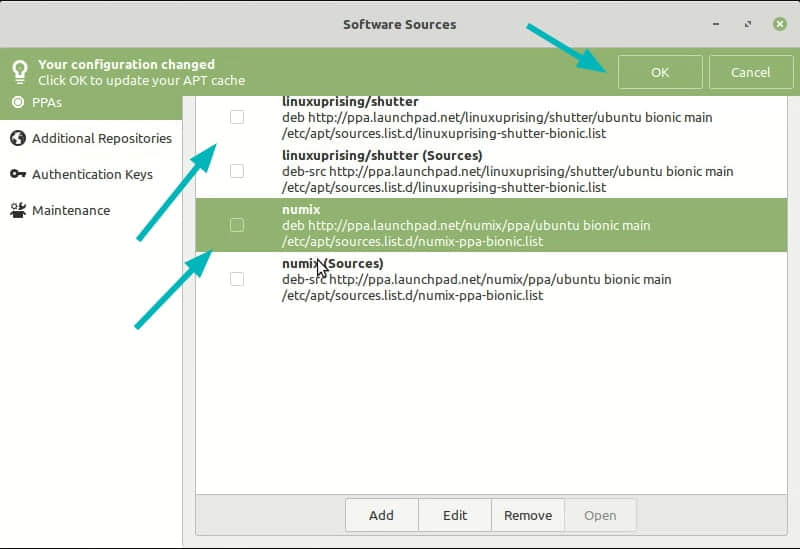
你也可以在維護標籤頁中 降級 ,移除可用的外部的軟體包 。
例如,我使用一個 PPA 來安裝 Shutter 。我在禁用它的 PPA 後,現在該軟體包會變成 「 陌生的 」,因為來自存儲庫中可用版本會與來自 Mnit 存儲庫中可用版本不匹配。
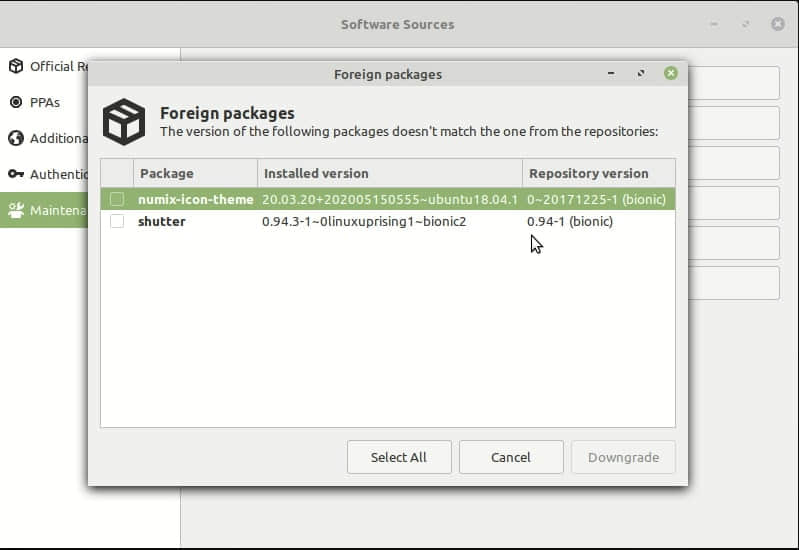
步驟 6: 安裝升級工具
現在,你的系統已經更新,你已經準備好升級到 Linux Mint 20 。Linux Mint 開發團隊提供一個名稱為 mintupgrade 的命令行工具,其唯一的目的是將 Linux Mint 19.3 升級到 Linux Mint 20 。
你可用使用下面的命令來安裝這個工具:
sudo apt install mintupgrade
步驟 7: 運行一次升級設備健康檢查
mintupgrade 工具將會讓你通過模擬升級的初始化部分來運行一次設備健康檢查。
你可以運行這次檢查來查看對你的系統做出何種更改,哪些軟體包將會升級。它也將會顯示不能升級和必須移除的軟體包。
mintupgrade check
在這裡,它不會在你的系統上做出任何真正的更改(即使感覺上它正在進行做一些更改)。
這一步驟是非常重要的,有助於準確評估出你的系統是否可以升級到 Mint 20 。
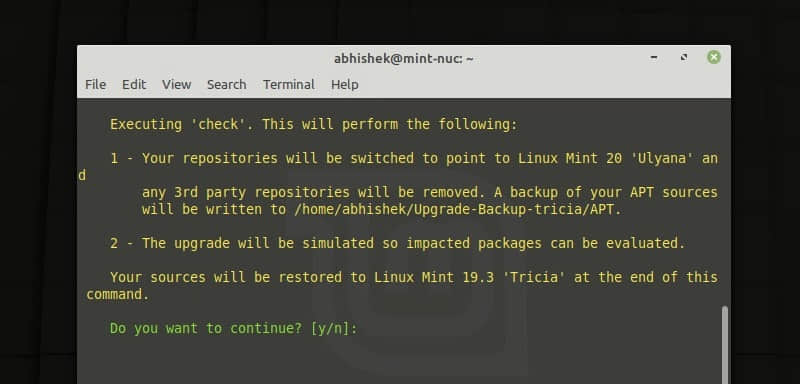
如果這一步驟中途失敗,輸入 mintupgrade restore-sources 來返回到你原始的 APT 配置。
步驟 8: 下載軟體包升級
在你對 mintupgrade` 的檢查輸出感到滿意後,你可以下載 Mint 20 升級軟體包。
取決於你的互聯網連接速度,它可能會在下載這些升級方面消耗一些時間。確保你的硬體系統接通到強電電源。
在軟體包的下載期間,你可以繼續使用你的系統進行常規工作。
mintupgrade download
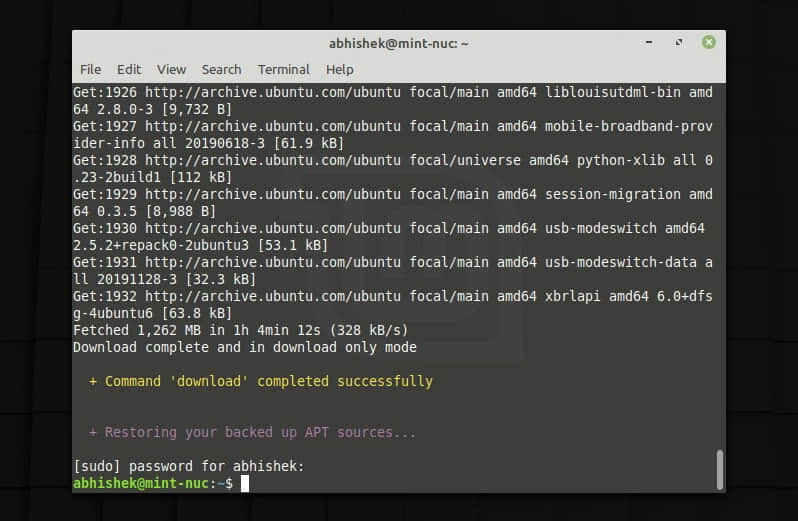
注意,這行命令將把你的操作系統指向 Linux Mint 20 存儲庫。在使用這行命令後,如果你想降級到 Linux Mint 19.3 ,你仍然可以使用命令 mintupgrade restore-sources 來做到。
步驟 9: 安裝升級 [不可回退]
現在,萬事俱備,你可以使用這行命令來升級到 Linux Mint 20 :
mintupgrade upgrade
給它一些時間來安裝新的軟體包和升級你的 Mint 到相對較新的版本。在升級過程完成後,它將要求你重新啟動。
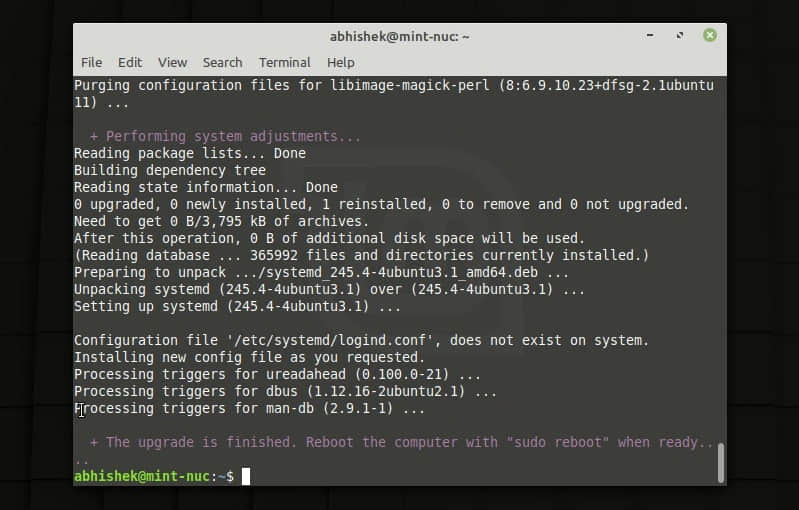
享受 Linux Mint 20
在你重新啟動你的系統後,你將看到 Mint 20 歡迎屏幕。享受新的版本。
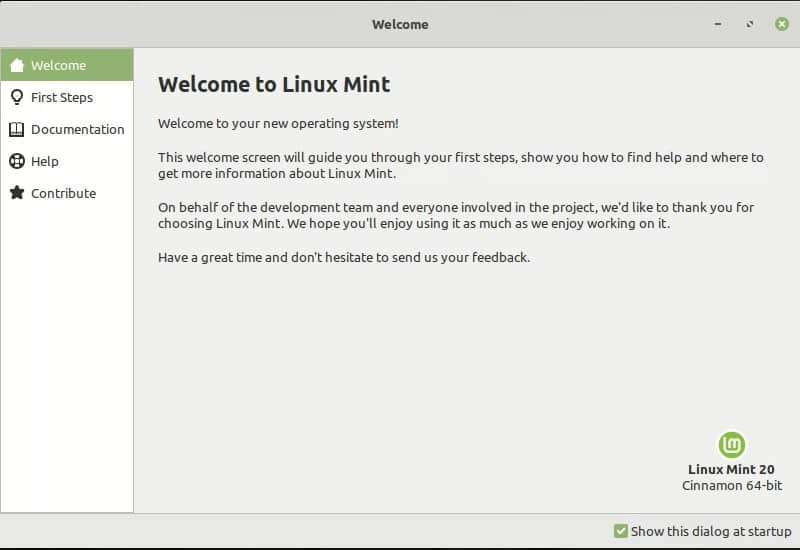
從 Mint 18 升級到 Mint 19
從 Linux Mint 18.3 升級到 Linux Mint 19 的步驟與你在升級到 Linux Mint 20 中所看到的步驟非常類似。唯一的變化是檢查顯示管理器。
我將在這裡快速地提及這些步驟。如果你想要更多的信息,你可以參考 Mint 20 升級過程。
步驟 1: 使用 Timeshift 創建一個系統快照 [可選,但是建議]
步驟 2: 在一塊外部的磁碟上備份你的文件 [可選,但是建議]
步驟 3: 確保你正在使用 LightDM
對於 Mint 19 ,你必須使用 LightDM 顯示管理器 。為檢查你正在使用哪種顯示管理器,輸入命令:
cat /etc/X11/default-display-manager
如果結果是 /usr/sbin/lightdm,那麼你就有 LightDM ,你就可以繼續前進了。
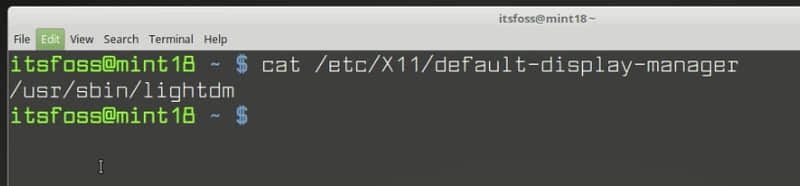
在另一個方面,如果結果是 /usr/sbin/mdm,你需要安裝 LightDM ,切換到 LightDM 並移除 MDM 。使用這行命令來安裝 LightDM :
apt install lightdm lightdm-settings slick-greeter
在安裝期間,它將要求你選擇顯示管理器。你需要選擇 LightDM 。
在你設置 LightDM 作為你的顯示管理器後,使用下面這些命令來移除 MDM 並重新啟動:
apt remove --purge mdm mint-mdm-themes*
sudo dpkg-reconfigure lightdm
sudo reboot
步驟 4: 通過安裝一些可用的更新來更新你的系統
sudo apt update && sudo apt upgrade -y
步驟 5: 安裝升級工具
sudo apt install mintupgrade
步驟 6: 檢查升級
mintupgrade check
步驟 7: 下載軟體包升級
mintupgrade download
步驟 8: 應用升級
mintupgrade upgrade
享受 Linux Mint 19 。
你升級到 Linux Mint 21 了嗎?
升級到 Linux Mint 20 可能不會是一種友好的體驗,但是,使用新的專用 GUI 升級工具來升級到 Mint 21 變得簡單多了。
我希望你發現這篇教程有幫助。你是選擇升級到 Linux Mint 21 ?還是現在一次全新的安裝?
如果你遇到一些重要問題,或者你有一些關於升級過程的問題,請在評論區隨時詢問。
via: https://itsfoss.com/upgrade-linux-mint-version/
作者:Abhishek Prakash 選題:lkxed 譯者:robsean 校對:wxy
本文轉載來自 Linux 中國: https://github.com/Linux-CN/archive






















