如何使用 gnome-screenshot 截圖命令來截取屏幕、窗口或指定區
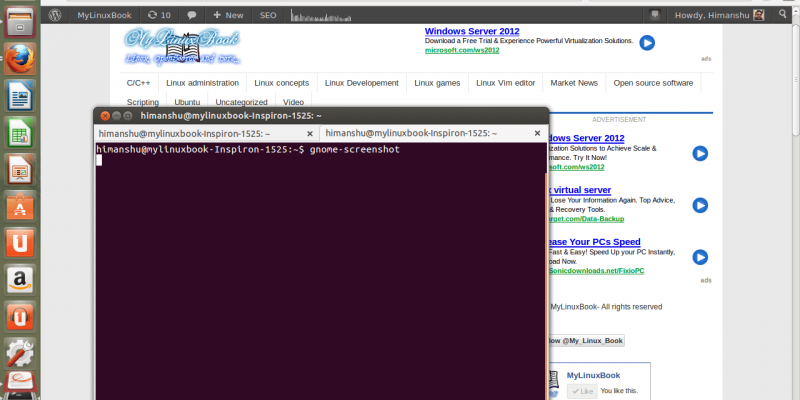
上面就是我的當前整個桌面了。
2、通過 -w 參數來捕捉當前 Shell 窗口
上面的例子里我們捕捉了整個屏幕的狀態,如果我們只想捕捉當前活動的 Shell 窗口我們可以在命令上添加 -w 參數來做到:
$ gnome-screenshot -w
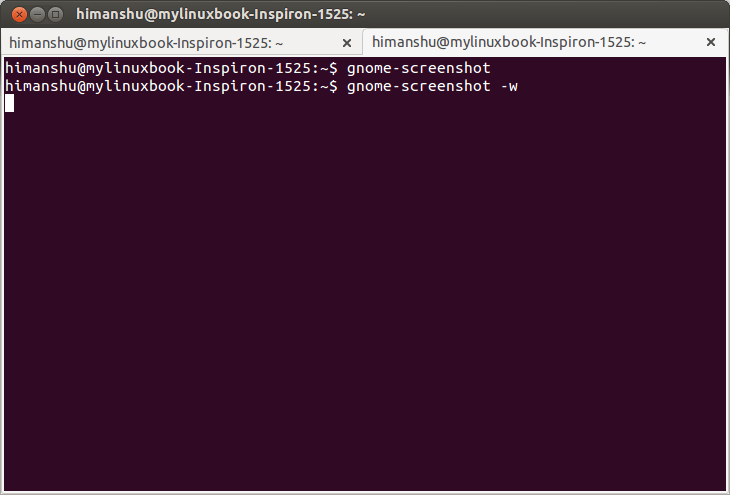
您可以看到,上面的截圖只有當前運行的 Shell 窗口。
3、使用 -a 參數來捕捉指定區域
捕捉指定區域應該是比整個桌面和指定窗口使用頻率更高的需求了。
$ gnome-screenshot -a
運行了這個命令以後,您應該看到您的滑鼠指針已經發生了變化,您只需要移動滑鼠到您需要的區域單擊然後拖動出一個區域來,鬆開滑鼠的時候,您將得到一個區域的截圖。

您可以看到上面的這個只有一點點高的小圖片。
4、使用 -B 參數來去除窗口的邊框
在第二個方法中,雖然我們截取了當前活動的窗口,不過它是連帶著窗口的名稱狀態條一起截取的,如果我們需要截取不帶名稱狀態條的圖形,那麼我們就需要在 -w 參數後面繼續添加 -B 參數了。
$ gnome-screenshot -w -B
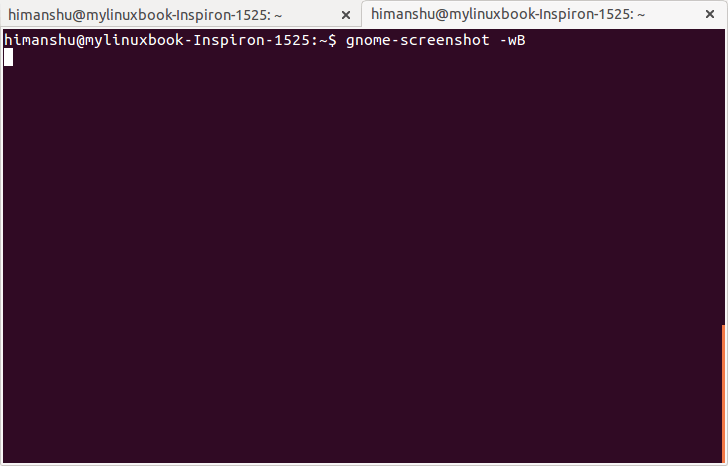
怎麼樣,看起來是不是更清爽一些。
5、使用 -d 參數來延遲截取功能從而截取其他活動窗口
前面我們使用 -w 參數來捕獲當前活躍的 Shell 窗口,不過我們不能只截取 Shell 窗口而視其他窗口的需求而不顧。Shell 只是我們的使用工具,我們還需要其他窗口的截圖來完成我們的工作,我們也不能總是所有截圖裡都帶著 Shell 窗口。-d 參數就是來滿足我們這個需求的。-d 參數後面我們繼續添加一個數字,執行帶這些參數的命令後,截取屏幕功能將在你指定的數字的秒數後來實現。這樣你就有充足的時間來縮小、關閉你不需要的窗口或者切換到你需要的窗口。
$ gnome-screenshot -d 5
上面的命令將在 5 秒後截取桌面,執行後,你就可以在五秒鐘的時間內來切換到你需要截取的窗口,然後等待 5 秒鐘的到來就好了。
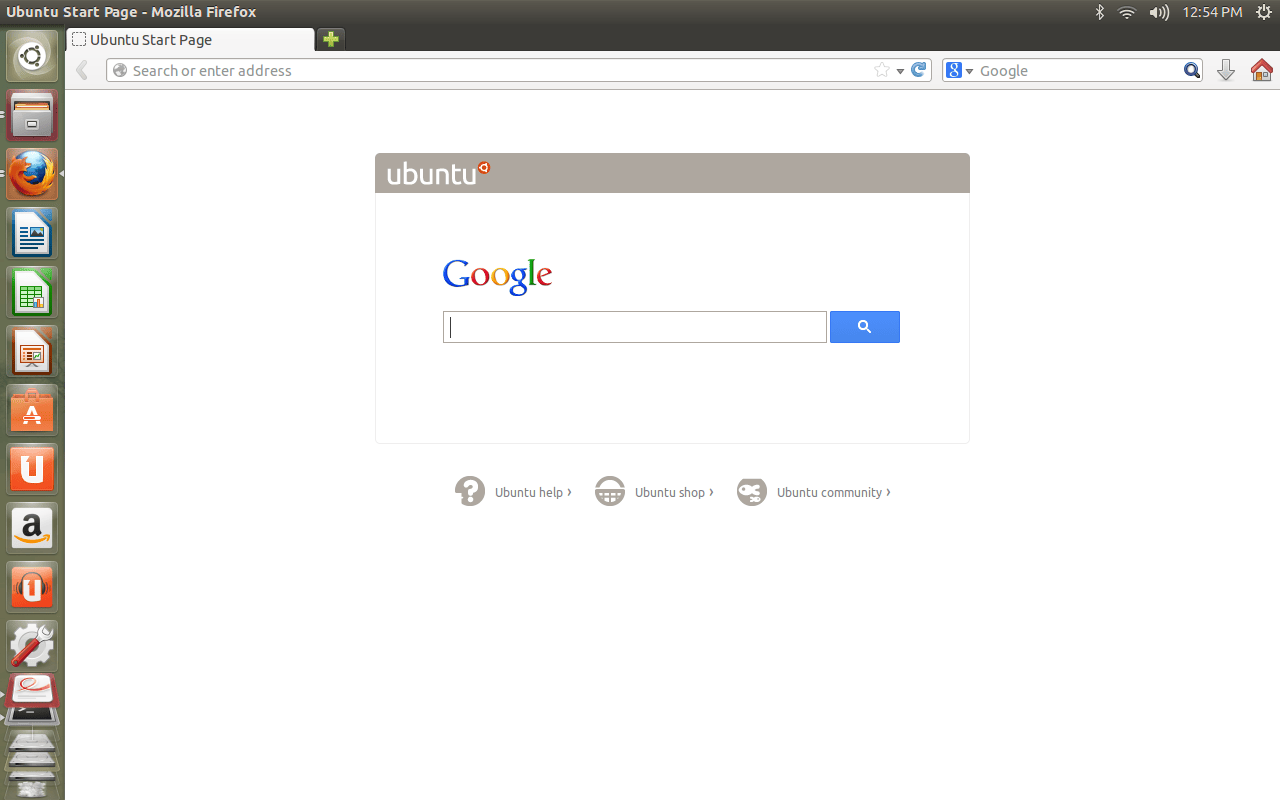
6、使用 -e 參數來給截圖添加效果
gnome-screenshot 工具可以給截圖添加一個外邊框和陰影,以便我們在其他地方使用截圖的時候,這些圖都具有一個明顯的邊框。-e 參數後面根據需要添加「border」或者「shadow」下面是一個添加邊框的命令示例。
註:我使用 -w 參數來捕捉當前窗口,-B 參數來去除窗口名稱狀態條,同時給它添加一個邊框:
$ gnome-screenshot -wB -e border
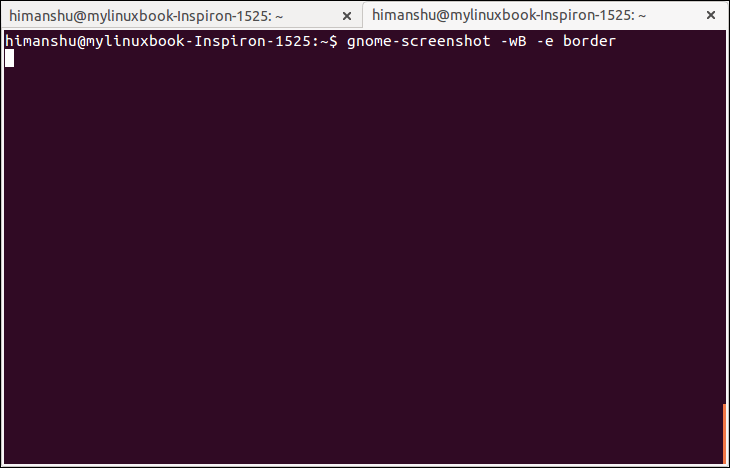
大家趕緊試驗試驗這些命令參數吧,看看他們都能怎麼樣組合,當然了這裡是命令行的使用模式,其實我們還可以在 GUI 下來使用,您只需要在命令上添加 -i 參數就可以看到具體是怎麼樣的了。
原文:http://mylinuxbook.com/gnome-screenshot/
補充
謝謝 @gad壹米 的提示,可以將上述的命令設置到快捷鍵上:
設置中 「鍵盤 -> 快捷鍵 ->自定義快捷鍵" 新增一個自定義的,命令設為 gnome-screenshot -a ,然後綁定一個快捷鍵如 ctrl+shift+a。就能隨意截取部分屏幕了
本文轉載來自 Linux 中國: https://github.com/Linux-CN/archive






















