如何從Linux命令行截屏
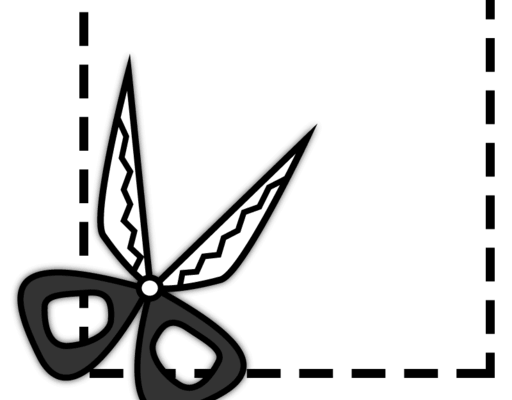
在Linux中安裝Scrot
在 Debian,Ubuntu 或 Linux Mint 上安裝Scrot:
$ sudo apt-get install scrot
在 Fedora 上安裝Scrot:
$ sudo yum install scrot
要在CentOS上安裝Scrot,你可以按照下列步驟從源碼編譯:
首先在CentOS上啟用Repoforge,然後使用下列命令:
$ sudo yum install giblib-devel
$ wget http://linuxbrit.co.uk/downloads/scrot-0.8.tar.gz
$ tar xvfvz scrot-0.8.tar.gz
$ cd scrot-0.8
$ ./configure
$ make
$ sudo make install
用Scrot截屏
在這個教程的下面的部分,我會描述如何通過幾種不同方法用Scrot截屏。
1. 截下整個桌面
截取整個桌面十分簡單。只需運行Scrot命令,不需要任何參數,然後它會保存一張整個桌面的截屏,以(日期標記).png的文件形式保存在當前文件目錄下。
$ scrot
你也可以指定保存目標文件夾和截圖文件名。
$ scrot ~/Pictures/my_desktop.png
2. 截取特定窗口或矩形區域
Scrot允許你在桌面選擇一個特定的窗口或定義一個矩形區域來截圖。使用下列命令來實現:
$ scrot -s
運行這個命令後,繼續用你的滑鼠單擊任意窗口或畫出一個矩形,它能夠觸發對選定窗口/區域的屏幕截取。(LCTT譯註,還要使用滑鼠,伐快樂)
有時候你選定的區域或窗口可能會被桌面的其它窗口部分遮擋。在這種情況下,你在截屏前需要一點時間來清理那個部分。那正是延遲截屏能夠幫到你的,就像下面所描述的那樣。
3. 延遲截屏
延遲截取在各種情況下都很實用。就在截圖前,你可能想要移動一下窗口,激活一下菜單,或是觸發特定時間(如通知)等等。 使用「-d N」參數,我們可以將截屏進程延遲N秒。
$ scrot -s -d 5
4. 調整截屏質量
你可以在1到100的範圍內調整截取的圖像質量(數字越大質量越高)。默認質量設置為75。
$ scrot -q 50
5. 調整截屏尺寸
你可以在1到100的範圍內調整截取的圖像尺寸(數字越大尺寸越大)。減小截屏的尺寸到原圖的10%:
$ scrot -t 10
6. 將截取的截屏傳遞給其它命令
Scrot允許你發送保存的截屏圖像給任意一個命令作為它們的輸入。這個選項在你想對截屏圖像做任意後期處理的時候十分實用。截屏的文件名/路徑跟隨於「$f」字元串之後。
$ scrot -e 'mv $f ~/screenshots'
via: http://xmodulo.com/2014/05/take-screenshot-command-line-linux.html
本文轉載來自 Linux 中國: https://github.com/Linux-CN/archive






















