如何通過網路在Windows、MAC和Linux之間共享文件

家庭文件共享曾經是一個噩夢,即使在不同的Windows版本之間—— 甚至不考慮Mac和Linux!但現在這些操作系統可以相互通信並且無需特殊軟體就可共享文件。
我們之前使用SMB協議來做到這點。Windows使用SMB來做文件共享,同時Mac和Linux發行版都內置支持SMB。Microsoft甚至給開源Samba項目提交過補丁來改進它!
在Windows上共享文件夾
既然其他操作系統不能訪問家庭組,您需要啟用Windows老式的文件共享。要做到這點,打開控制面板進入網路和共享> 更改高級共享設置。啟用「網路發現」和「文件與列印共享」。
如果你想要無需密碼訪問共享文件夾你還需要微調一下其它選項。
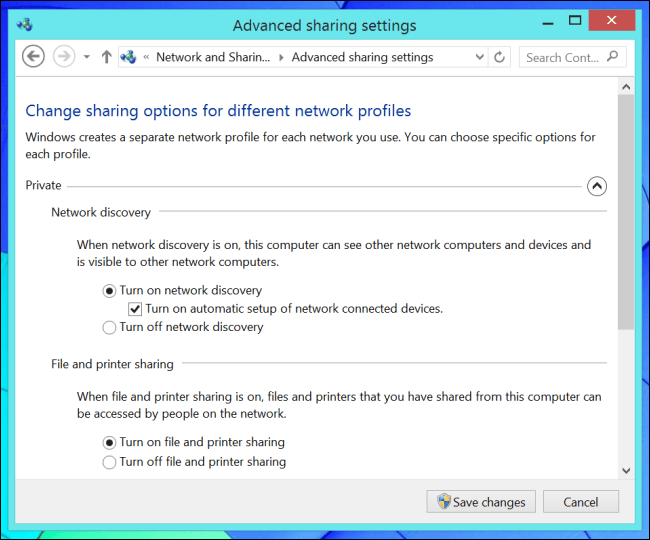
在Windows Explorer或者File Explorer中找到你想共享的文件夾,右鍵點擊,選擇屬性。點擊共享標籤,並使用這裡的選項來共享和配置文件夾的許可權。
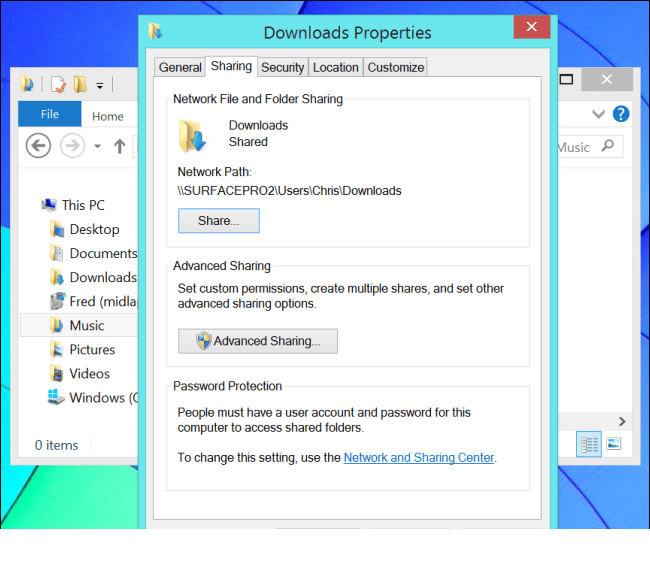
在Windows上訪問共享文件夾
在Windows Explorer或者File Explorer中訪問網路面板來瀏覽其他計算機共享給你的文件。你會看到正確配置後的Mac和Linux計算機在Windows PC機附近出現了。雙擊一台計算機來查看它的共享文件。
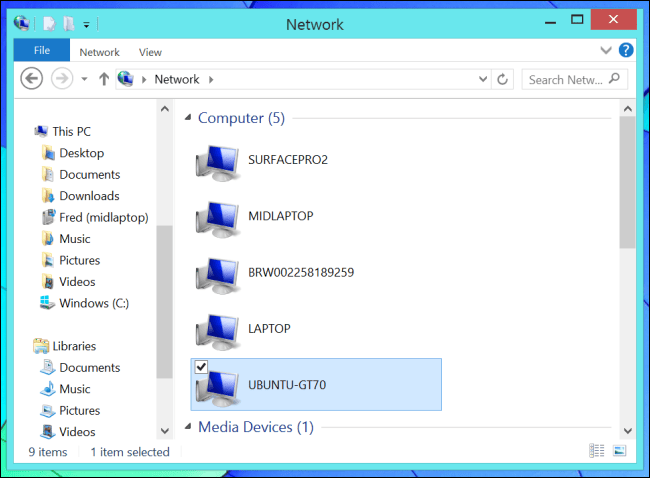
如果你知道計算機名或者IP地址,你同樣可以直接連接到這台計算機上,只需要在Windows Explorer或者File Explorer中輸入計算名後按下回車就可以了。如果你希望直接通過IP地址連接,只需要將計算機名換成IP地址就可以了
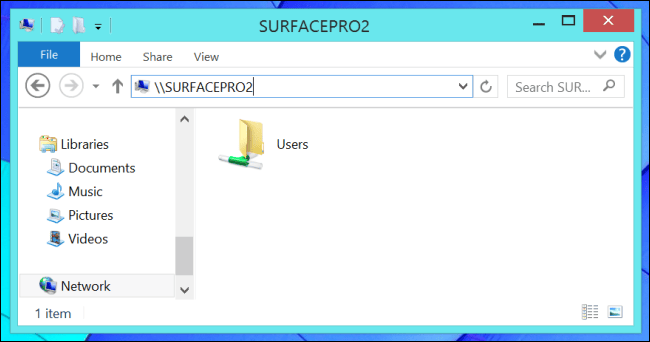
在Mac OS X 上共享文件夾
你需要在你的Mac上啟用網路文件共享來共享文件。點擊桌面左上角的蘋果logo,並選擇系統偏好。點擊共享圖標並啟用文件共享。點擊選項按鈕,並確認「使用SMB共享文件和文件夾」已經啟用。
在共享文件夾那列中選擇添加要共享的文件夾。使用用戶列來選擇哪些用戶和組可以訪問和寫入它們
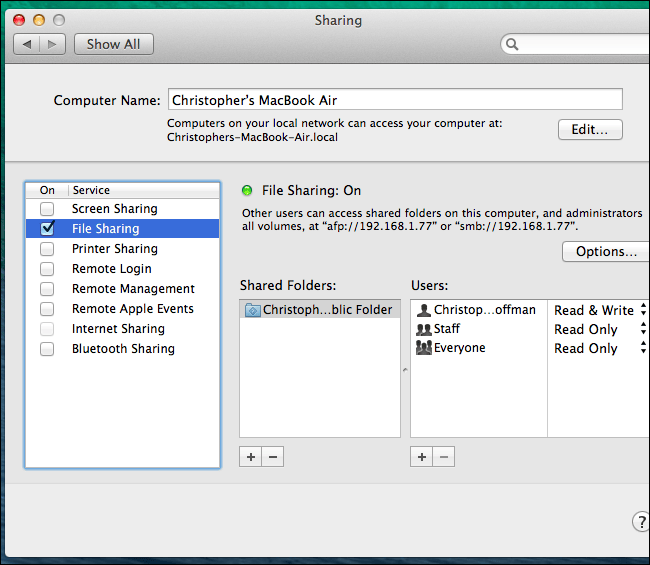
在 Mac OS X 訪問共享目錄
打開Finder,在屏幕頂部的菜單中點擊Go,選擇連接到伺服器,輸入下面的地址,用Windows計算機名代替COMPUTERNAME:smb://COMPUTERNAME。你同樣可以輸入計算機IP來代替計算機名。
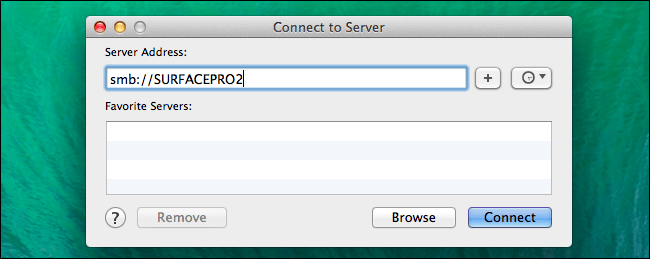
你會被提醒你應該用相應的憑證來驗證或者以訪客方式登錄。連接完成後,在Finder的側邊欄的共享列中就會出現這台計算機,
要在你每次登錄後自動鏈接到共享文件夾,打開系統偏好窗口並進入用戶與組 > 登錄項。從finder中的共享列中的網路共享拖拽到登錄項列表中
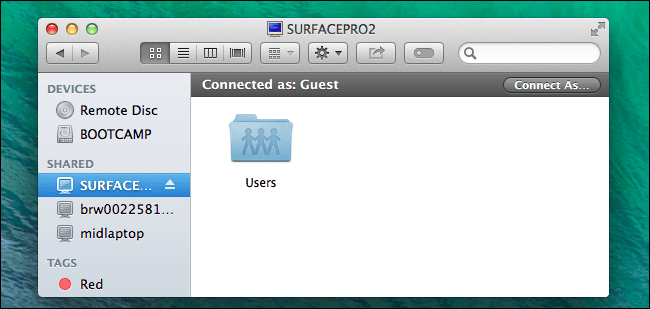
在 Linux 中共享文件夾
在Linux上使用你桌面文件管理器來共享文件夾。這裡,我們使用Ubuntu 14.04上的Nautilus,不過其他文件管理器上的過程應該是相似的。
打開文件管理器,在想要共享的文件上右鍵,選擇屬性。點擊本地網路共享標籤並對這個文件啟用共享。如果這是你第一次啟用共享,你會被提示要求安裝Samba軟體——這在你提供密碼的時候會自動顯示。
在安裝完Samba軟體後配置共享設置- 確認點擊創建共享按鈕來開始共享文件夾。
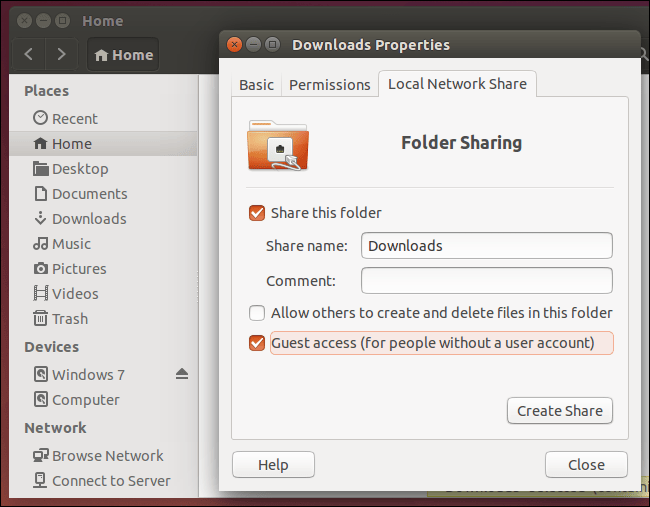
在 Linux 上訪問共享文件夾
你的Linux桌面文件管理器可能包含了一個網路瀏覽器,它可以用來定位並訪問在本地網路的共享文件夾。
在文件管理器的側邊欄點擊瀏覽網路選項。接著雙擊Windows網路選項,雙擊你的工作組(默認是WORKFROUP),雙擊鄰近的計算機來瀏覽它的共享文件。
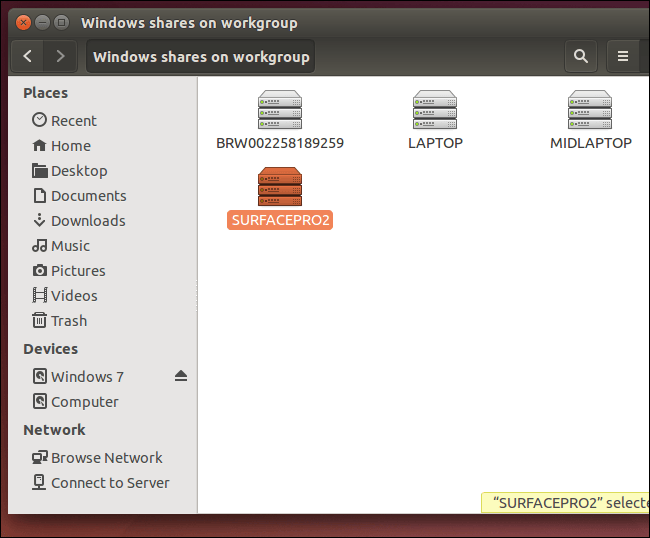
要直接連接到一台計算機,選中Nautilus中的「連接到伺服器」選項,並輸入像這樣的遠程計算機地址:smb://COMPUTERNAME
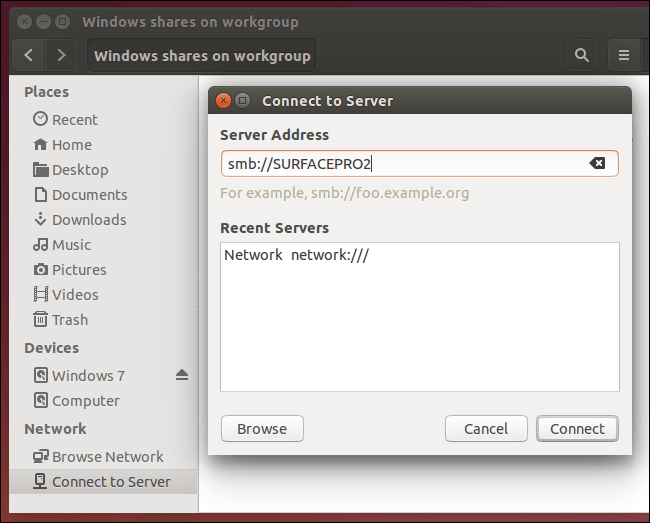
不過在你連接時,你可能需要使用具有訪問遠程計算機許可權的用戶名和密碼來驗證。這依賴於你是否啟用了訪客訪問以及你如何設置你的文件夾共享許可權。
via: http://www.howtogeek.com/191116/how-to-share-files-between-windows-mac-and-linux-pcs-on-a-network/
本文轉載來自 Linux 中國: https://github.com/Linux-CN/archive






















