如何在 Windows 10 中設置 Ubuntu 虛擬機

如果你想嘗試在 Windows 10 中設置一個或多個 Ubuntu 虛擬機進行自己的實驗,請按照以下步驟進行。
1、啟用 Hyper-V 平台
所有 64 位 Windows 10 專業版、企業版和教育版都內置了這個 管理程序 ,但默認情況下並沒有啟用。在在舊電腦上啟用該功能之前,你可能需要打開一些固件選項。有關完整說明,請參閱「Windows 10:如何啟用 Hyper-V 並創建虛擬機」。
2、使用快速創建工具來下載並安裝 Ubuntu 虛擬機
Hyper-V 提供了兩種創建新虛擬機的方法。老式的方法是通過一個繁瑣的多步驟嚮導來點擊。更簡單的解決方案是使用 Hyper-V 的「快速創建」工具。你可以在 Hyper-V 管理器的右側窗格中找到一個快捷方式,或者你可以直接在 Windows 10 搜索框搜索 Vmcreate.exe 命令打開它。
從左側的陳列欄中選擇一個 Ubuntu 版本,然後點擊「創建虛擬機」按鈕。這將需要下載 1.6GB(18.04.3 LTS)到 2GB(更近的版本)。下載完成後,該「快速創建」功能會提取鏡像、配置虛擬機,然後顯示一個對話框,告訴你虛擬機已成功創建。
3、調整一些設置
雖然你可以通過點擊「連接」立即開始,但如果你的 Windows 10 主機上有足夠的資源,我建議你點擊「編輯設置」,以便你可以先進行一些調整。
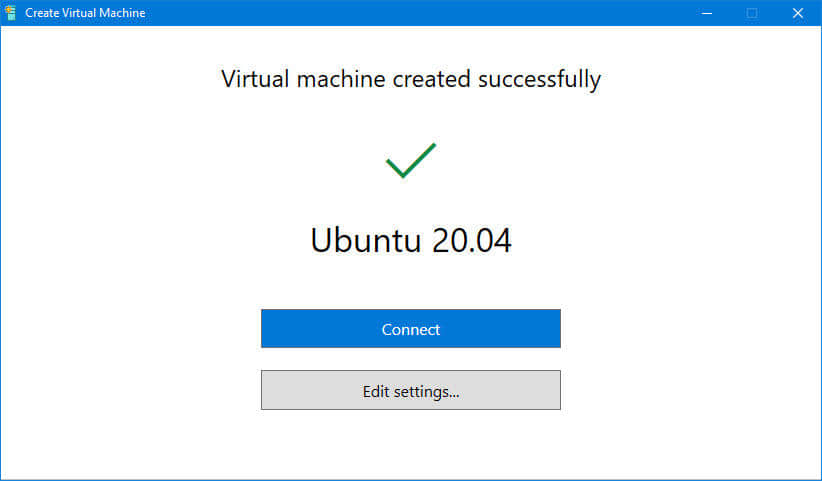
我建議你在第一次運行虛擬機之前編輯一些設置
從新虛擬機的硬體列表中選擇「內存」,然後將分配的 RAM 從其默認值 2048 改為 4096,這應該會帶來更好的性能。如果你想要一個固定數量的虛擬內存,你也可以禁用動態內存。你可能還希望將系統磁碟的大小從其默認的 12GB 提升到更多。單擊「硬碟驅動器」,然後單擊「編輯」,並按照提示操作,直到進行到「擴展」命令那一步。
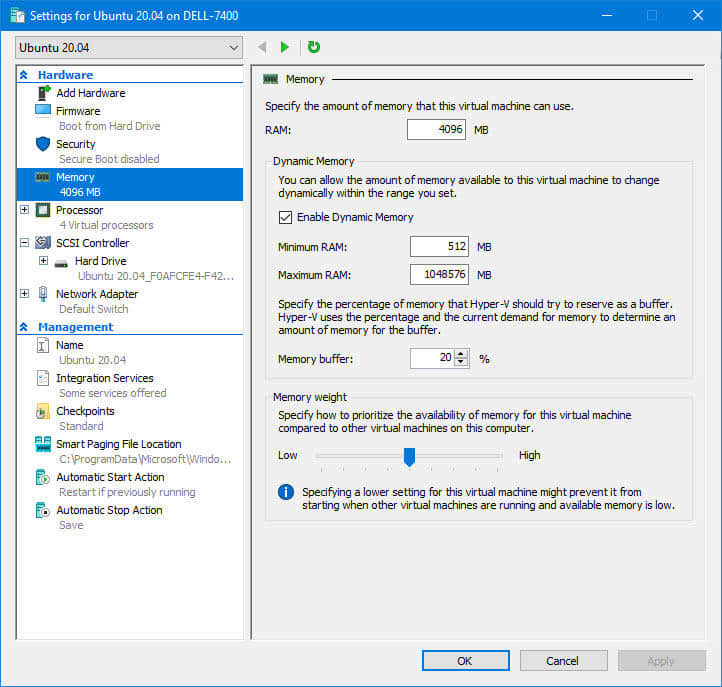
根據需要調整分配給你的 Linux 虛擬機的內存
最後,在「管理」標題下,單擊「檢查點」,然後清除「使用自動檢查點」框。(如果你希望能夠回滾更改,可以隨時手動創建檢查點。)
這些調整完畢後,可以關閉「設置」對話框,並首次打開虛擬機。
4、設置你的用戶賬戶
運行 Ubuntu 的系統配置,選擇你的默認語言、時區等。當你進入創建登錄憑證的界面時,將默認設置保留在「需要我的密碼才能登錄」。
雖然聽起來很方便,但不要啟用自動登錄功能。如果你選擇此選項,將無法使用增強型會話登錄,並且你的虛擬機將被迫在一個相對較小的窗口中運行,其默認解析度無法輕鬆更改。
這也是運行「系統更新管理器」應用程序並獲取最新 Ubuntu 更新的好時機。(點擊左下角的 Ubuntu 圖標,使用搜索框找到該應用。)
5、使用增強版會話登錄
如果你在「虛擬機連接」窗口中看到這個對話框,你就會知道已經啟動了一個增強的會話:
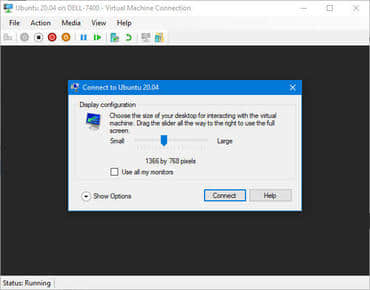
將該滑塊移至最右側,以全屏方式運行虛擬機
滑動開關來選擇你的顯示解析度。我喜歡將滑塊向右移動,到全屏位置。如果你有多個顯示器,並希望虛擬機跨越它們,請選擇 「使用所有我的顯示器」複選框。單擊「連接」繼續,打開 Xrdp 登錄對話框,如圖所示:
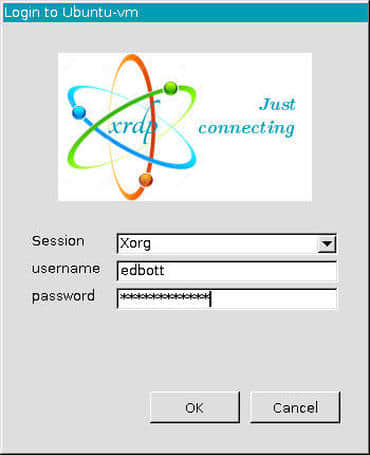
登錄到 Xrdp 以啟動增強型 Hyper-V 會話
輸入你在創建 Ubuntu Linux 賬戶時設置的用戶名和密碼,然後點擊「確定」。假設大神們沒有生氣,你就會登錄到你的虛擬機上,可以開始工作了。如果你還沒有在你要連接的會話上登錄,可能需要第二次輸入密碼。(如果你得到一個黑屏,嘗試按回車鍵。)
如果你使用 18.04.3 LTS 虛擬機,所有這些都應該可以正常工作。如果你使用的是 Ubuntu 19.10,你可能要經歷我所做的同樣令人沮喪的一次次重啟,然後一切才能正常工作。
對於 Ubuntu 20.04 來說,在基本會話中一切都很正常,但是在我編輯 /etc/xrdp 中的 Xrdp.ini 文件之前,運行增強會話的選項是不可用的。這是一個受保護的位置,所以我不得不用管理員的憑證打開一個編輯器,這個任務既不直觀也不容易。
我必須修改 ini 文件中的兩行內容。首先,把 port=3389 改為 port=vsock://-1:3389。然後把 use_vsock=true 改為 use_vsock=false。關閉虛擬機連接窗口並再次連接到虛擬機,你應該可以啟動增強型會話。但你可能還需要召喚一些小神靈,燒一些香。畢竟,這是 Linux。
(正如我之前所提到的,Canonical/微軟團隊將在 20.04.1 更新中對該鏡像進行修復,所以到時候 xrdp.ini 文件不需要編輯了。)
而你現在就只能靠自己了。你必須找到能讓你完成實際工作的生產力軟體。如果你像我一樣,主要使用微軟的服務,準備好接受一大堆的挫折吧。
微軟目前沒有任何適用於 Linux 的 Office 應用程序,所以你需要從 Web 瀏覽器訪問你的文件。(是的,有 Linux 的 Office 克 隆版,包括 LibreOffice 套件,它是微軟 Office 2007 的忠實克隆版。它……勉強夠用。)
在 Ubuntu Linux 20.04 中,我可以直接連接 Google Drive,這樣那些雲端備份的文件就直接出現在文件應用中。還可以使用一個易於安裝的 Dropbox 應用。但是 OneDrive 呢?那就不一定了。有一個開源的第三方同步客戶端,但安裝時需要半打以上的依賴包,我沒有耐心也沒有信心完成這個過程。
Ubuntu Linux 中的默認瀏覽器是 Mozilla Firefox,它在 18.04.3 LTS 版本上工作得足夠好,但在 20.04 版本中卻很卡頓。微軟表示,它計劃為 Linux 發布基於 Chromium 的新 Edge,但到目前為止,這還只是一個排期。從好的方面來看,有一個做得非常好的微軟 Teams 客戶端,它可以提供一個原生的 .deb 包來安裝。
雖然整體體驗出乎意料的流暢,但有太多的時刻,運行 Linux 對我來說感覺略顯磕磕絆絆。比如在 20.04 版本中,Firefox 會將包文件下載到一個臨時文件夾,在那裡無法正常打開。當我弄清楚我必須把這些文件移到下載目錄下,一切都好了。(請注意, Google Chrome 瀏覽器的下載會默認到正確的位置。)
另一方面,如果你的工作日是在谷歌生態系統中度過的,Linux 可能會感到非常舒適。在安裝 Chrome 瀏覽器和設置 G Suite 之後,這個虛擬機基本上就是一個略顯廉價的 Chromebook。
我是不是要改用 Linux 作為主要操作系統?呃,不會。但我會讓這些虛擬機繼續服務,並定期檢查。因為你永遠不知道會……
本文轉載來自 Linux 中國: https://github.com/Linux-CN/archive






















