如何使用 GParted 實用工具縮放根分區

今天,我們將討論磁碟分區。這是 Linux 中的一個好話題。這允許用戶來重新調整在 Linux 中的活動 root 分區。
在這篇文章中,我們將教你如何使用 GParted 縮放在 Linux 上的活動根分區。
比如說,當我們安裝 Ubuntu 操作系統時,並沒有恰當地配置,我們的系統僅有 30 GB 磁碟。我們需要安裝另一個操作系統,因此我們想在其中製作第二個分區。
雖然不建議重新調整活動分區。然而,我們要執行這個操作,因為沒有其它方法來釋放系統分區。
注意:在執行這個動作前,確保你備份了重要的數據,因為如果一些東西出錯(例如,電源故障或你的系統重啟),你可以得以保留你的數據。
Gparted 是什麼
GParted 是一個自由的分區管理器,它使你能夠縮放、複製和移動分區,而不丟失數據。通過使用 GParted 的 Live 可啟動鏡像,我們可以使用 GParted 應用程序的所有功能。GParted Live 可以使你能夠在 GNU/Linux 以及其它的操作系統上使用 GParted,例如,Windows 或 Mac OS X 。
1) 使用 df 命令檢查磁碟空間利用率
我只是想使用 df 命令向你顯示我的分區。df 命令輸出清楚地表明我僅有一個分區。
$ df -h
Filesystem Size Used Avail Use% Mounted on
/dev/sda1 30G 3.4G 26.2G 16% /
none 4.0K 0 4.0K 0% /sys/fs/cgroup
udev 487M 4.0K 487M 1% /dev
tmpfs 100M 844K 99M 1% /run
none 5.0M 0 5.0M 0% /run/lock
none 498M 152K 497M 1% /run/shm
none 100M 52K 100M 1% /run/user2) 使用 fdisk 命令檢查磁碟分區
我將使用 fdisk 命令驗證這一點。
$ sudo fdisk -l
[sudo] password for daygeek:
Disk /dev/sda: 33.1 GB, 33129218048 bytes
255 heads, 63 sectors/track, 4027 cylinders, total 64705504 sectors
Units = sectors of 1 * 512 = 512 bytes
Sector size (logical/physical): 512 bytes / 512 bytes
I/O size (minimum/optimal): 512 bytes / 512 bytes
Disk identifier: 0x000473a3
Device Boot Start End Blocks Id System
/dev/sda1 * 2048 62609407 31303680 83 Linux
/dev/sda2 62611454 64704511 1046529 5 Extended
/dev/sda5 62611456 64704511 1046528 82 Linux swap / Solaris3) 下載 GParted live ISO 鏡像
使用下面的命令來執行下載 GParted live ISO。
$ wget https://downloads.sourceforge.net/gparted/gparted-live-0.31.0-1-amd64.iso4) 使用 GParted Live 安裝介質啟動你的系統
使用 GParted Live 安裝介質(如燒錄的 CD/DVD 或 USB 或 ISO 鏡像)啟動你的系統。你將獲得類似於下面屏幕的輸出。在這裡選擇 「GParted Live (Default settings)」 ,並敲擊回車按鍵。
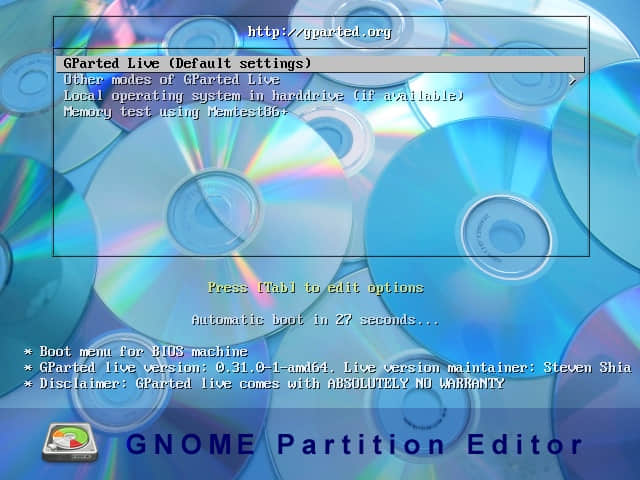
5) 鍵盤選擇
默認情況下,它選擇第二個選項,按下回車即可。
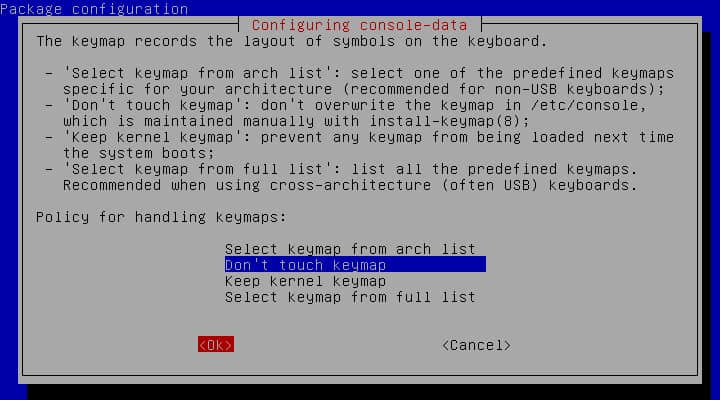
6) 語言選擇
默認情況下,它選擇 「33」 美國英語,按下回車即可。
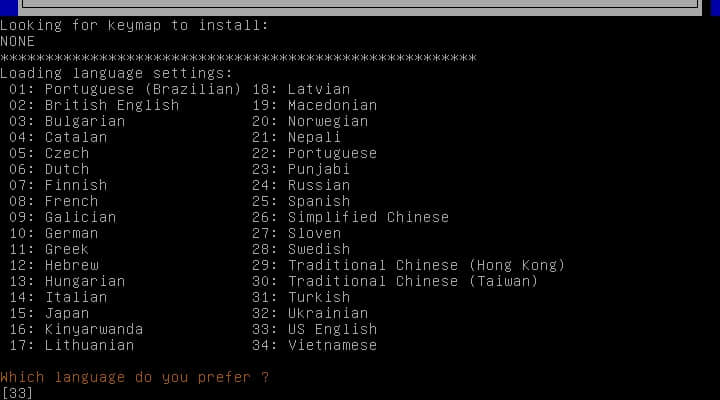
7) 模式選擇(圖形用戶界面或命令行)
默認情況下,它選擇 「0」 圖形用戶界面模式,按下回車即可。
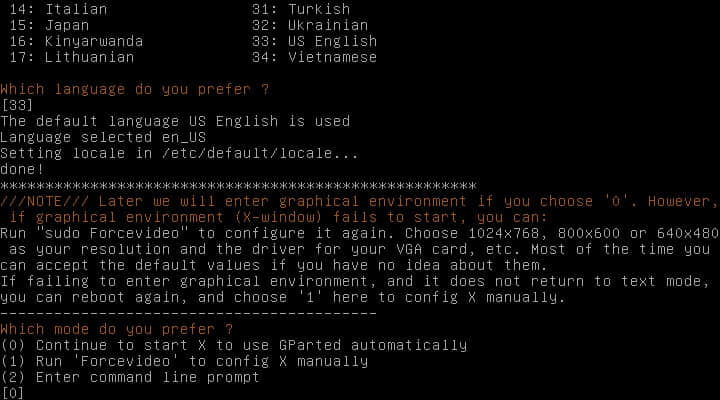
8) 載入 GParted Live 屏幕
現在,GParted Live 屏幕已經載入,它顯示我以前創建的分區列表。
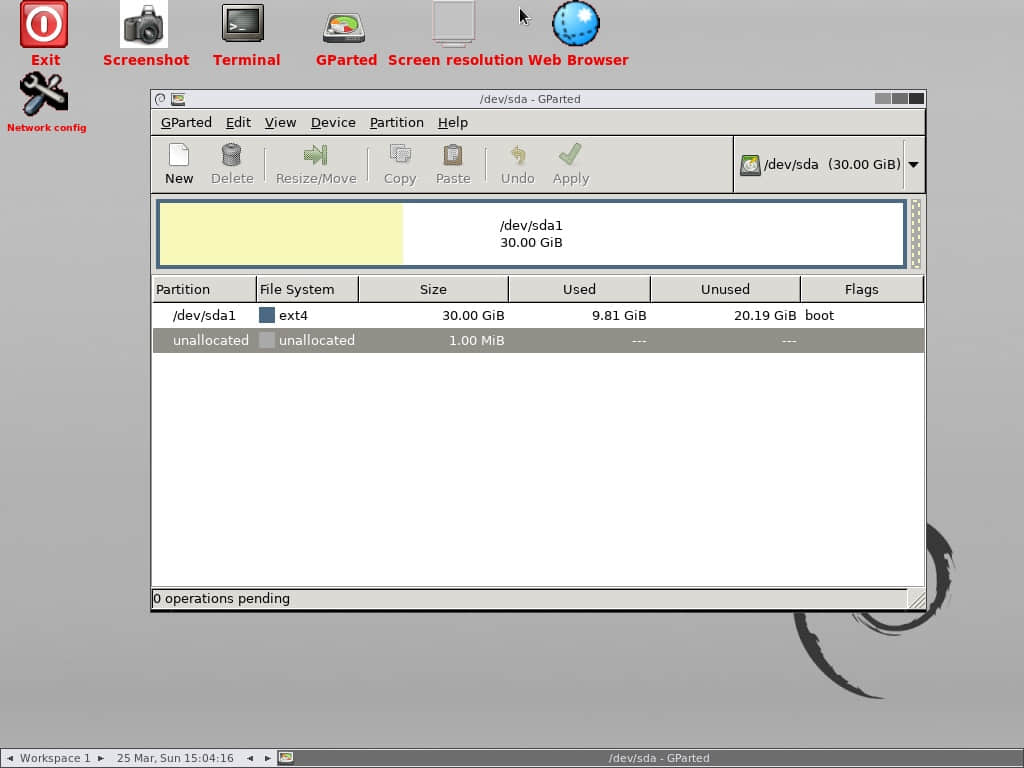
9) 如何重新調整根分區大小
選擇你想重新調整大小的根分區,在這裡僅有一個分區,所以我將編輯這個分區以便於安裝另一個操作系統。
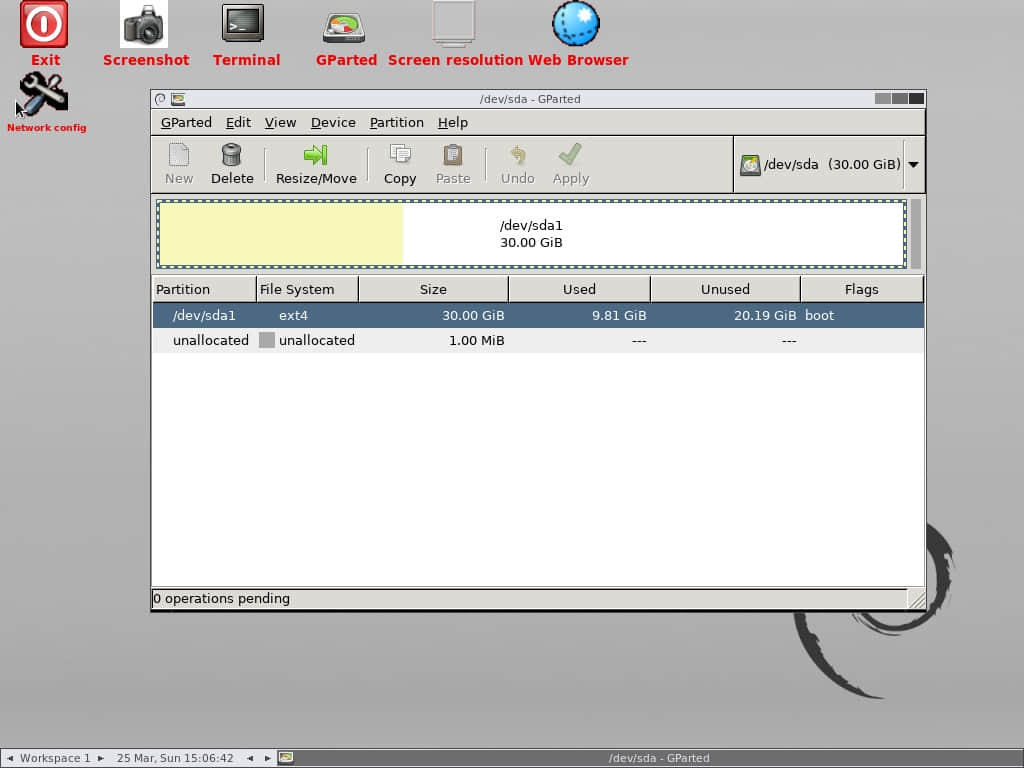
為做到這一點,按下 「Resize/Move」 按鈕來重新調整分區大小。
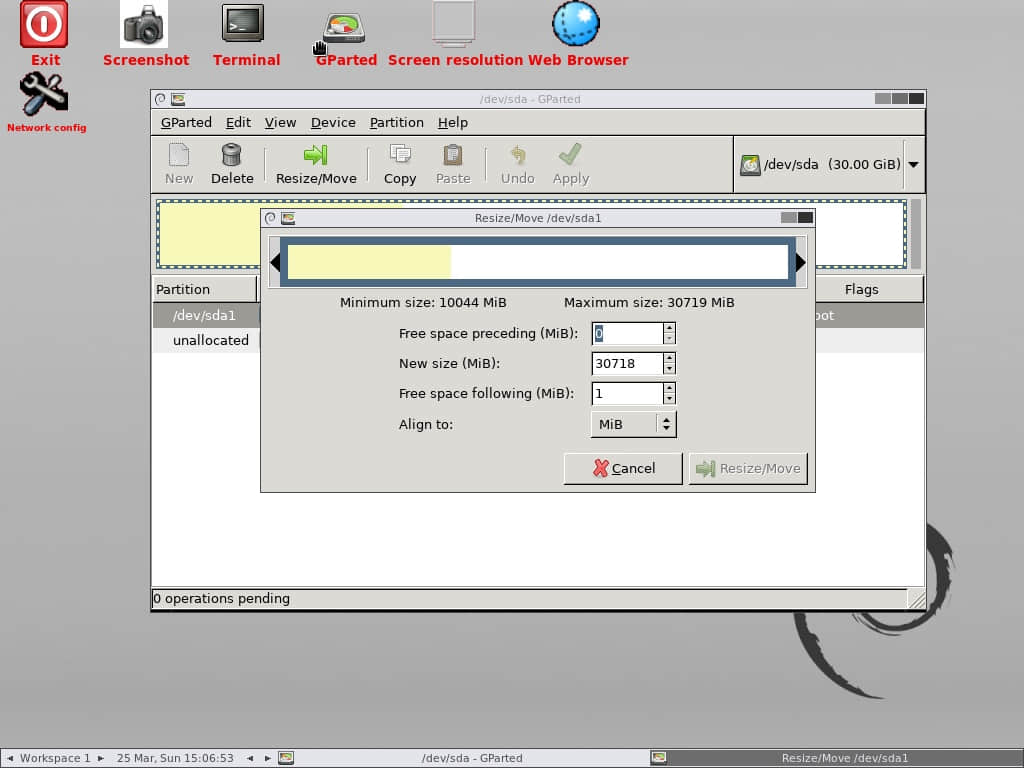
現在,在第一個框中輸入你想從這個分區中取出的大小。我將索要 「10GB」,所以,我添加 「10240MB」,並讓該對話框的其餘部分為默認值,然後點擊 「Resize/Move」 按鈕。
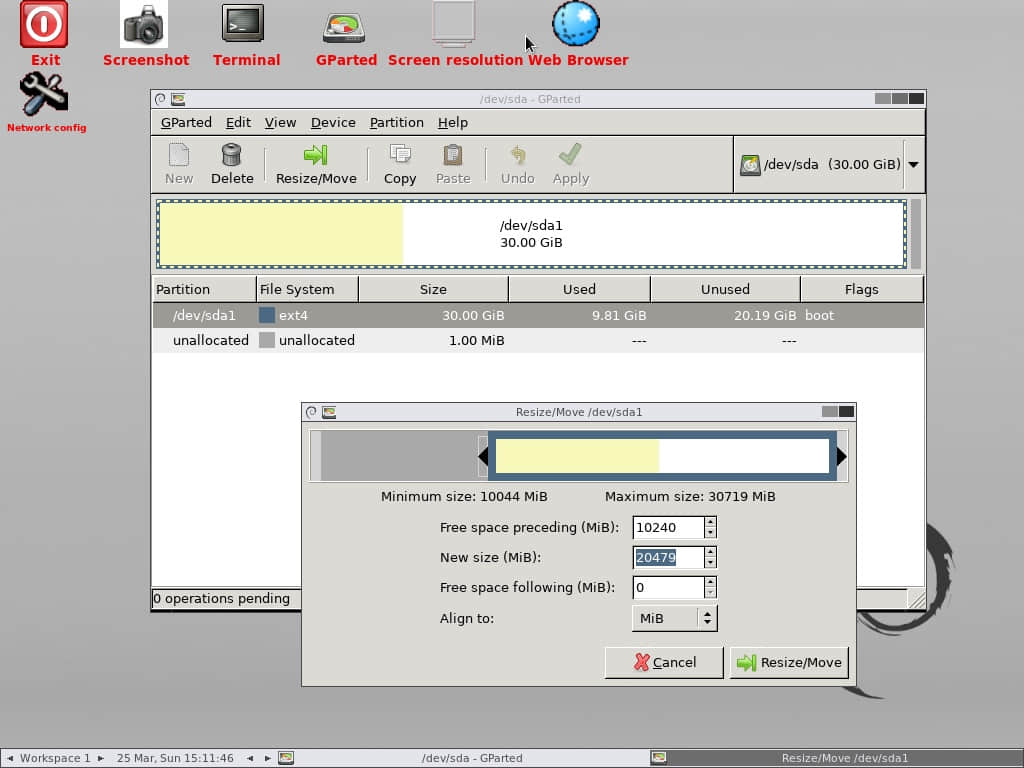
它將再次要求你確認重新調整分區的大小,因為你正在編輯活動的系統分區,然後點擊 「Ok」。
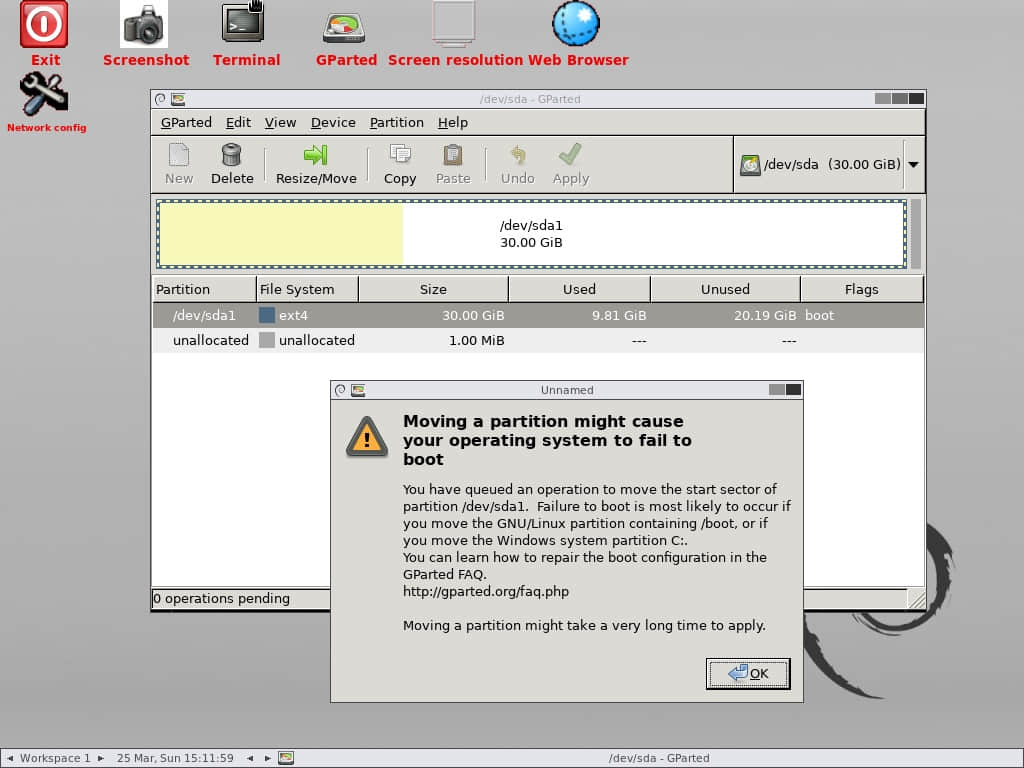
分區從 30GB 縮小到 20GB 已經成功。也顯示 10GB 未分配的磁碟空間。
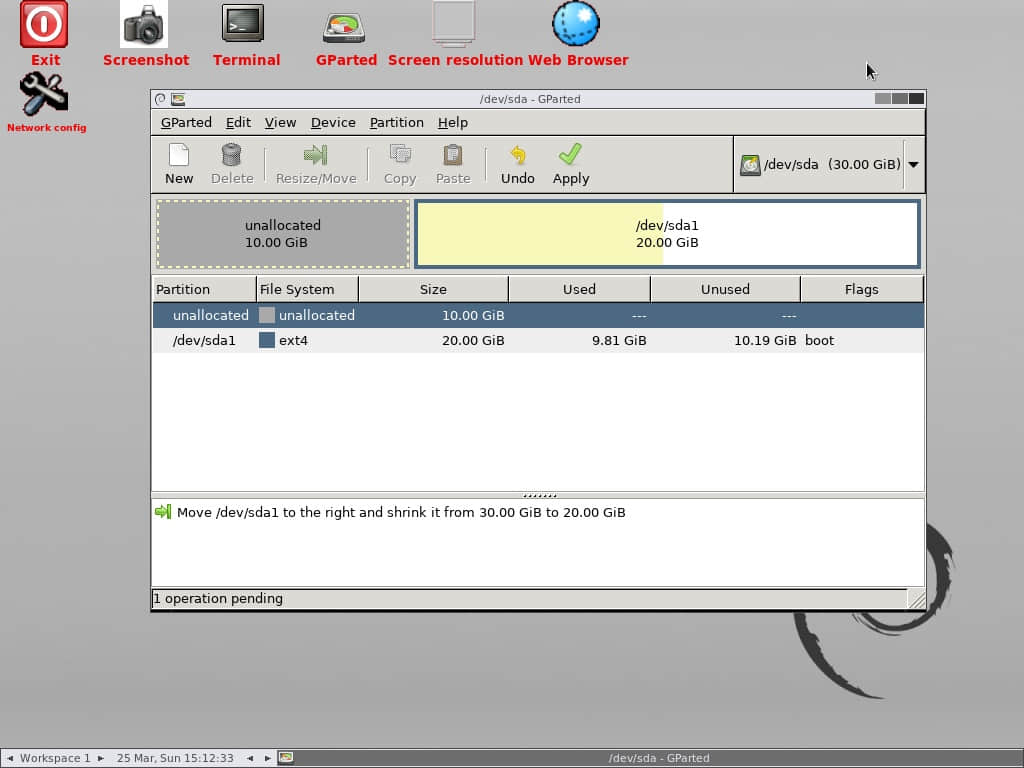
最後點擊 「Apply」 按鈕來執行下面剩餘的操作。
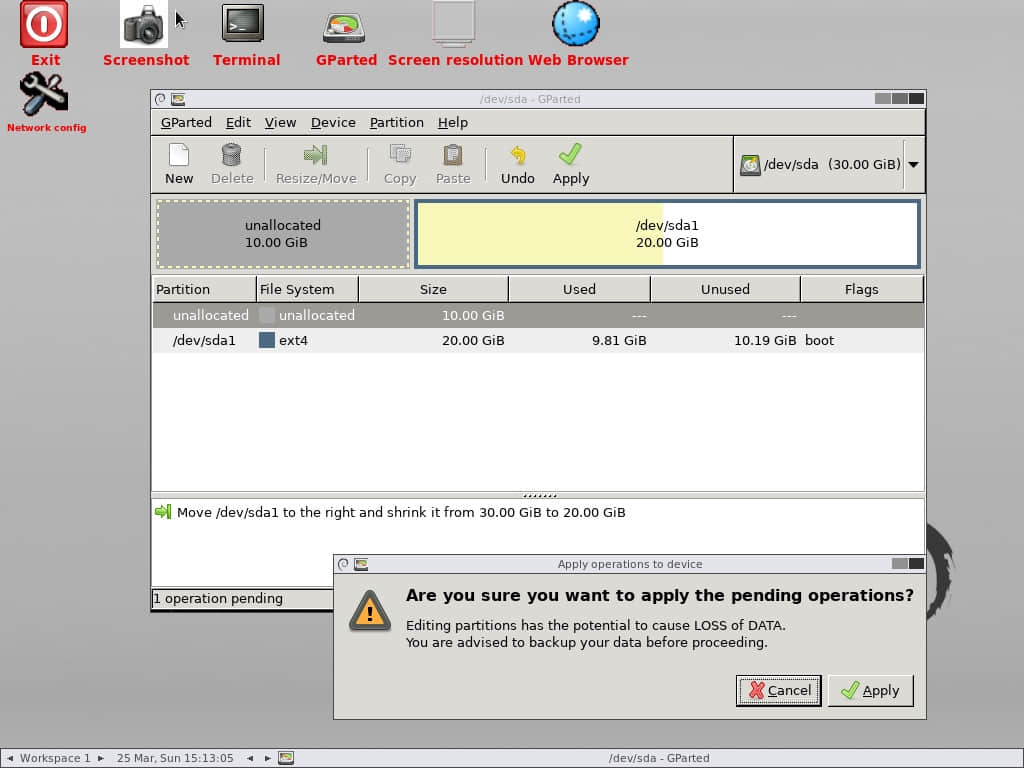
e2fsck 是一個文件系統檢查實用程序,自動修復文件系統中與 HDD 相關的壞扇道、I/O 錯誤。
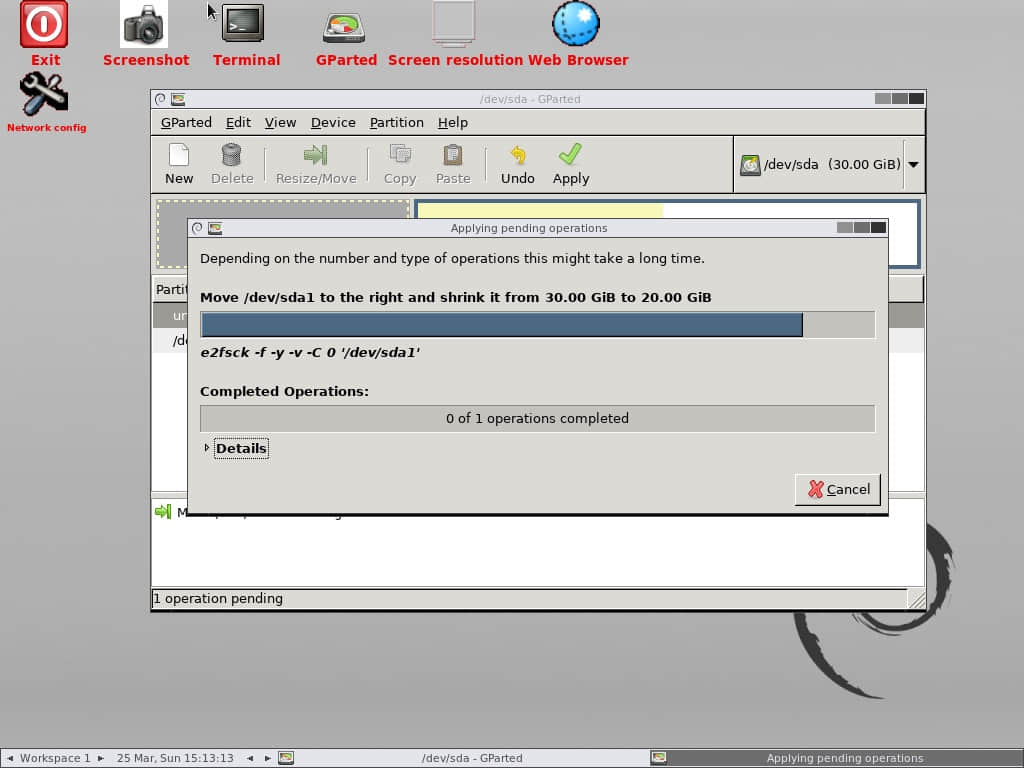
resize2fs 程序將重新調整 ext2、ext3 或 ext4 文件系統的大小。它可以被用於擴大或縮小一個位於設備上的未掛載的文件系統。
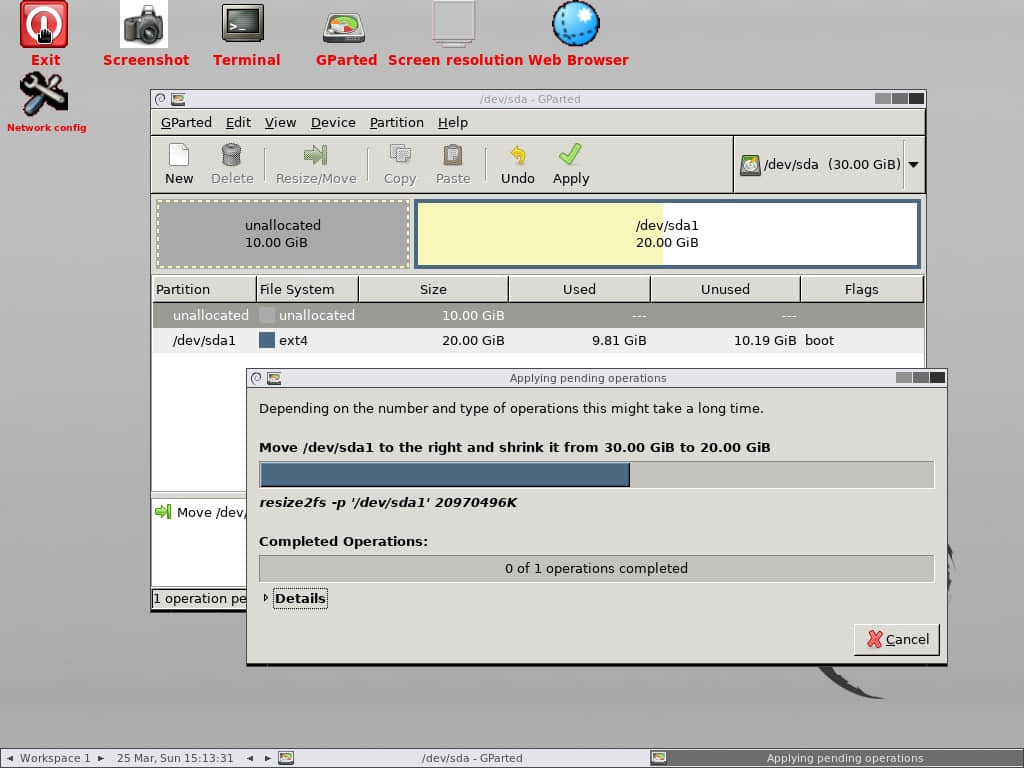
e2image 程序將保存位於設備上的關鍵的 ext2、ext3 或 ext4 文件系統的元數據到一個指定文件中。
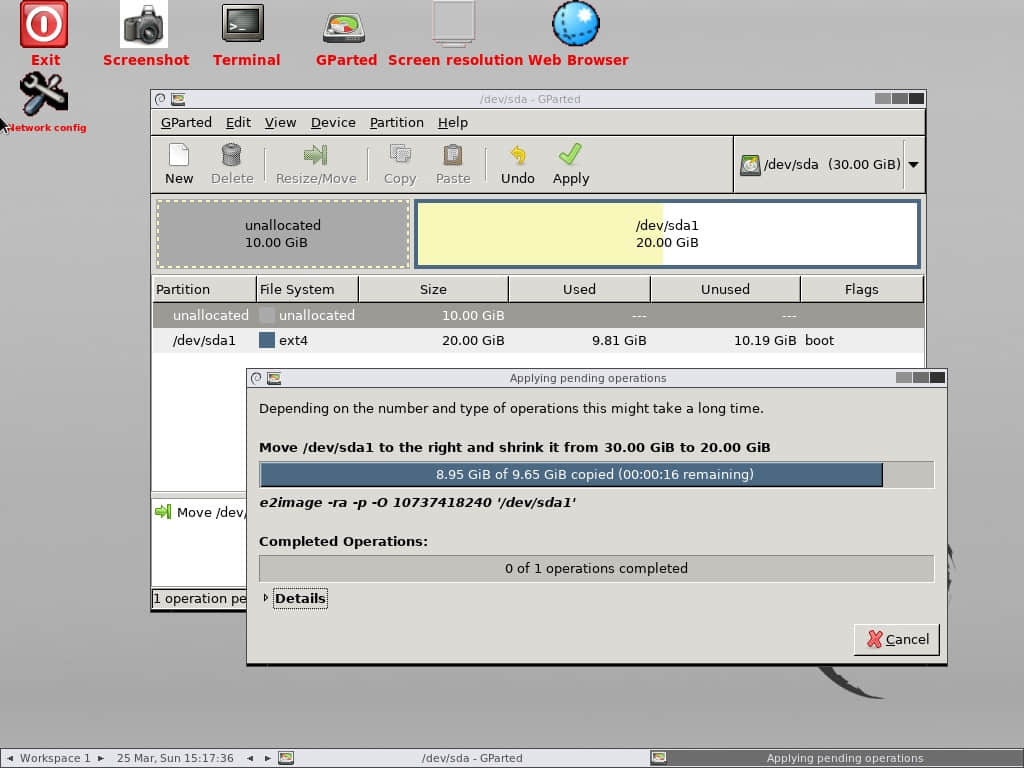
所有的操作完成,關閉對話框。
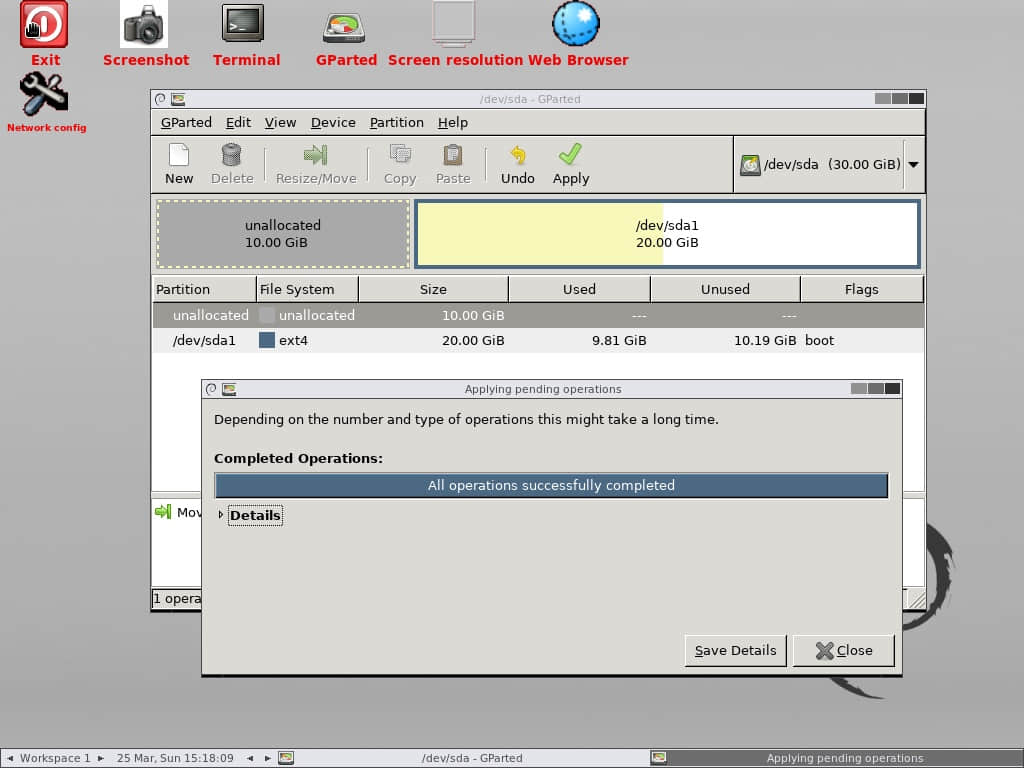
現在,我們可以看到未分配的 「10GB」 磁碟分區。
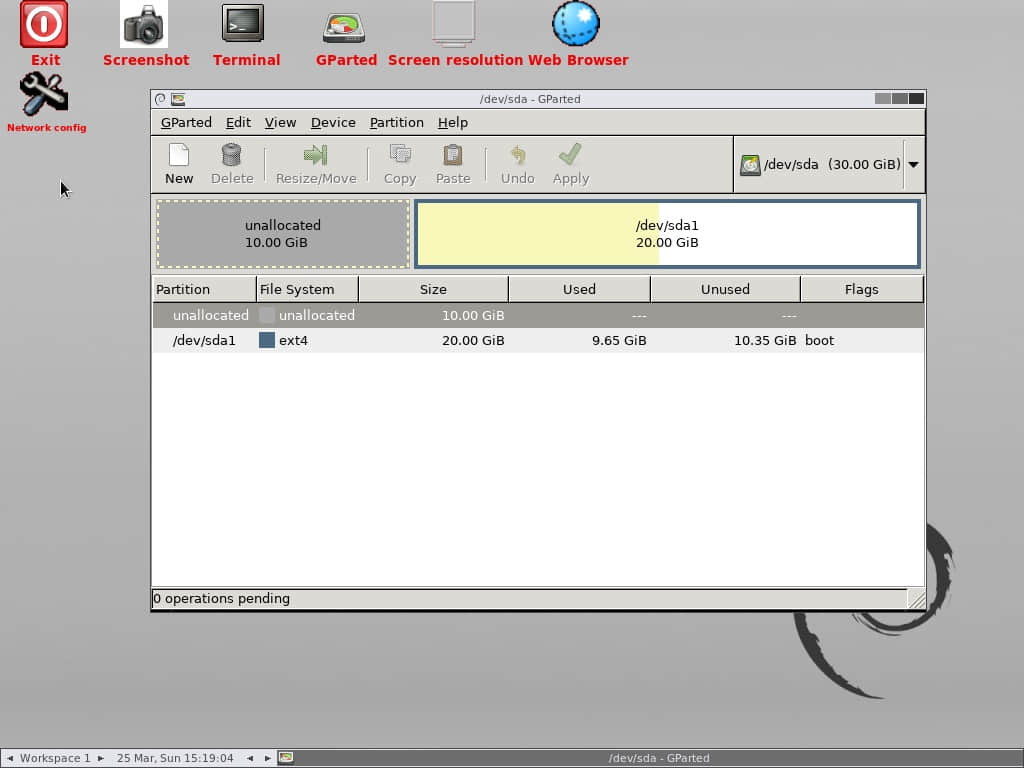
重啟系統來檢查這一結果。
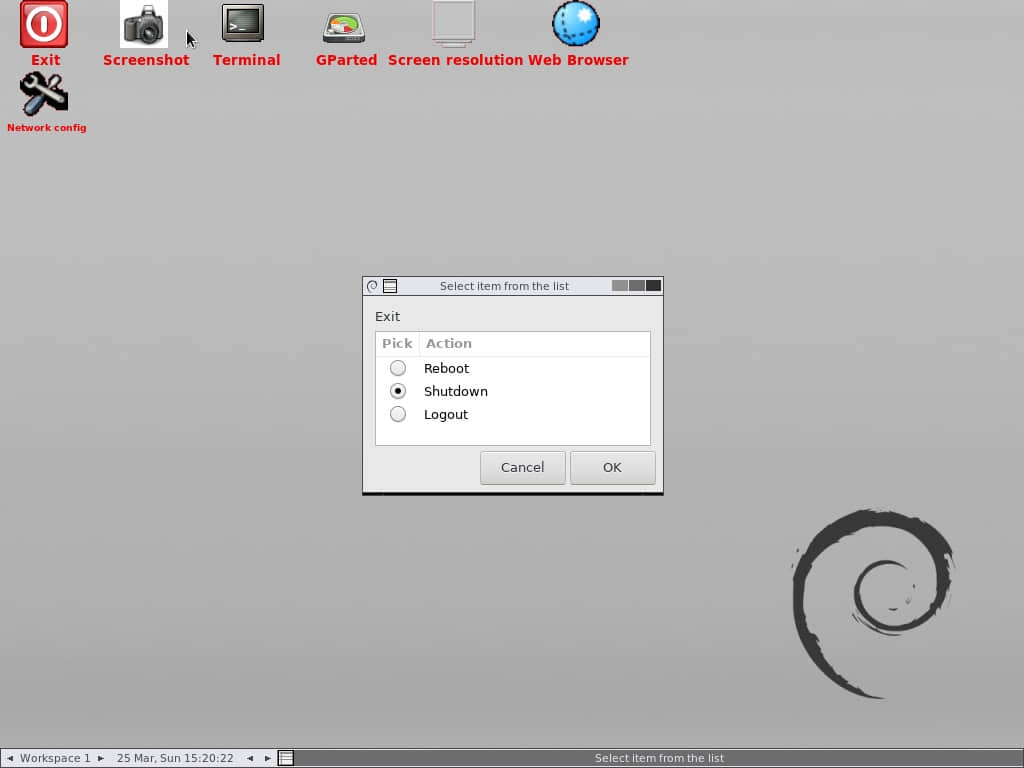
10) 檢查剩餘空間
重新登錄系統,並使用 fdisk 命令來查看在分區中可用的空間。是的,我可以看到這個分區上未分配的 「10GB」 磁碟空間。
$ sudo parted /dev/sda print free
[sudo] password for daygeek:
Model: ATA VBOX HARDDISK (scsi)
Disk /dev/sda: 32.2GB
Sector size (logical/physical): 512B/512B
Partition Table: msdos
Disk Flags:
Number Start End Size Type File system Flags
32.3kB 10.7GB 10.7GB Free Space
1 10.7GB 32.2GB 21.5GB primary ext4 bootvia: https://www.2daygeek.com/how-to-resize-active-primary-root-partition-in-linux-using-gparted-utility/
作者:Magesh Maruthamuthu 譯者:robsean 校對:wxy 選題:lujun9972
本文轉載來自 Linux 中國: https://github.com/Linux-CN/archive






















