如何使用 Fedora IoT 點亮 LED 燈
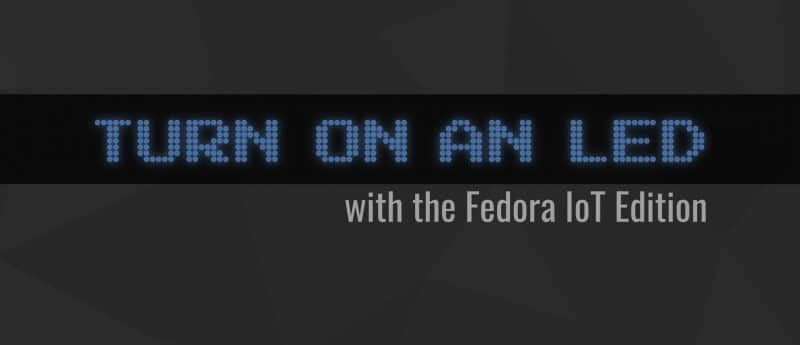
如果你喜歡 Fedora、容器,而且有一塊樹莓派,那麼這三者結合操控 LED 會怎麼樣?本文介紹的是 Fedora IoT,將展示如何在樹莓派上安裝預覽鏡像。還將學習如何與 GPIO 交互以點亮 LED。
什麼是 Fedora IoT?
Fedora IoT 是當前 Fedora 項目的目標之一,計劃成為一個完整的 Fedora 版本。Fedora IoT 將是一個在 ARM(目前僅限 aarch64)設備上(例如樹莓派),以及 x86_64 架構上運行的系統。

Fedora IoT 基於 OSTree 開發,就像 Fedora Silverblue 和以往的 Atomic Host。
下載和安裝 Fedora IoT
官方 Fedora IoT 鏡像將和 Fedora 29 一起發布。但是在此期間你可以下載 基於 Fedora 28 的鏡像 來進行這個實驗。(LCTT 譯註:截止至本譯文發布,Fedora 29 已經發布了,但是 IoT 版本並未隨同發布,或許會在 Fedora 30 一同發布?)
你有兩種方法來安裝這個系統:要麼使用 dd 命令燒錄 SD 卡,或者使用 fedora-arm-installer 工具。Fedora 的 Wiki 裡面提供了為 IoT 設置物理設備 的更多信息。另外,你可能需要調整第三個分區的大小。
把 SD 卡插入到設備後,你需要創建一個用戶來完成安裝。這個步驟需要串列連接或一個 HDMI 顯示器和鍵盤來與設備進行交互。
當系統安裝完成後,下一步就是要設置網路連接。使用你剛才創建的用戶登錄系統,可以使用下列方式之一完成網路連接設置:
- 如果你需要手動配置你的網路,可能需要執行類似如下命令,需要保證設置正確的網路地址:
$ nmcli connection add con-name cable ipv4.addresses
192.168.0.10/24 ipv4.gateway 192.168.0.1
connection.autoconnect true ipv4.dns "8.8.8.8,1.1.1.1"
type ethernet ifname eth0 ipv4.method manual- 如果你網路上運行著 DHCP 服務,可能需要類似如下命令:
$ nmcli con add type ethernet con-name cable ifname eth0Fedora 中的 GPIO 介面
許多關於 Linux 上 GPIO 的教程都關注傳統的 GPIO sysfis 介面。這個介面已經不推薦使用了,並且上游 Linux 內核社區由於安全和其他問題的緣故打算完全刪除它。
Fedora 已經不將這個傳統的介面編譯到內核了,因此在系統上沒有 /sys/class/gpio 這個文件。此教程使用一個上游內核提供的一個新的字元設備 /dev/gpiochipN 。這是目前和 GPIO 交互的方式。
為了和這個新設備進行交互,你需要使用一個庫和一系列命令行界面的工具。常用的命令行工具比如說 echo 和 cat 在此設備上無法正常工作。
你可以通過安裝 libgpiod-utils 包來安裝命令行界面工具。python3-libgpiod 包提供了相應的 Python 庫。
使用 Podman 來創建一個容器
Podman 是一個容器運行環境,其命令行界面類似於 Docker。Podman 的一大優勢是它不會在後台運行任何守護進程。這對於資源有限的設備尤其有用。Podman 還允許您使用 systemd 單元文件啟動容器化服務。此外,它還有許多其他功能。
我們使用如下兩步來創建一個容器:
- 創建包含所需包的分層鏡像。
- 使用分層鏡像創建一個新容器。
首先創建一個 Dockerfile 文件,內容如下。這些內容告訴 Podman 基於可使用的最新 Fedora 鏡像來構建我們的分層鏡像。然後就是更新系統和安裝一些軟體包:
FROM fedora:latest
RUN dnf -y update
RUN dnf -y install libgpiod-utils python3-libgpiod這樣你就完成了鏡像的生成前的配置工作,這個鏡像基於最新的 Fedora,而且包含了和 GPIO 交互的軟體包。
現在你就可以運行如下命令來構建你的基本鏡像了:
$ sudo podman build --tag fedora:gpiobase -f ./Dockerfile你已經成功創建了你的自定義鏡像。這樣以後你就可以不用每次都重新搭建環境了,而是基於你創建的鏡像來完成工作。
使用 Podman 完成工作
為了確認當前的鏡像是否就緒,可以運行如下命令:
$ sudo podman images
REPOSITORY TAG IMAGE ID CREATED SIZE
localhost/fedora gpiobase 67a2b2b93b4b 10 minutes ago 488MB
docker.io/library/fedora latest c18042d7fac6 2 days ago 300MB現在,啟動容器並進行一些實際的實驗。容器通常是隔離的,無法訪問主機系統,包括 GPIO 介面。因此需要在啟動容器時將其掛載在容器內。可以使用以下命令中的 -device 選項來解決:
$ sudo podman run -it --name gpioexperiment --device=/dev/gpiochip0 localhost/fedora:gpiobase /bin/bash運行之後就進入了正在運行的容器中。在繼續之前,這裡有一些容器命令。輸入 exit 或者按下 Ctrl+D 來退出容器。
顯示所有存在的容器可以運行如下命令,這包括當前沒有運行的,比如你剛剛創建的那個:
$ sudo podman container ls -a
CONTAINER ID IMAGE COMMAND CREATED STATUS PORTS NAMES
64e661d5d4e8 localhost/fedora:gpiobase /bin/bash 37 seconds ago Exited (0) Less than a second ago gpioexperiment使用如下命令創建一個新的容器:
$ sudo podman run -it --name newexperiment --device=/dev/gpiochip0 localhost/fedora:gpiobase /bin/bash
如果想刪除容器可以使用如下命令:
$ sudo podman rm newexperiment
點亮 LED 燈
現在可以使用已創建的容器。如果已經從容器退出,請使用以下命令再次啟動它:
$ sudo podman start -ia gpioexperiment如前所述,可以使用 Fedora 中 libgpiod-utils 包提供的命令行工具。要列出可用的 GPIO 晶元可以使用如下命令:
$ gpiodetect
gpiochip0 [pinctrl-bcm2835] (54 lines)要獲取特定晶元的連線列表,請運行:
$ gpioinfo gpiochip0請注意,物理引腳數與前一個命令所列印的連線數之間沒有相關性。重要的是 BCM 編號,如 pinout.xyz 所示。建議不要使用沒有相應 BCM 編號的連線。
現在,將 LED 連接到物理引腳 40,也就是 BCM 21。請記住:LED 的短腿(負極,稱為陰極)必須連接到帶有 330 歐姆電阻的樹莓派的 GND 引腳, 並且長腿(陽極)到物理引腳 40。
運行以下命令點亮 LED,按下 Ctrl + C 關閉:
$ gpioset --mode=wait gpiochip0 21=1要點亮一段時間,請添加 -b(在後台運行)和 -s NUM(多少秒)參數,如下所示。 例如,要點亮 LED 5 秒鐘,運行如下命令:
$ gpioset -b -s 5 --mode=time gpiochip0 21=1另一個有用的命令是 gpioget。 它可以獲得引腳的狀態(高或低),可用於檢測按鈕和開關。
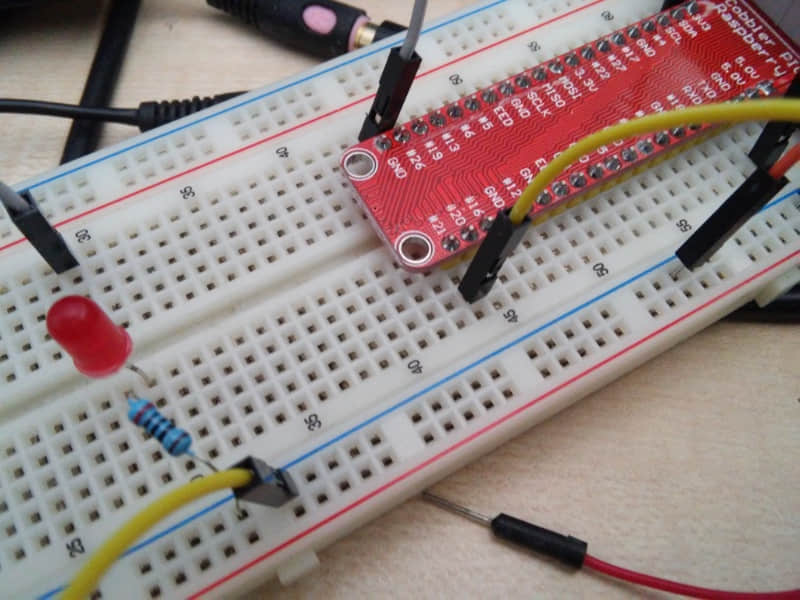
總結
你也可以使用 Python 操控 LED —— 這裡有一些例子。 也可以在容器內使用 i2c 設備。 此外,Podman 與此 Fedora 版本並不嚴格相關。你可以在任何現有的 Fedora 版本上安裝它,或者在 Fedora 中使用兩個基於 OSTree 的新系統進行嘗試:Fedora Silverblue 和 Fedora CoreOS。
via: https://fedoramagazine.org/turnon-led-fedora-iot/
作者:Alessio Ciregia 選題:lujun9972 譯者:ScarboroughCoral 校對:wxy
本文轉載來自 Linux 中國: https://github.com/Linux-CN/archive






















