如何在樹莓派 4 上安裝 Ubuntu 桌面系統
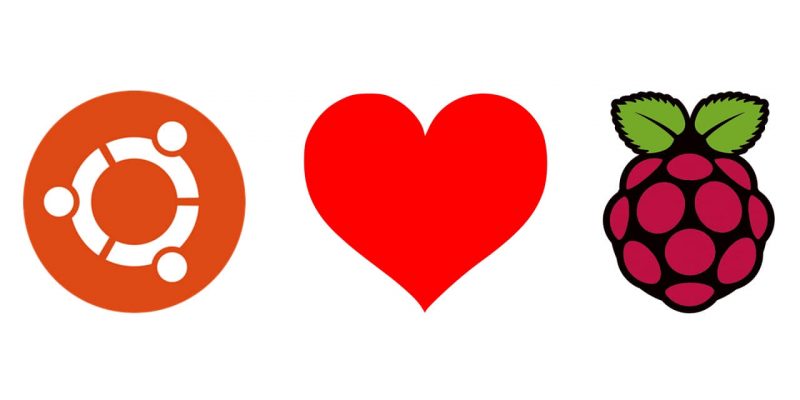
革命性的 樹莓派 是最受歡迎的單板計算機。它擁有基於 Debian 的操作系統,叫做 樹莓派操作系統 (原名 Raspbian)。
還有其他幾個 可用於樹莓派的操作系統,但幾乎所有的都是輕量級的,適合於樹莓派設備的小尺寸和低端硬體。
隨著標榜 8GB 內存和支持 4K 顯示的樹莓派 4B 的推出,情況發生了變化。其目的是將樹莓派作為常規桌面使用,並在更大程度上成功地做到了這一點。
在 4B 型號之前,你可以 在樹莓派上安裝 Ubuntu 伺服器,但桌面版本卻無法使用。然而,Ubuntu 現在為樹莓派 4 提供了官方的桌面鏡像。
在本教程中,我將展示在樹莓派 4 上安裝 Ubuntu 桌面的步驟。
首先,快速了解一下運行要求。
在樹莓派 4 上運行 Ubuntu 的要求
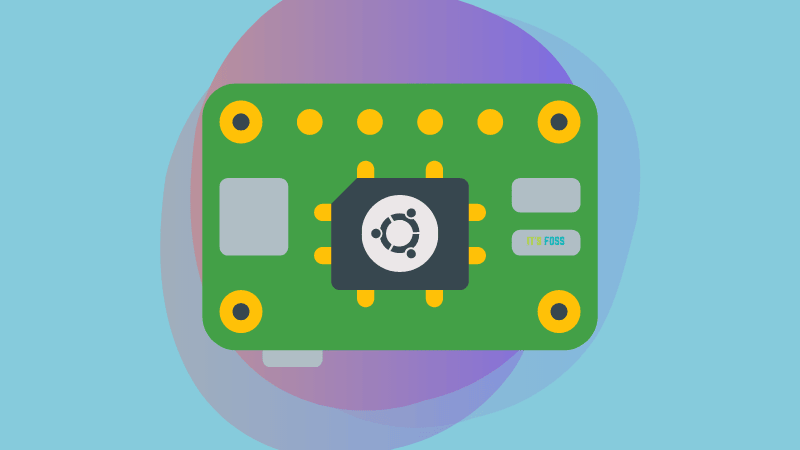
以下是你需要的東西:
- 一個能夠聯網的 Linux 或 Windows 系統。
- 樹莓派鏡像工具 :樹莓派的官方開源工具,可以在你的 SD 卡上寫入發行版鏡像。
- Micro SD 卡:最低使用 16GB 的存儲卡,推薦使用 32GB 的版本。
- 一個基於 USB 的 Micro SD 卡讀卡器(如果你的電腦沒有讀卡器)。
- 樹莓派 4 必備配件,如 HDMI 兼容顯示器、Micro HDMI 連接到標準 HDMI(A/M) 介面的電纜、電源(建議使用官方適配器)、USB 的有線/無線鍵盤和滑鼠/觸摸板。
最好能夠提前 詳細閱讀樹莓派的要求 。
現在,閑話少敘,讓我快速帶領你完成 SD 卡的鏡像準備。
為樹莓派準備 Ubuntu 桌面鏡像
樹莓派提供了一個 GUI 應用程序,用於將 ISO 鏡像寫入 SD 卡中。這個工具還可以自動下載兼容的操作系統,如 Ubuntu、樹莓派操作系統等。
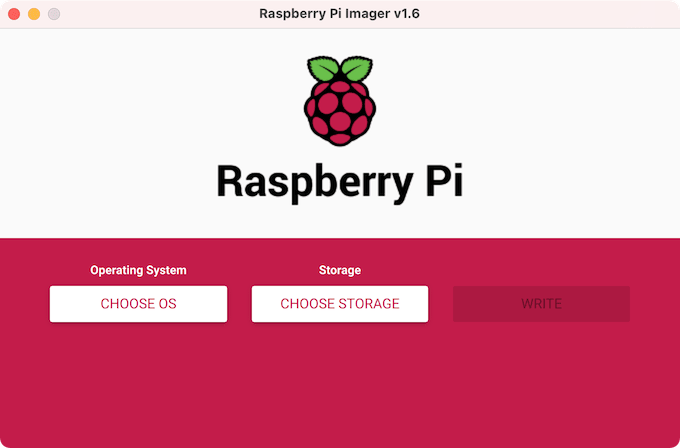
你可以從官方網站上下載這個工具的 Ubuntu、Windows 和 macOS 版本:
在 Ubuntu 和其他 Linux 發行版上,你也可以使用 Snap 安裝它:
sudo snap install rpi-imager
安裝完畢後,運行該工具。當你看到下面的界面時,選擇 「 選擇操作系統 」:
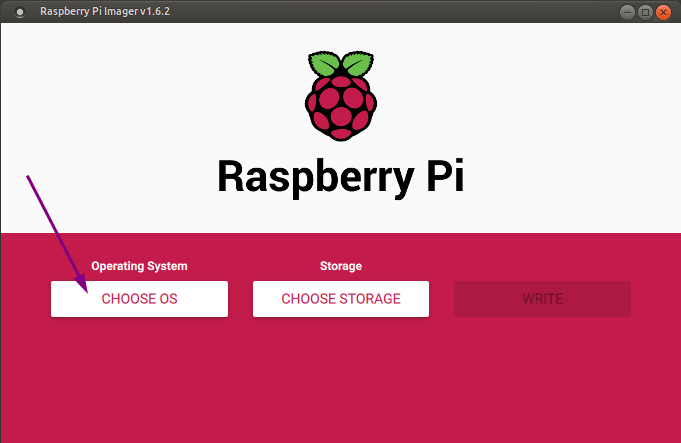
在「 操作系統 」下,選擇 「 其它通用的操作系統 」:
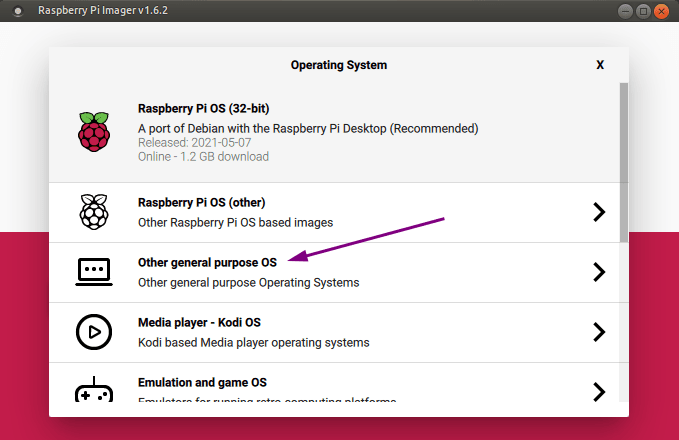
現在,選擇 「Ubuntu」:
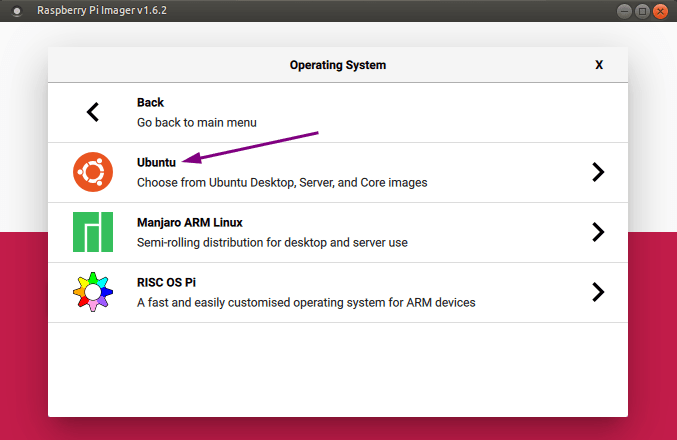
接下來,選擇 「Ubuntu Desktop 21.04(RPI 4/400)」,如下圖所示。
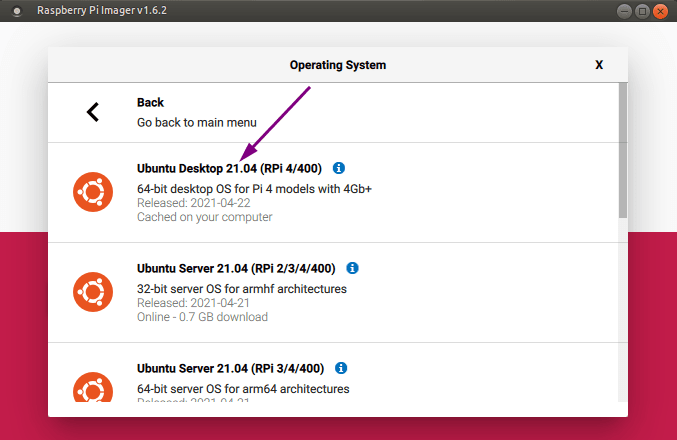
注意:
如果你沒有一個穩定的網路連接,你可以 從 Ubuntu 的網站上單獨下載 Ubuntu 的樹莓派鏡像。在鏡像工具中,在選擇操作系統時,從底部選擇「 使用自定義 」選項。你也可以使用 Etcher 將鏡像寫入到 SD 卡上。
將 Micro SD 卡插入讀卡器中,等待它掛載。選擇「 存儲設備 」下的 「 選擇存儲設備 」:
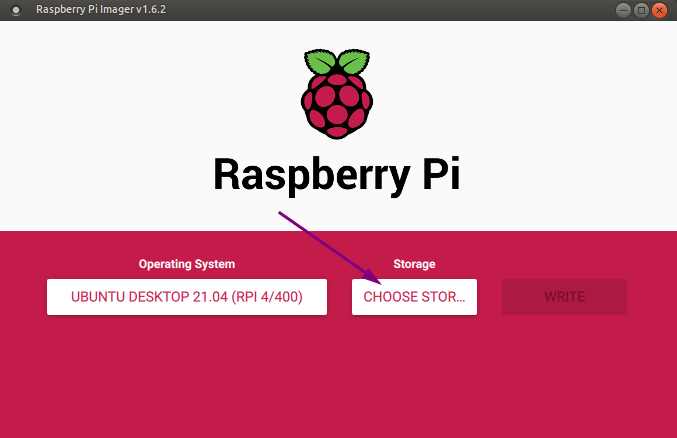
你應該可以根據存儲空間大小,識別你的 Micro SD 卡。這裡,我使用的是 32GB 的卡:
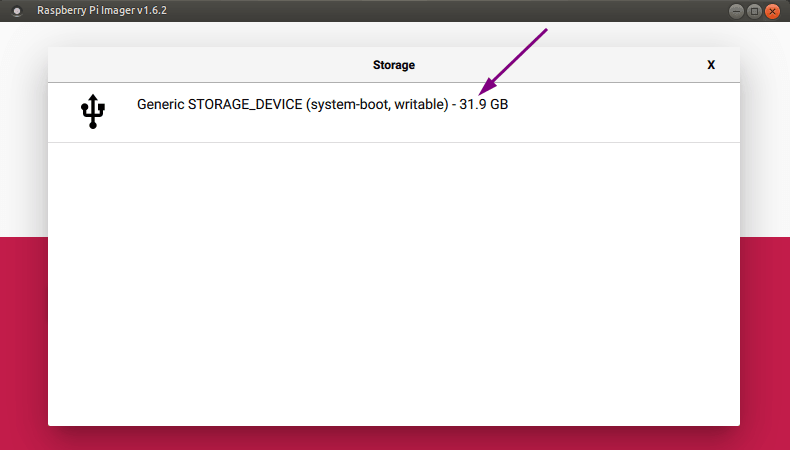
現在點擊「 寫入 」:
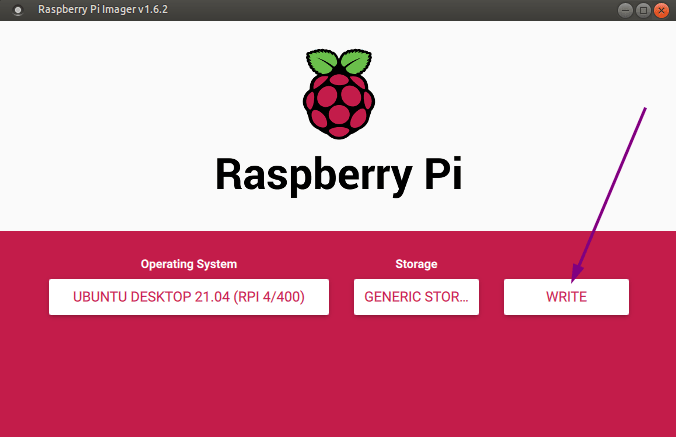
如果你已經備份了 SD 卡上的內容或是一張新卡,你可以直接進行:
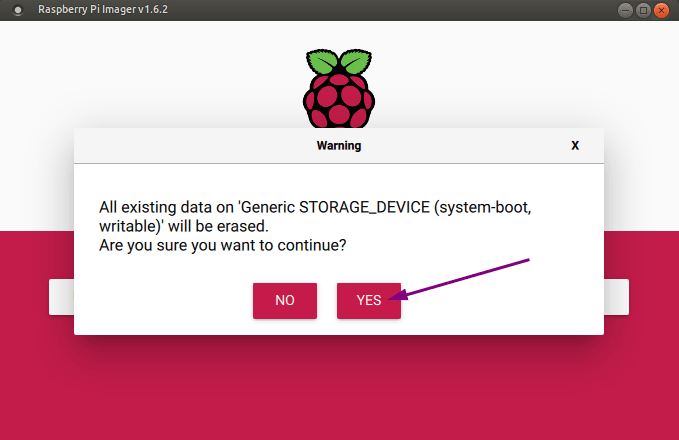
由於這需要 sudo 的許可權,你必須輸入密碼。如果你從終端運行 sudo rpi-imager,就不會出現這種情況:
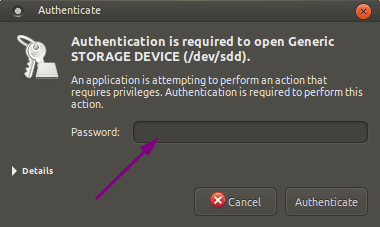
如果你的 SD 卡有點舊,這將需要一些時間。如果它是一個新的高速 SD 卡,就無需很長時間:
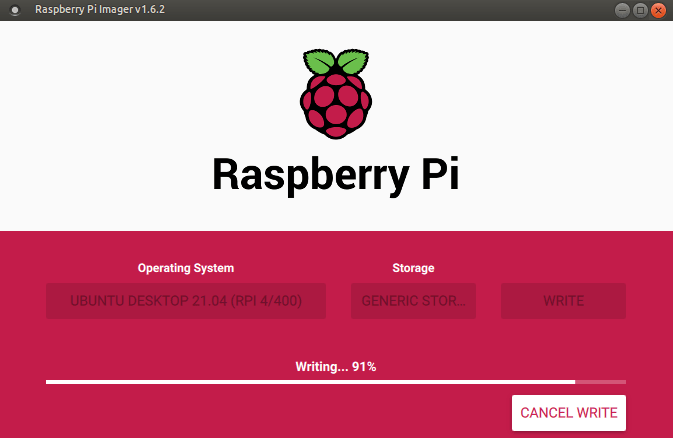
為確保鏡像寫入成功,我不建議跳過驗證:
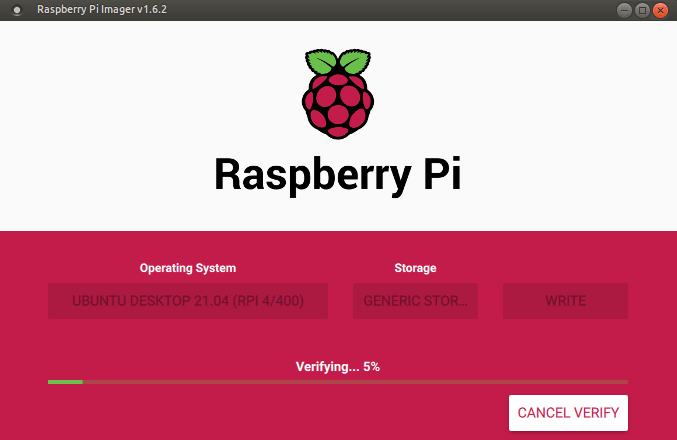
寫入結束後,會有以下確認提示:
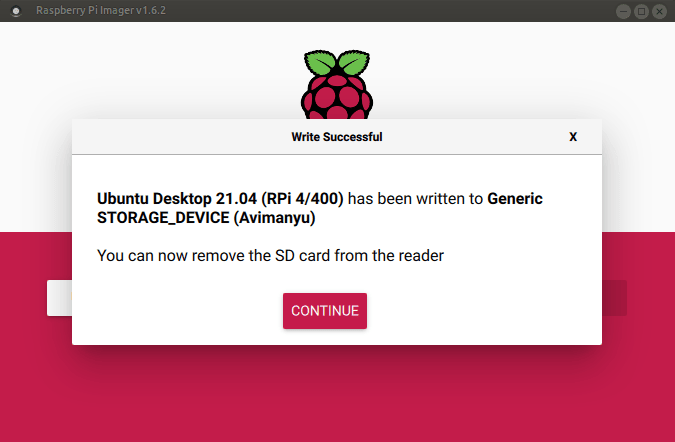
現在,從你的系統中安全移除 SD 卡。
在樹莓派上使用裝有 Ubuntu 的 MicroSD 卡
已經成功了一半了。與常規的 Ubuntu 安裝不同,無需創建一個臨場安裝環境。Ubuntu 已經安裝在 SD 卡上了,而且幾乎可以直接使用了。讓我們來看看這裡還剩下什麼。
第 1 步:將 SD 卡插入樹莓派中
對於第一次使用的用戶來說,有時會有點困惑,不知道那個卡槽到底在哪裡?不用擔心。它位於電路板背面的左手邊。下面是一個插入卡後的倒置視圖。

按照這個方向將卡慢慢插入板子下面的卡槽,輕輕地插,直到它不再往前移動。你可能還會聽到一點咔嚓聲來確認。這意味著它已經完美地插入了。
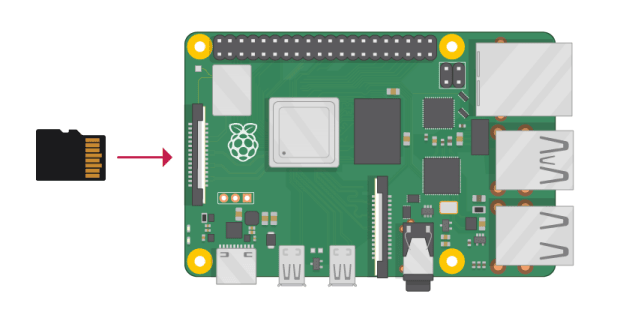
當你把它插進去的時候,你可能會注意到在插槽中有兩個小針腳調整了自己的位置(如上圖所示),但這沒關係。一旦插入,卡看起來會有一點突出。這就是它應該有的樣子。
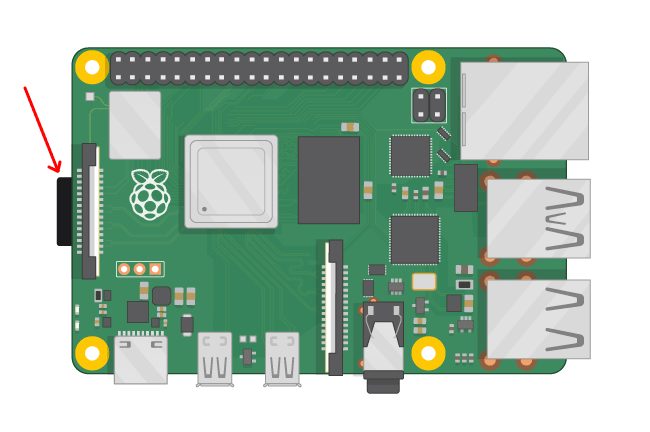
第 2 步:設置樹莓派
我無需在這裡詳細介紹。
保證電源線接頭、微型 HDMI 線接頭、鍵盤和滑鼠接頭(有線/無線)都牢固地連接到樹莓派板的相關埠。
確保顯示器和電源插頭也已正確連接,然後再去打開電源插座。我不建議把適配器插到帶電的插座上。參考 電弧。
確認了以上兩個步驟後,你就可以 打開樹莓派設備的電源。
第 3 步:在樹莓派上 Ubuntu 桌面的首次運行
當你打開樹莓派的電源,你需要在初次運行時進行一些基本配置。你只需按照屏幕上的指示操作即可。
選擇你的語言、鍵盤布局、連接到 WiFi 等:
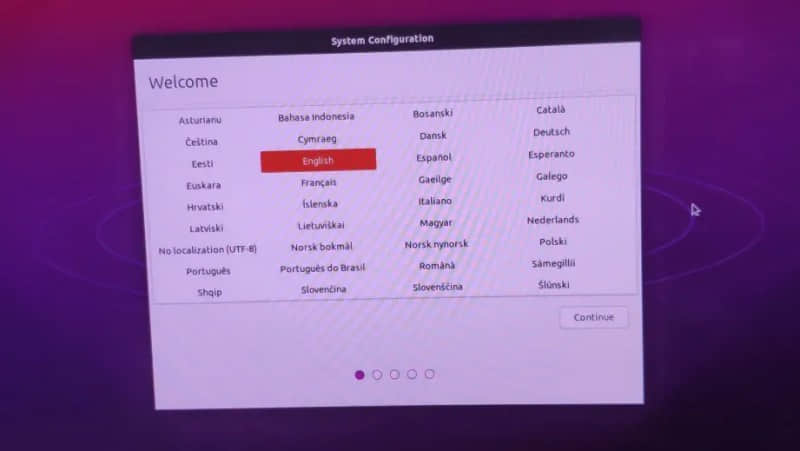
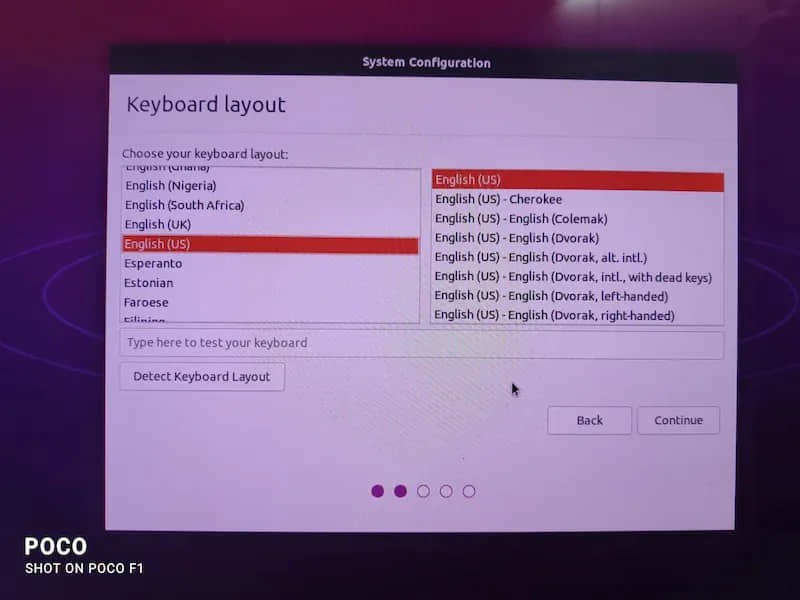
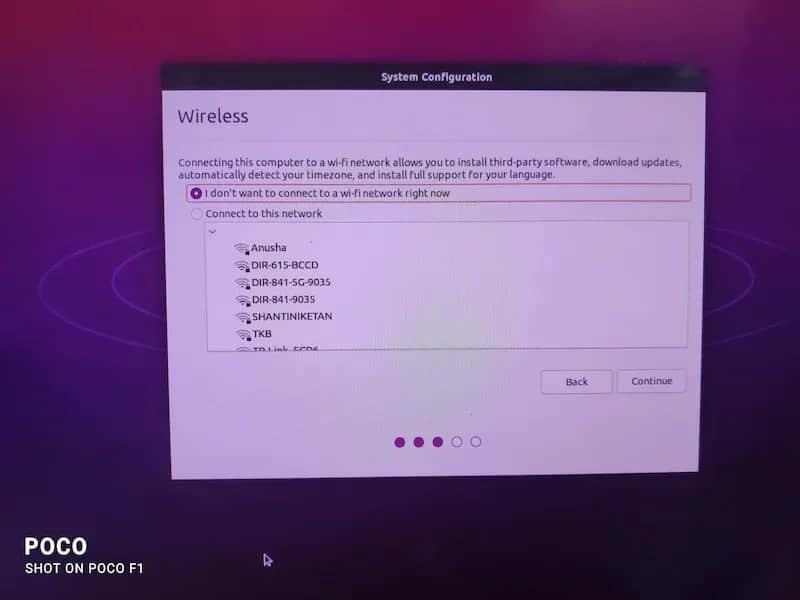
你可以根據需求選擇時區:
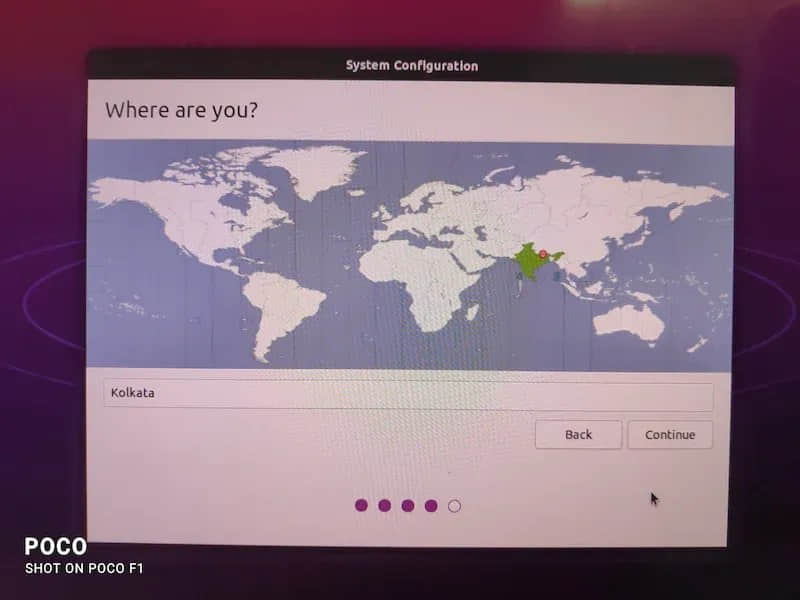
然後創建用戶和密碼:
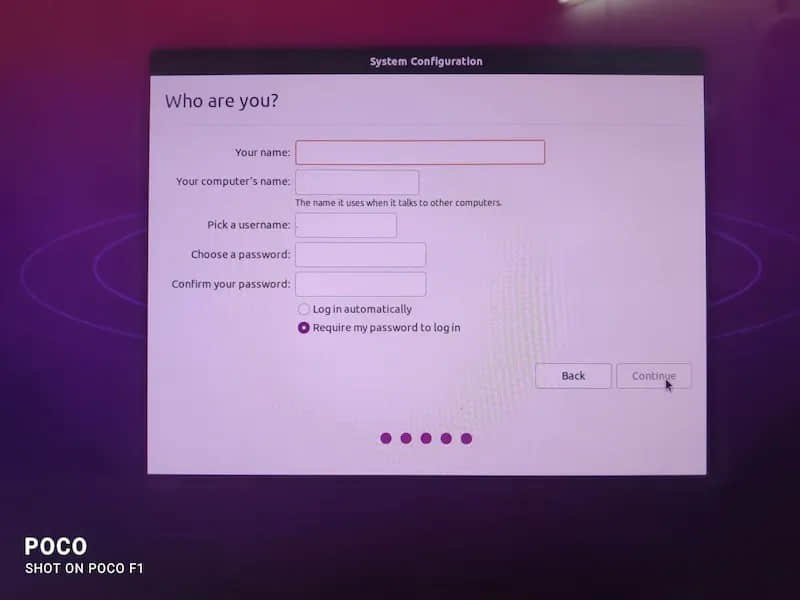
之後的步驟將配置一些東西,這個過程需要一些時間:
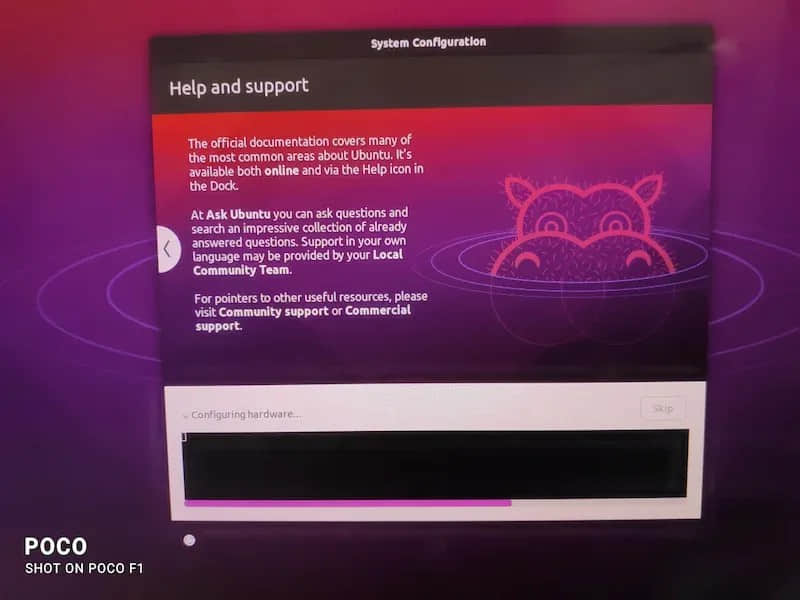
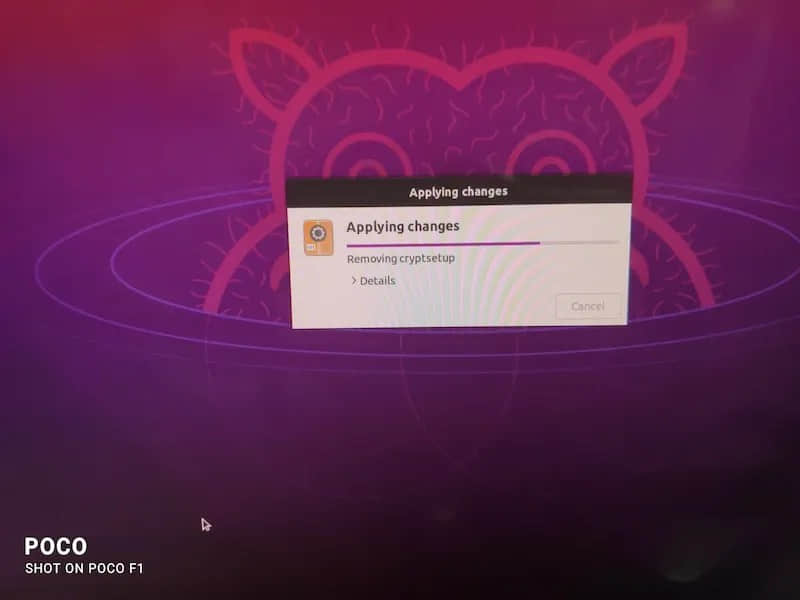
系統會重新啟動之前需要一些時間,最終,你將會來到 Ubuntu 的登錄界面:
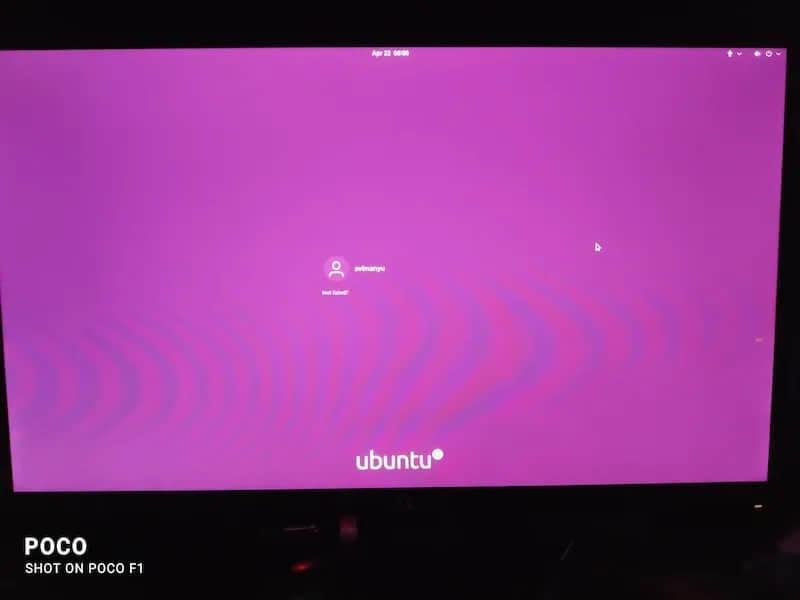
現在,你可以開始享受樹莓派上的 Ubuntu 桌面了:
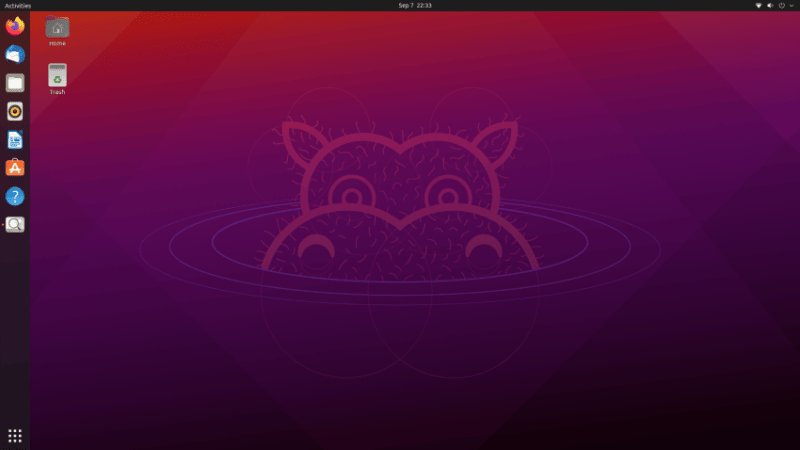
總結
我注意到一個暫時的異常情況。在進行安裝時,我的顯示器左側有一個紅色的閃爍邊界。這種閃爍(也有不同的顏色)在屏幕的隨機部分也能注意到。但在重啟和第一次啟動後,它就消失了。
很高興能夠看到它在樹莓派上運行,我非常需要 Ubuntu 開始為樹莓派等流行的 ARM 設備提供支持。
希望這個教程對你有所幫助。如果你有問題或建議,請在評論中告訴我。
via: https://itsfoss.com/install-ubuntu-desktop-raspberry-pi/
作者:Avimanyu Bandyopadhyay 選題:lujun9972 譯者:wxy 校對:turbokernel
本文轉載來自 Linux 中國: https://github.com/Linux-CN/archive






















