如何在 VMware 中安裝 Kali Linux
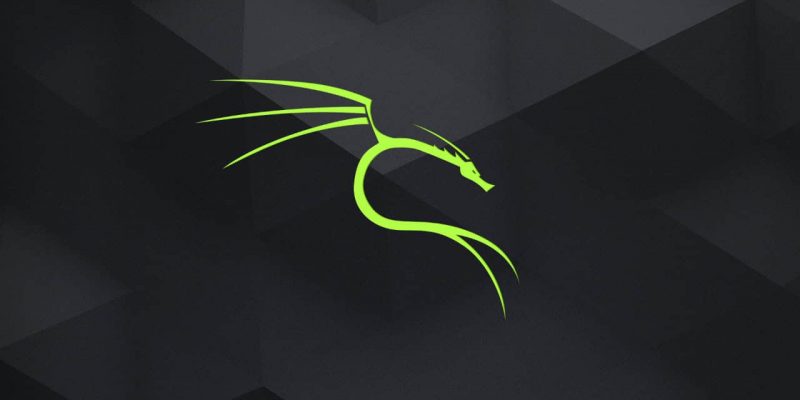
Kali Linux 是 用於學習和練習黑客攻擊和滲透測試的 Linux 發行版 的不二之選。
而且,如果你經常搗鼓 Linux 發行版,出於好奇心,你可能已經嘗試過它。
警告!
本文介紹的內容僅供學習 Kali Linux 的安裝,請勿使用 Kali Linux 進行任何非授權的行為。Kali Linux 應該用於在授權的情況下,對授權的目標進行合理的滲透測試,以了解其脆弱性並加以防範。本文作譯者和本站均不對非授權和非法的使用及其造成的後果負責。
然而,無論你用它做什麼,它都不能替代正規成熟的桌面 Linux 操作系統。因此,(至少對於初學者來說)建議使用虛擬機程序(如 VMware)來安裝 Kali Linux。
通過虛擬機,你可以把 Kali Linux 作為你的 Windows 或 Linux 系統中的一個常規應用程序來使用,就像在你的系統中運行 VLC 或 Skype 一樣。
有一些免費的虛擬化工具可供使用。你可以 在 Oracle VirtualBox 上安裝 Kali Linux ,也可以使用 VMWare Workstation。
本教程重點介紹 VMWare。
在 Windows 和 Linux 的 VMware 上安裝 Kali Linux
非 FOSS 警報!
VMWare 不是開源軟體。
對於本教程,我假定你使用的是 Windows,是考慮到大多數 VMware 用戶喜歡使用 Windows 10/11。
然而,除了在 Windows 上安裝 VMWare 的部分,本 教程對 Linux 也是有效的。你可以 輕鬆地在 Ubuntu 和其他 Linux 發行版上安裝 VMWare。
步驟 1:安裝 VMWare Workstation Player(在 Windows 上)
如果你的系統上已經安裝了 VMware,你可以跳到安裝 Kali Linux 的步驟。
前往 VMWare 的 Workstation Player 官方網頁,然後點擊 「Download For Free」 按鈕。
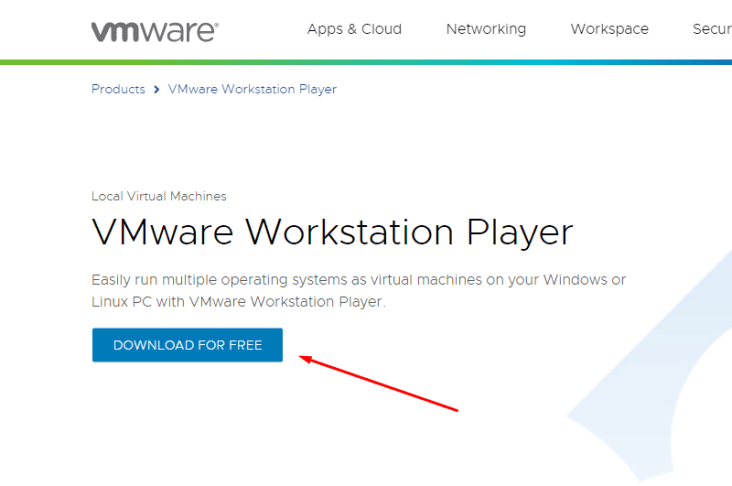
接下來,你可以選擇版本(如果你想要特定的版本或遇到最新版本的 bug),然後點擊 「Go to Downloads」。
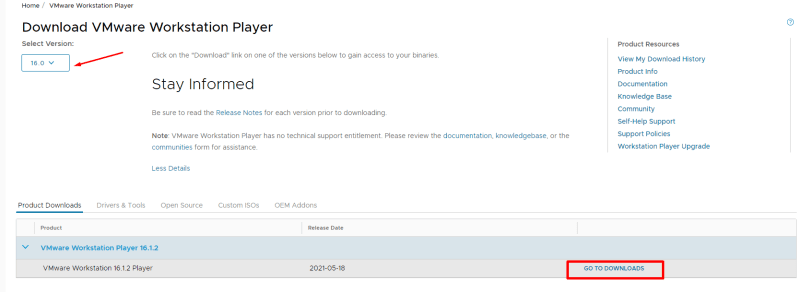
然後你就會看到 Windows 和 Linux 版本的下載按鈕。你需要點擊 「Windows 64-bit」 的按鈕,因為這就是我們在這裡需要的。
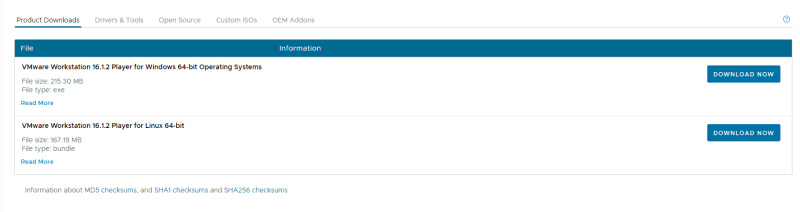
順便提一句,它不支持 32 位系統。
最後,當你得到下載的 .exe 文件時,啟動它以開始安裝過程。你需要點擊 「Next」 來開始安裝 VMware。
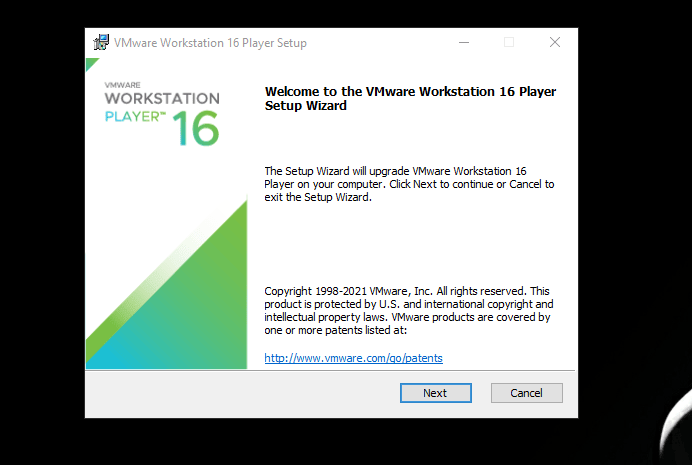
接下來,你需要同意這些政策和條件才能繼續。
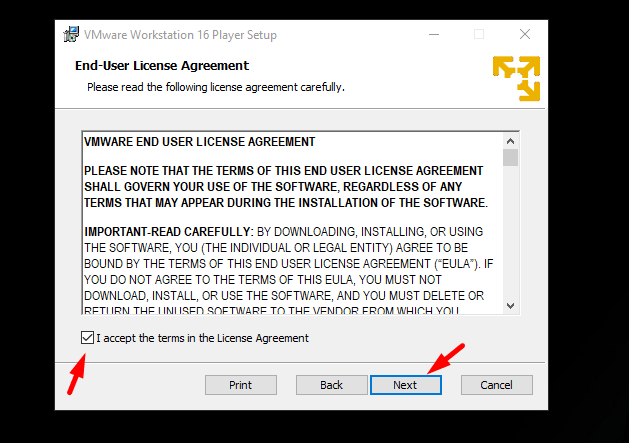
現在,你可以選擇安裝的路徑。理想情況下,保持默認設置。但是,如果你在虛擬機中需要更好的鍵盤響應/屏幕上的鍵盤性能,你可能想啟用 「 增強型鍵盤驅動程序 」。
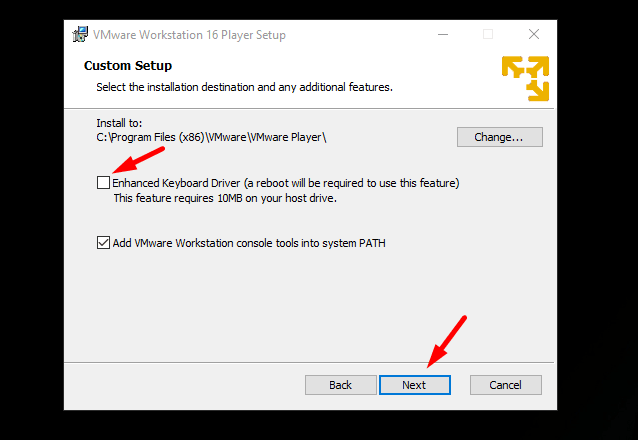
進入下一步,你可以選擇禁用每次啟動程序時的更新檢查(可能很煩人),並禁用向 VMware 發送數據,這是其用戶體驗改進計劃的一部分。
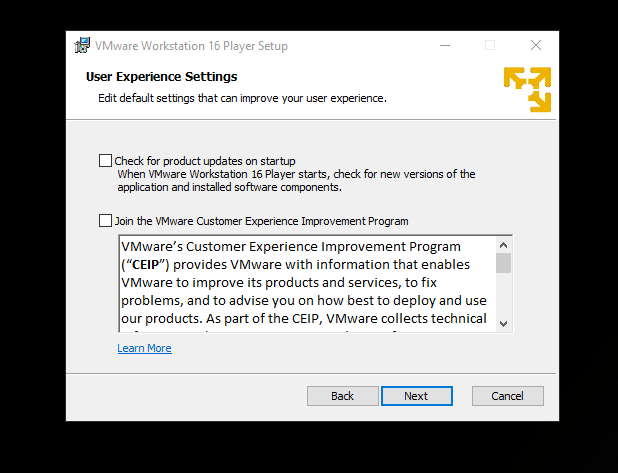
如果你想使用桌面和開始菜單的快捷方式進行快速訪問,你可以勾選這些設置,或像我一樣將其取消。
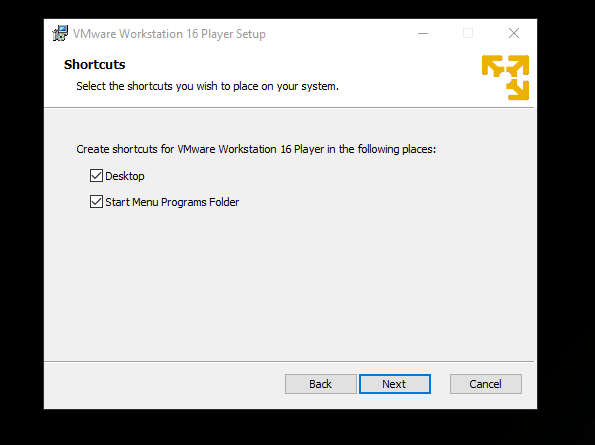
現在,繼續以開始安裝。
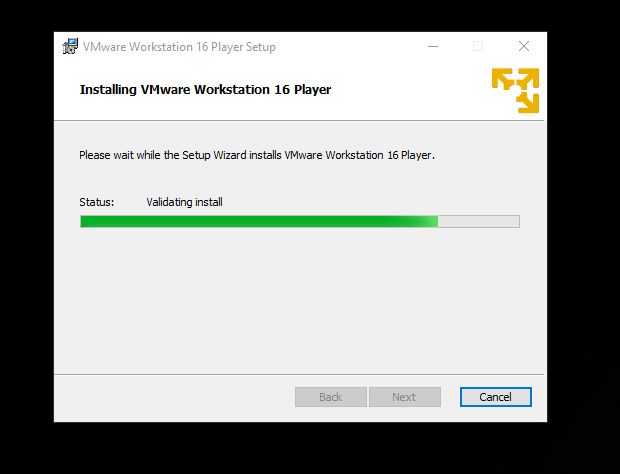
這可能需要一些時間,完成後,你會看到另一個窗口,讓你完成這個過程,並讓你選擇輸入一個許可證密鑰。如果你想獲得商業許可,你需要 VMware Workstation 專業版,否則,該 Player 版本對個人使用是免費的。
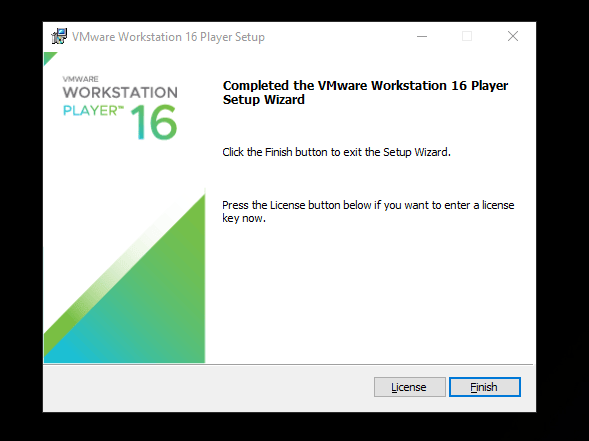
注意!
請確保你的系統已經啟用了虛擬化功能。最近的 VMWare 的 Windows 版本要求你明確啟用虛擬化以使用虛擬機。
步驟 2:在 VMware 上安裝 Kali Linux
開始時,你需要下載 Kali Linux 的鏡像文件。而且,如果你打算在虛擬機上使用它,Kali Linux 會提供一個單獨的 ISO 文件。
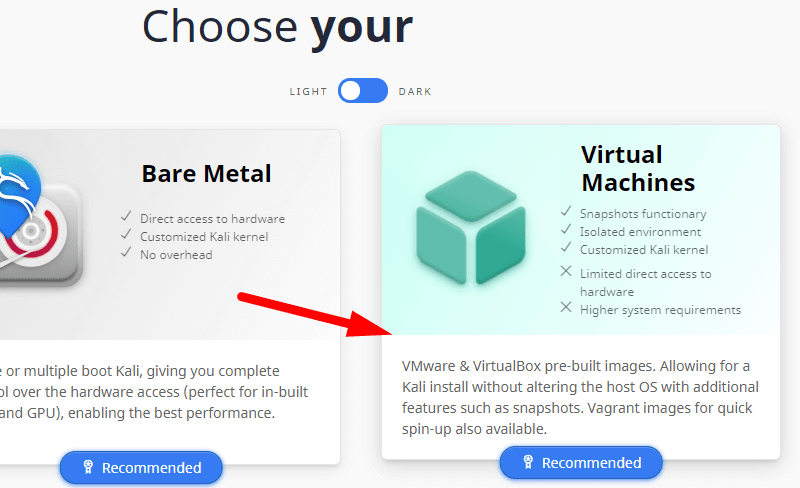
前往其 官方下載頁面,下載可用的預構建的 VMware 鏡像。
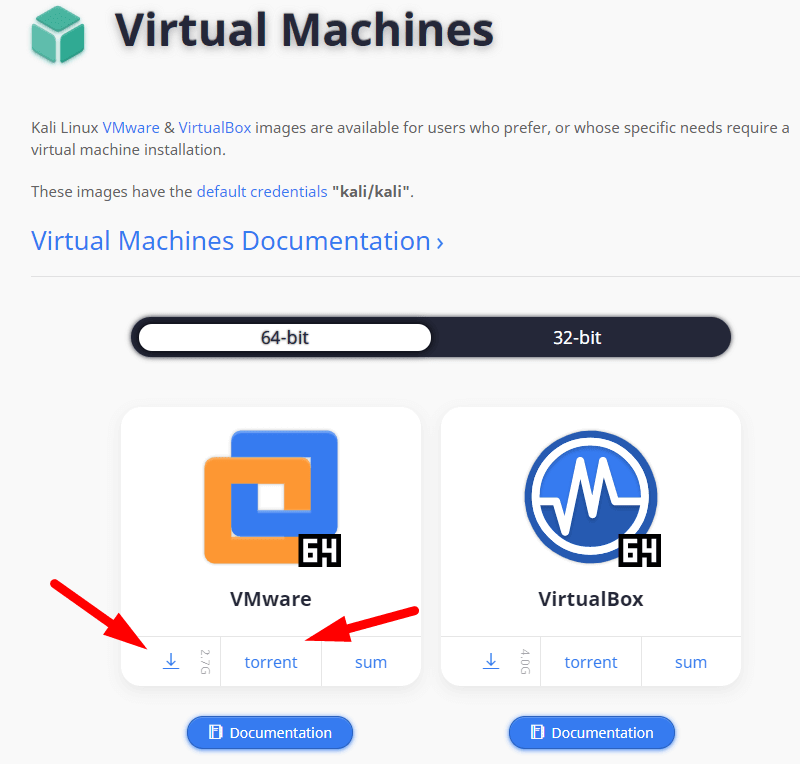
你可以直接下載 .7z 文件或利用 Torrent(一般來說速度更快)。在這兩種情況下,你也可以用提供的 SHA256 值檢查文件的完整性。
下載完成,你需要將文件解壓到你選擇的任何路徑。
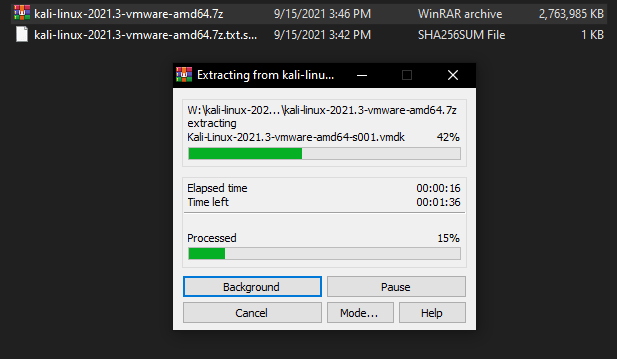
打開 VMware Workstation Player,然後點擊 「 打開一個虛擬機 」。現在,尋找你提取的文件夾。然後瀏覽它,直到你找到一個擴展名為 .vmx 的文件。
比如說,Kali-Linux-2021.3-vmware-amd64.vmx。
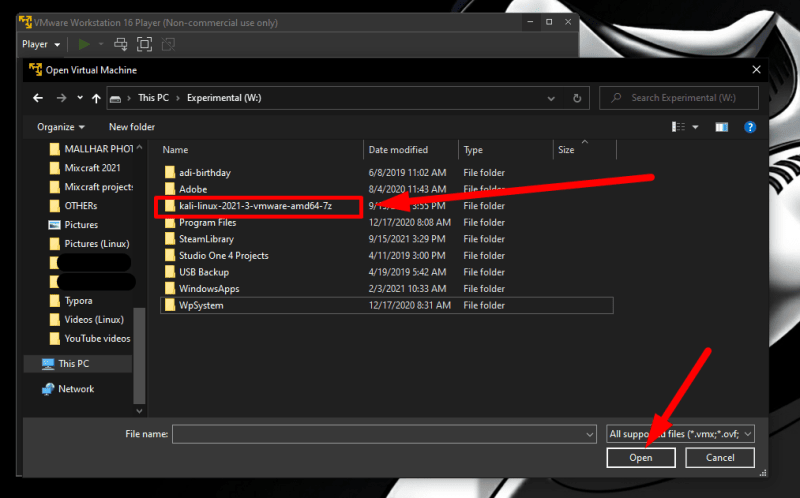
選擇 .vmx 文件來打開該虛擬機。它應該直接出現在你的 VMware Player 中。
你可以選擇以默認設置啟動虛擬機。或者,如果你想調整分配給虛擬機的硬體,可以在啟動前隨意改變設置。
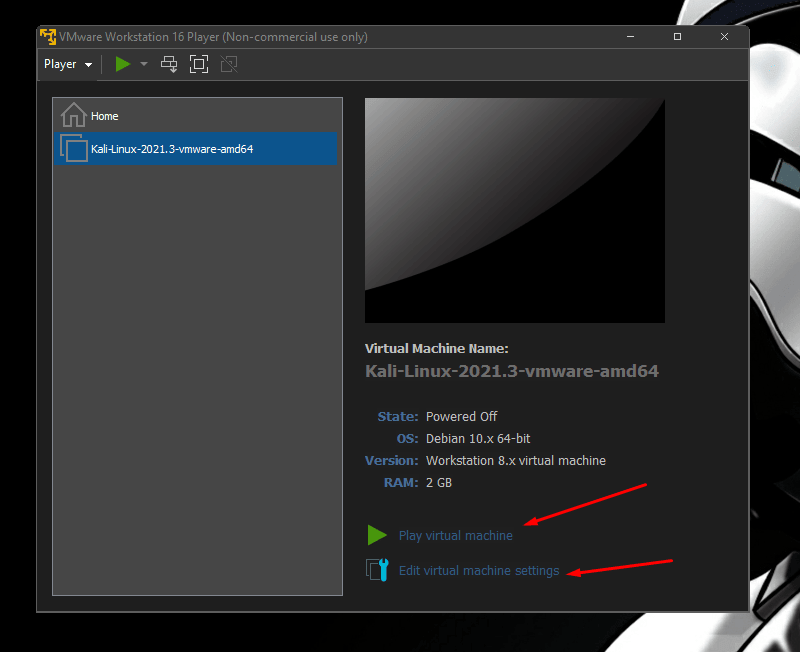
根據你的計算機硬體,你應該分配更多的內存和至少一半的處理器核心,以獲得流暢的性能。
在這種情況下,我有 16GB 的內存和一個四核處理器。因此,為這個虛擬機分配近 7GB 的內存和兩個內核是安全的。
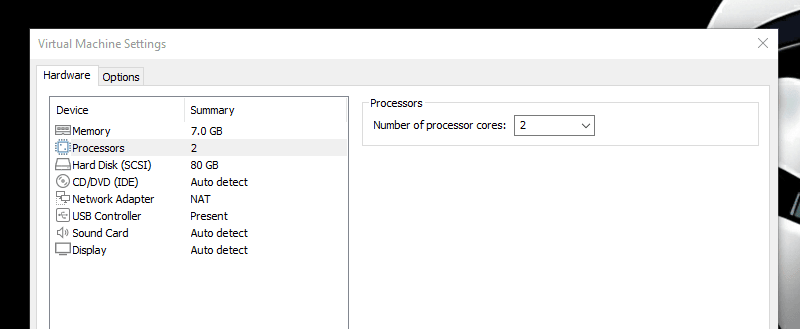
雖然你可以分配更多的資源,但它可能會影響你的宿主機操作系統在工作時的性能。所以,建議在這兩者之間保持平衡。
現在,保存設置並點擊 「 播放虛擬機 」 來啟動 Kali Linux on VMware。
當它開始載入時,你可能會看到一些提示,告訴你可以通過調整一些虛擬機設置來提高性能。
你不用必須這樣做,但如果你注意到性能問題,你可以禁用 側通道緩解措施 (用於增強安全性)來提高虛擬機的性能。
另外,你可能會被提示下載並 安裝 VMware tools for Linux;你需要這樣做以獲得良好的虛擬機體驗。
完成之後,你就會看到 Kali Linux 的登錄界面。
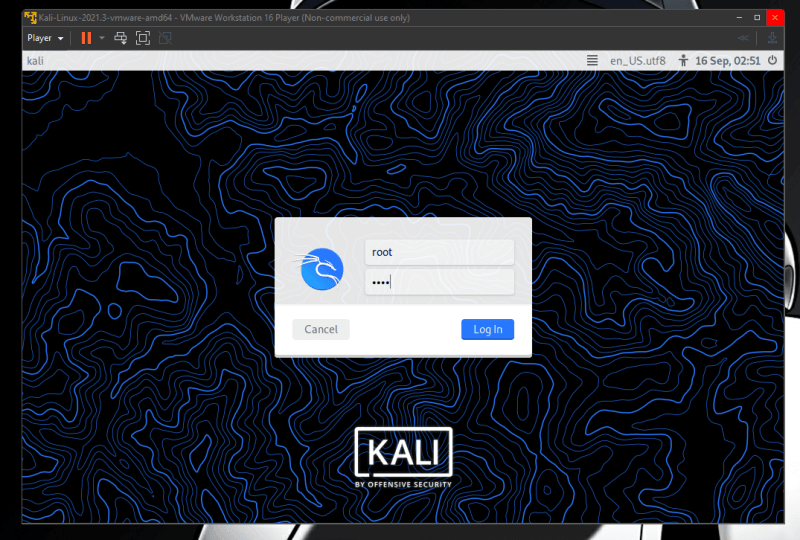
考慮到你啟動了一個預先建立的 VMware 虛擬機,你需要輸入默認的登錄名和密碼來繼續。
- 用戶名:
kali - 密碼:
kali
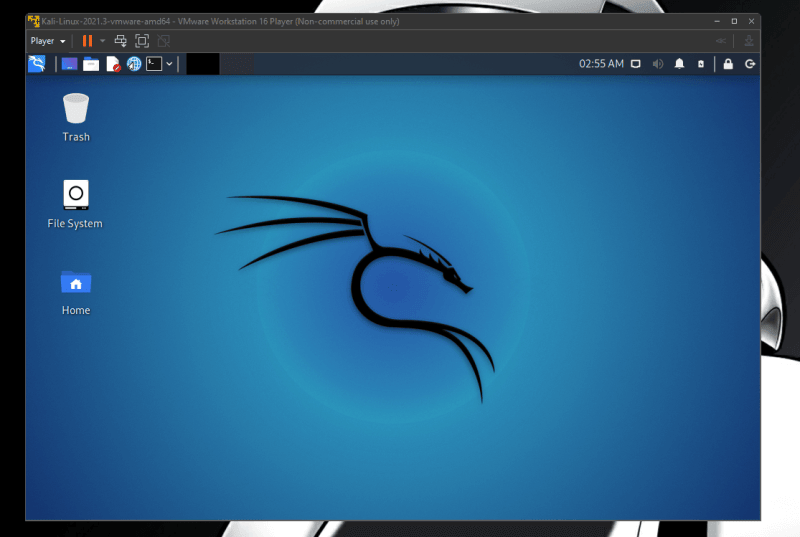
就是這樣!你已經完成了在 VMware 上安裝 Kali Linux。現在,你所要做的就是開始探索了!
接下來呢?
這裡有一些你可以利用的提示:
- 如果剪貼板共享和文件共享不工作,請在訪客系統(Kali Linux)上 安裝 VMWare tools。
- 如果你是新手,請查看這個 Kali Linux 工具列表。
如果你覺得這個教程有幫助,歡迎分享你的想法。你是否喜歡在不使用 VMware 鏡像的情況下安裝 Kali Linux?請在下面的評論中告訴我。
via: https://itsfoss.com/install-kali-linux-vmware/
作者:Ankush Das 選題:lujun9972 譯者:wxy 校對:wxy
本文轉載來自 Linux 中國: https://github.com/Linux-CN/archive






















