如何在 Ubuntu 上安裝和使用 XRDP 進行遠程桌面連接

這是一份初學者指南,展示了在基於 Ubuntu 的 Linux 發行版上設置 XRDP 所需要遵循的步驟。有了它,你就可以從不同的電腦上訪問你的 Ubuntu 系統,並以圖形方式使用它。
微軟的 遠程桌面協議(RDP) 是一個允許從一台計算機到另一台計算機進行圖形化遠程桌面連接的協議。RDP 的工作原理是讓一台主機運行軟體,允許其他幾台計算機連接到它。
XRDP 是 RDP 的一個開源實現,不需要運行任何專有程序。XRDP 不僅試圖遵循 RDP,而且還與常規的 RDP 客戶端兼容,如 Remmina 和 GNOME Boxes。
下面是 XRDP 連接屏幕的樣子。
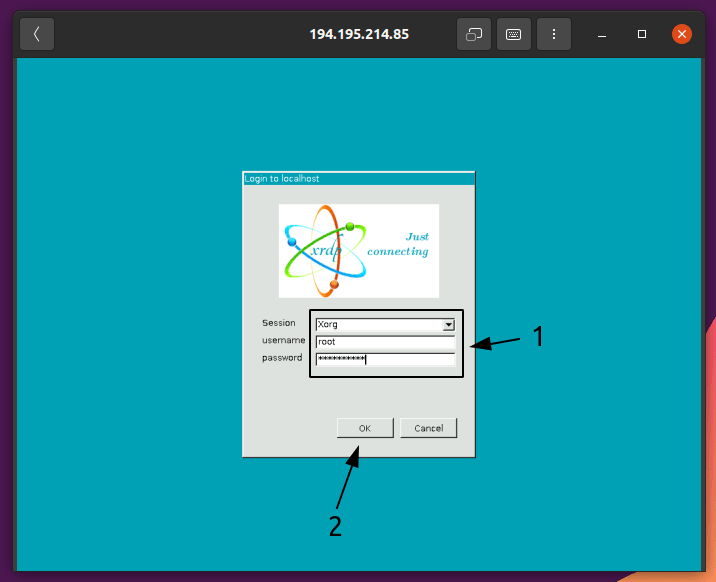
使用 XRDP 需要注意的事項
雖然 XRDP 對於機器的遠程訪問非常好用,但重要的是要知道 XRDP 不 適合什麼。
如果你需要一個安全的連接,請不要使用 XRDP
通過 XRDP 建立的連接可以被攻擊者查看和修改,因此應避免任何敏感信息。這一點可以通過使用 SSH 連接或證書來緩解,但這兩者都需要更複雜的設置,這裡就不一一介紹了。
XRDP 在默認情況下不能很好地應用主題
在我的測試中,XRDP 默認似乎從未應用過 Ubuntu 主題。在文章的結尾處有關於解決這個問題的說明。
如果你只想/需要一個 CLI 環境,就不要使用 XRDP
XRDP 是為在 GUI 環境中使用而設計和製造的。如果你打算在 CLI 環境中使用它,比如在伺服器上,你應該看看其他工具,比如 SSH。
在 Ubuntu 上安裝和使用 XRDP
下面是這個遠程連接設置正常工作所需的設置:
- 一個安裝了 XRDP 伺服器的 Linux 系統。這是一個將被遠程訪問的系統。
- 遠程系統應該和你的系統在同一個網路上,或者它應該有一個 公共 IP 地址。
- 遠程 Linux 系統的用戶名和密碼。
- 安裝有 RDP 客戶端的另一個系統(無論是 Linux、macOS 還是 Windows)。
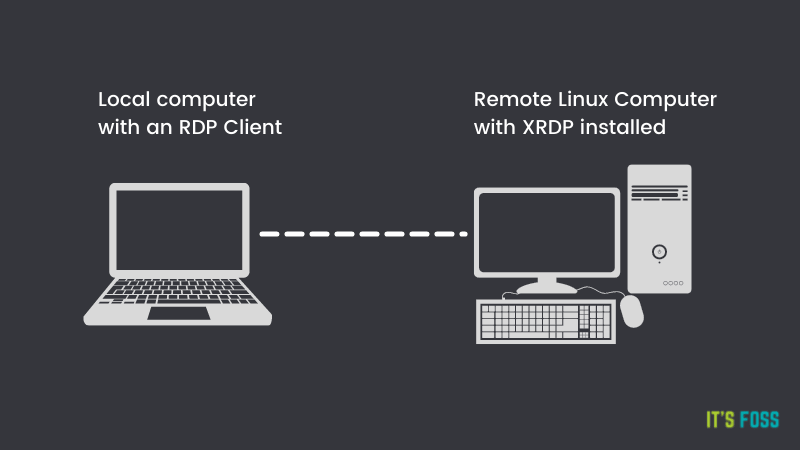
第 1 步:在遠程計算機上安裝 XRDP
安裝 XRDP 只需幾個步驟,而且是相當直接的操作。
備註:在訪問任何地方之前,請注意,這裡說的 「遠程機器」 是其他人連接到的機器。
XRDP 包含在大多數發行版的軟體庫中。在 Ubuntu 上,你可以在 universe 庫中找到它。
你可以用下面的命令來安裝它:
sudo apt install xrdp
第 2 步:連接到遠程機器
好消息是,XRDP 開箱就能使用!
要連接到你安裝了 XRDP 的機器上,你首先需要在本地機器上安裝一個 RDP 客戶端。
我將使用 GNOME Boxes,它可以通過以下方式安裝:
sudo apt install gnome-boxes
GNOME Boxes 更多的是以虛擬機使用而聞名,但它也支持其他各種協議,包括 XRDP。
如果由於某種原因你不想使用 Boxes,你也可以使用一個叫做 Remmina 的客戶端。
sudo apt install remmina
不過,請注意,在本教程的其餘部分,我將使用 Boxes。
首先,啟動 GNOME Boxes,並點擊 「+」 號,選擇 「連接到遠程計算機…」。
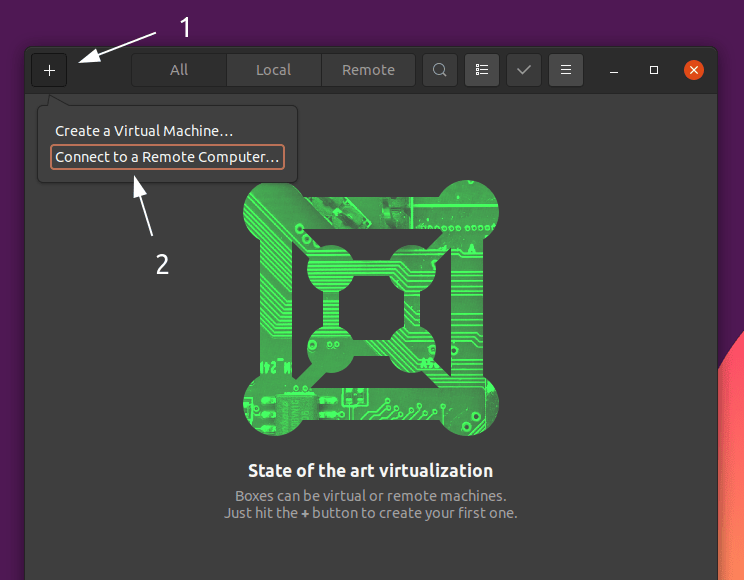
接下來,輸入你要連接的機器的 IP 地址,前綴為 rdp://,然後按下圖連接:
不確定你的 IP 地址是什麼?
你可以用
ip address命令找到你的 IP 地址。你需要尋找一個看起來像分成四組的數字的東西:abhishek@its-foss:~$ ip address 1: lo: mtu 65536 qdisc noqueue state UNKNOWN group default qlen 1000 link/loopback 00:00:00:00:00:00 brd 00:00:00:00:00:00 inet 127.0.0.1/8 scope host lo valid_lft forever preferred_lft forever 2: wlp0s20f3: mtu 1500 qdisc noqueue state UP group default qlen 1000 link/ether dc:46:b9:fb:7a:c5 brd ff:ff:ff:ff:ff:ff inet 192.168.0.107/24 brd 192.168.0.255 scope global dynamic noprefixroute wlp0s20f3 valid_lft 6183sec preferred_lft 6183sec
避免任何名為 127.0.0.1 的 IP 地址,因為那個地址指向你運行命令的機器。輸出中應該有更多的 IP 地址,如上圖所示。
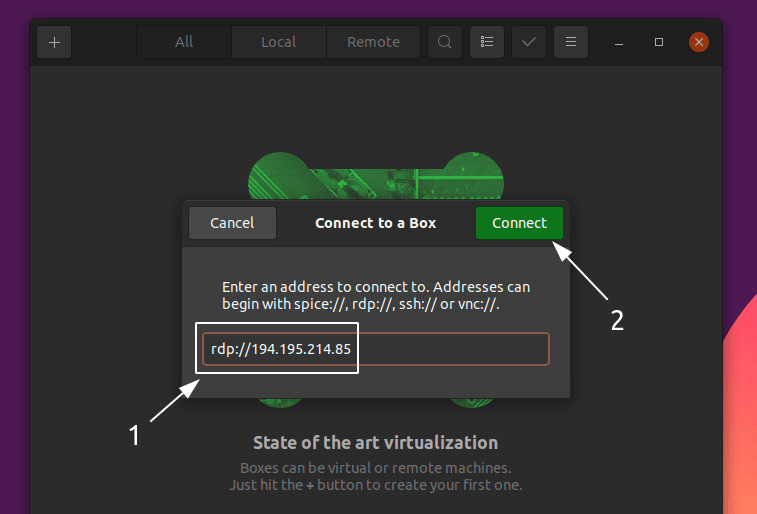
然後,你應該會看到一個登錄頁面。將「會話」設置為 「Xorg」,只需輸入你的用戶名和密碼,然後點擊 「OK」。
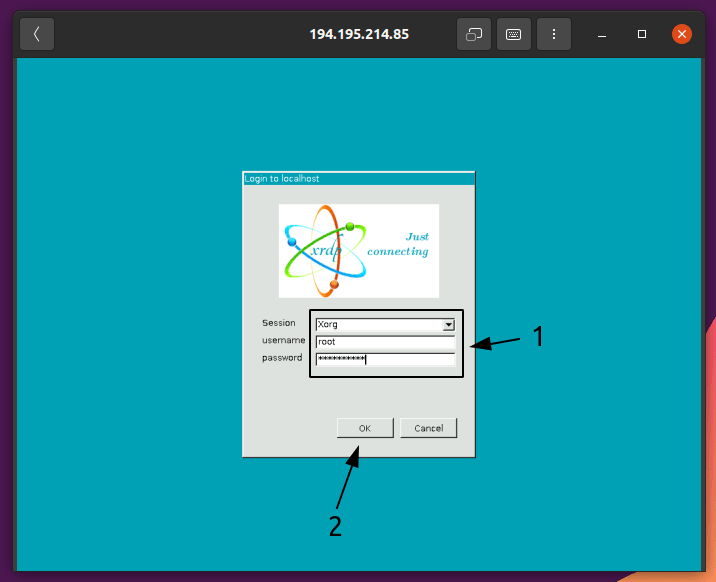
之後,你應該看到遠程主機的桌面:
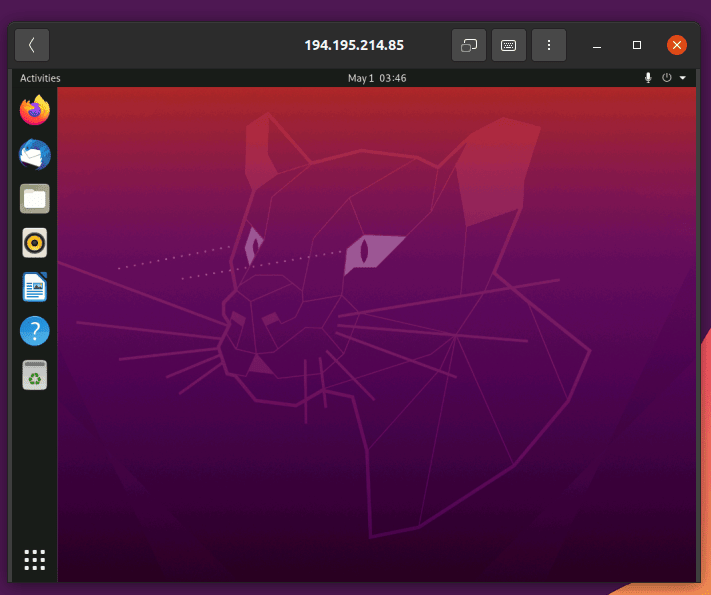
至此,一切都會像機器在你面前時一樣表現。
故障排除:修復 XRDP 連接的主題問題
在我對 Ubuntu 20.04 的測試中,默認的 Yaru 主題似乎在連接時沒有應用。這可以通過一些努力來解決。
首先,在遠程計算機上運行這個命令:
sudo apt install gnome-tweaks gnome-shell-extensions dconf-editor -y
接下來,打開 「擴展」 應用,並打開如下開關:
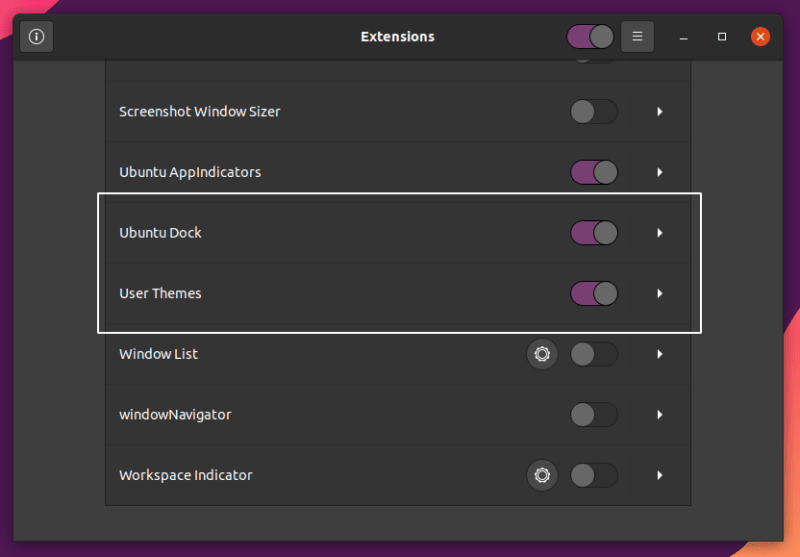
接下來,關閉你的遠程桌面會話並重新登錄。現在,打開 Tweaks,按照下面的截圖配置:
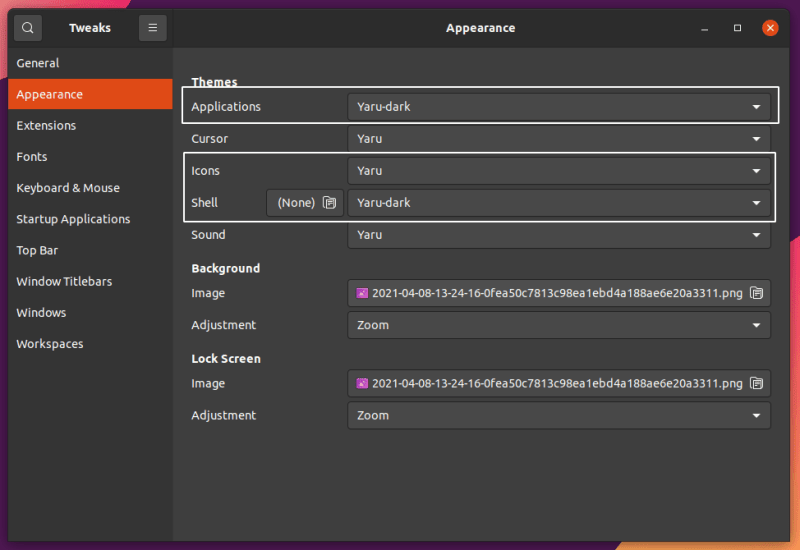
最後,打開 dconf 編輯器,並進入 /org/gnome/shell/extensions/dash-toock/。設置如下所示的值:
custom-theme-shrink:Ondock-fixed:Ontransparency-mode:FIXED
總結
至此,一切都準備好了,可以做你需要做的事了。
如果有什麼地方做得不太對,或者你有什麼問題或意見,請在下面留言。我會儘力幫助你的。
via: https://itsfoss.com/xrdp-ubuntu/
作者:Hunter Wittenborn 選題:lujun9972 譯者:geekpi 校對:wxy
本文轉載來自 Linux 中國: https://github.com/Linux-CN/archive






















