如何安裝和使用 GNOME Boxes 來創建虛擬機

虛擬化是使用抽象硬體層運行虛擬實例(而不是實際實例)的過程。通俗地說,它允許你同時安裝和運行多個操作系統(Linux、Windows)。
虛擬機 是一個模擬操作系統,它運行在另一個操作系統之上,並使用與主機相同的硬體和存儲空間。雖然,你可以控制可以分配給虛擬機的共享內存或空間量。
有多種軟體可用於創建虛擬機,例如 Virtual Box、KVM、Hyper-V、VMWare player 和 GNOME Boxes。
但老實說,它們中的大多數使用起來都很複雜,有時還不夠穩定。GNOME Boxes 是另一個自由開源的軟體,它非常易於使用,通過抽象出大量選項讓你可以輕鬆創建和管理虛擬機。
安裝 GNOME Boxes
如果你正在運行 Fedora 的 GNOME 定製版,你應該已經安裝了它。但是,對於 Ubuntu、Linux Mint、Kubuntu 和其他發行版,你只需運行以下命令即可將其安裝到你的系統中。
sudo apt install gnome-boxes
通過 Flatpak
它也可以通過 Flatpak 包獲得。我會推薦你使用這個版本。首先,使用 本指南 在系統中安裝 Flatpak,然後從終端運行以下命令進行安裝。
flatpak install flathub org.gnome.Boxes
使用 GNOME Boxes 創建虛擬機
從應用菜單啟動 GNOME Boxes。
要創建虛擬機,你需要要虛擬化的操作系統的鏡像(*.ISO)。
你可以從發行版的官方下載頁面下載任何操作系統 ISO 鏡像。對於本指南,我使用的是 Pop!_OS,這是一個優秀的 Linux 發行版。
啟動後,單擊頂部的 「+」 圖標啟動並選擇「 創建虛擬機 」。
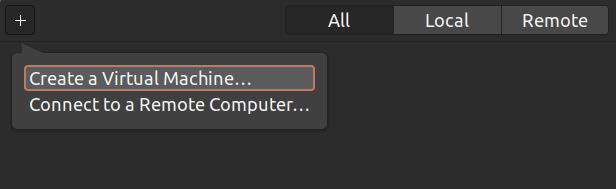
在下一個窗口中,你可以選擇已經可用的下載,或者你可以選擇你的 ISO 文件作為操作系統源。單擊「 操作系統鏡像文件 」並選擇你的 ISO 文件。
分配虛擬機的內存和存儲空間。請記住,你的虛擬機將從主機系統獲取內存和存儲空間。所以盡量不要分配為最大值。
例如,在下圖中,我從主機系統的 8GB 總內存中為虛擬機(客戶機)分配了 2GB 內存。
同樣,如果你只是想測試操作系統,也請選擇最小存儲空間。但是,如果你正在為伺服器或嚴肅的工作創建虛擬機,請合理分配你要分配的空間或內存量。
另一件需要記住的重要事情是,除非你刪除虛擬機,否則你允許的存儲磁碟空間將被永久佔用。因此,即使你的虛擬機沒有使用整個分配的空間,你也不會獲得那麼多的可用磁碟空間。
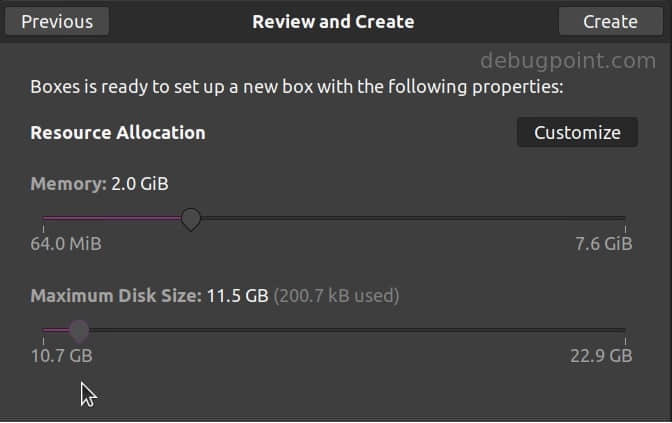
繼續安裝。
在分區窗口中,你應該看到一個硬碟和一個分區,這就是虛擬機的磁碟空間。通常,它們被命名為 /dev/vda 或者 /dev/sda。
不用擔心;你可以隨意使用此分區,這不會影響你的物理磁碟分區或實際主機系統上的任何數據。安裝 Linux 時遵循相同的 /root 分區,然後繼續。
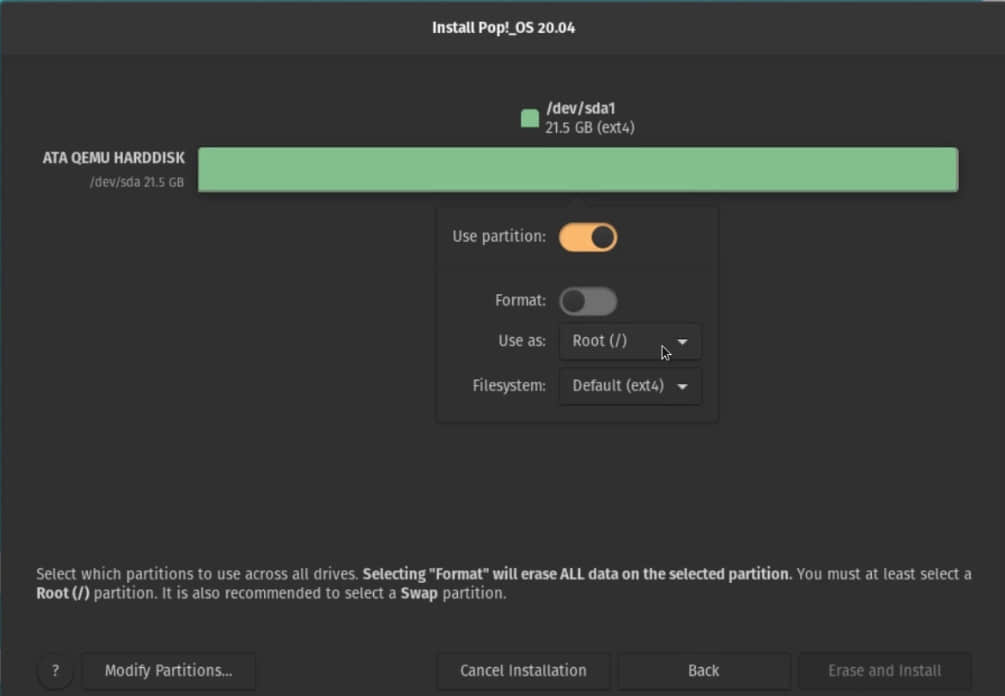
完成安裝後,你應該會在虛擬機中看到新的操作系統。在 GNOME Boxes 中,你應該會看到一個系統條目。你可以單擊它啟動虛擬機。
你可以使用虛擬機操作系統的內部關閉選項關閉虛擬機。
如果需要,你還可以通過選擇上下文菜單選項來刪除虛擬機。
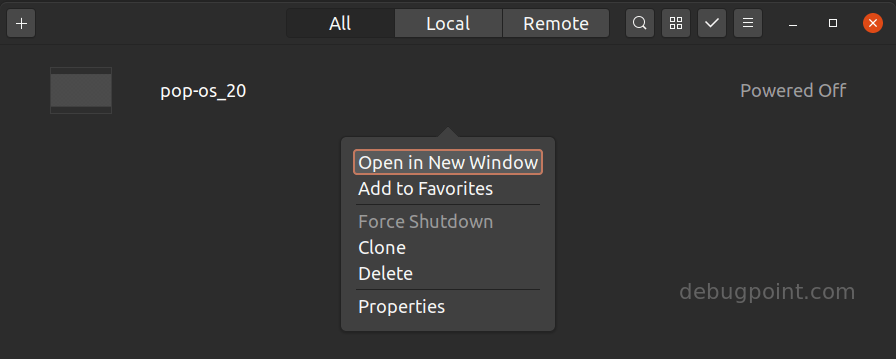
你還可以從屬性窗口檢查你的虛擬機使用了多少內存和 CPU。
請注意,你可以使用屬性調整現有虛擬機的內存和其他項目。
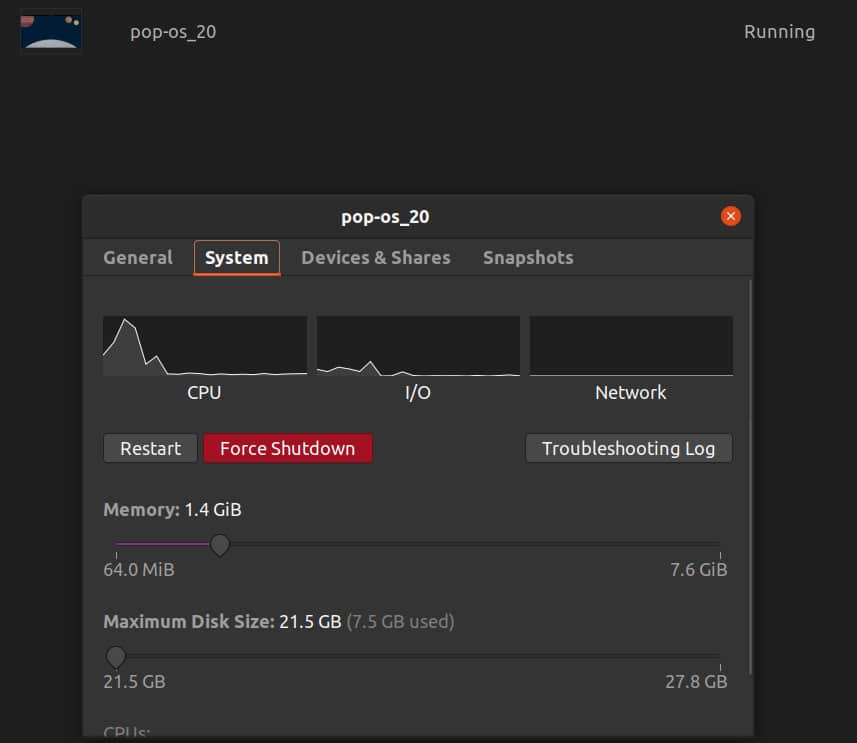
故障排除
以下是你在使用 GNOME Boxes 時可能遇到的一些常見錯誤或問題。
1、虛擬機中的解析度問題
如果你的虛擬機解析度很低,這與你的主機系統不兼容,那麼你必須安裝以下項目。在客戶系統(而不是主機系統)中打開終端並運行以下命令。
對於基於 Ubuntu 的發行版:
sudo apt install spice-vdagent spice-webdavd
對於 Fedora 系統:
sudo dnf install spice-vdagent spice-webdavd
這兩個包有助於確定合適的解析度、在主機和客戶之間複製/粘貼、通過公共文件夾共享文件等。
安裝後,重新啟動客戶系統;或者你可以在重啟後註銷並重新登錄一次,你應該會看到正確的解析度。
2、在 Ubuntu 18.04 中 GNOME Boxes 不能啟動虛擬機
如果你在 Boxes 3.34 中創建虛擬機,那麼你應該知道有一個錯誤導致你的虛擬機無法啟動。要解決這個問題,你必須執行一些額外的步驟。請記住,最新的 Boxes 3.36 不需要這些。
打開終端窗口並運行以下命令來更改 qemu 配置文件:
sudo gedit /etc/modprobe.d/qemu-system-x86.conf
在上面的文件中添加以下行並保存:
group=kvm
現在,運行以下命令將你的用戶名添加到 KVM 組。
sudo usermod -a -G kvm <你的帳戶名稱>
總結
在本文中,你了解了如何安裝和使用 GNOME Boxes 來利用虛擬化。我希望它能幫助你。
?️ 如果你遇到任何錯誤或對 GNOME Boxes 的虛擬機有任何疑問,請使用下面的評論欄告訴我。
(題圖:MJ/b4d091cf-9585-468b-9ce6-ba0b0c69cce4)
via: https://www.debugpoint.com/install-use-gnome-boxes/
作者:Arindam 選題:lkxed 譯者:geekpi 校對:wxy
本文轉載來自 Linux 中國: https://github.com/Linux-CN/archive






















