如何在 Linux 上安裝和使用 Etcher 來製作 Linux 臨場 USB

Etcher 是一款流行的 USB 燒錄應用,可用於創建可啟動的 Linux USB。讓我來告訴你如何安裝它,以及如何使用它來製作一個 Linux 臨場盤。
Etcher:一個用於在 SD 卡和 USB 驅動器中燒錄 Linux ISO 的開源工具
Etcher 是一個由 Balena 開發的開源項目,來用於為樹莓派燒錄 SD 卡。事實上,我們在如何在 SD 卡上安裝 Raspbian OS 的教程中就使用了它。
它不僅僅局限於 SD 卡,你還可以使用 Etcher 來製作一個可啟動的 USB 驅動器,我們就通過它的幫助在 Linux 中製作了一個 Manjaro 的臨場 USB。
自首次發布以來,Etcher 就以其整潔的界面和簡單的使用方式引起了人們的注意。
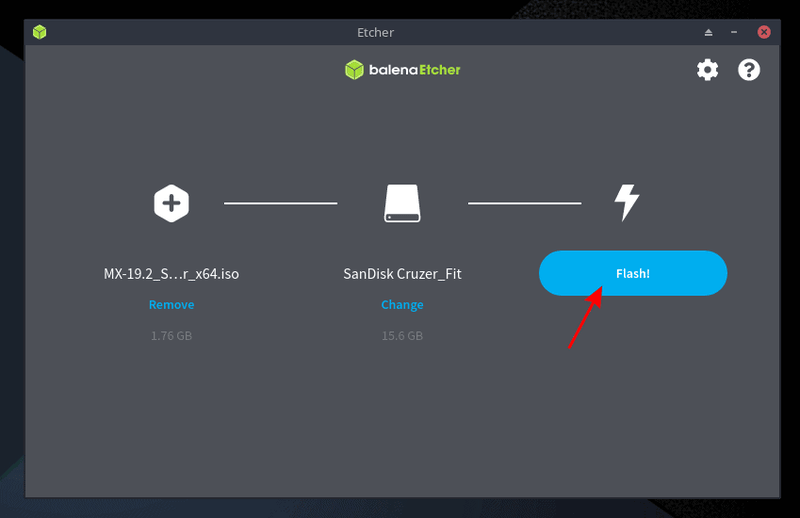
在本文中,我將重點介紹幫助你在 Linux 上安裝 Etcher 的步驟。然後,我還將展示如何使用它。在這之前,讓我先給大家介紹一下它的功能。
Etcher 的功能
- 在燒錄前驗證驅動器
- 漂亮的用戶界面
- 自動檢測 USB 驅動器/SD 卡,防止電腦上的硬碟被擦除。
- 跨平台支持(Windows、macOS 和 Linux)。
- 快速燒錄
- 簡單的三步過程
理論上,你已經有了在 SD 卡和 USB 驅動器上燒錄操作系統鏡像所需的一切。同樣令人激動的是,根據他們的路線圖,他們計劃增加對多個設備的同步寫入支持。
在 Linux 上安裝 Etcher
要開始使用,你需要從它的官方網站上下載它提供的 AppImage 文件(適用於任何 Linux 發行版)。
你只需要前往它的主頁,並根據你的系統(32 位/64 位)下載一個程序:
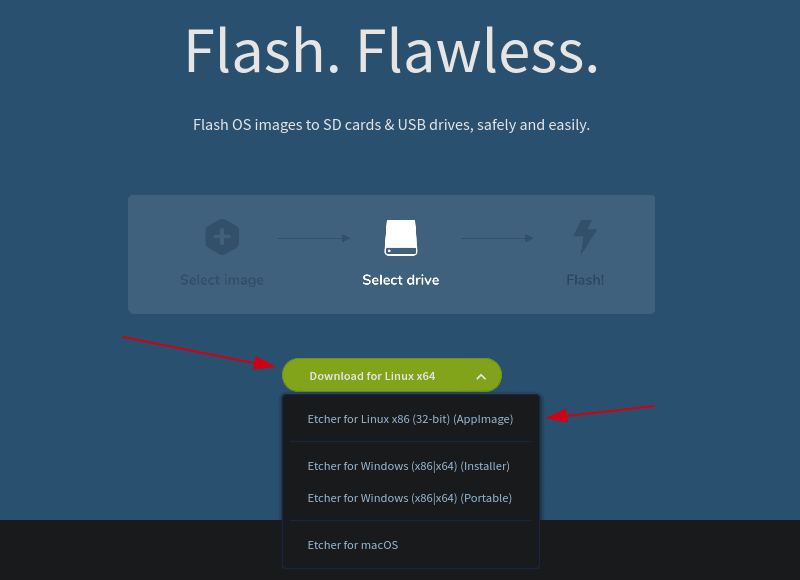
在我的例子中,我下載了 Ubuntu 的 64 位 AppImage 文件。你可以通過我們的指南來了解在 Linux 上使用 AppImage文件,但我會讓你先知道下一步需要做什麼。
你需要給文件執行許可權,你可以右擊AppImage 文件 -> 屬性來實現。
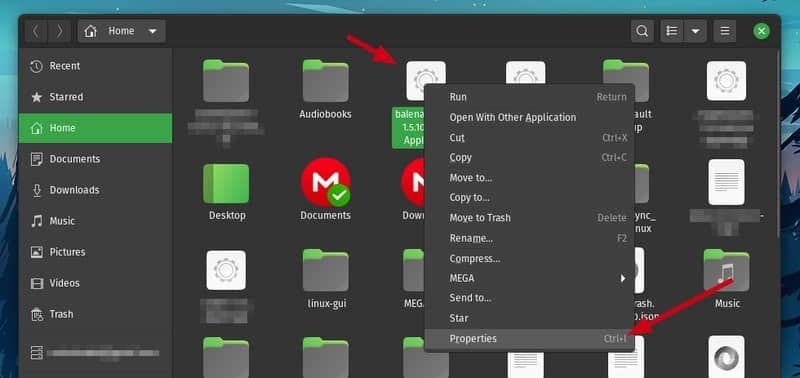
接下來,點擊許可權選項卡下的「允許作為程序執行」,如下圖所示。
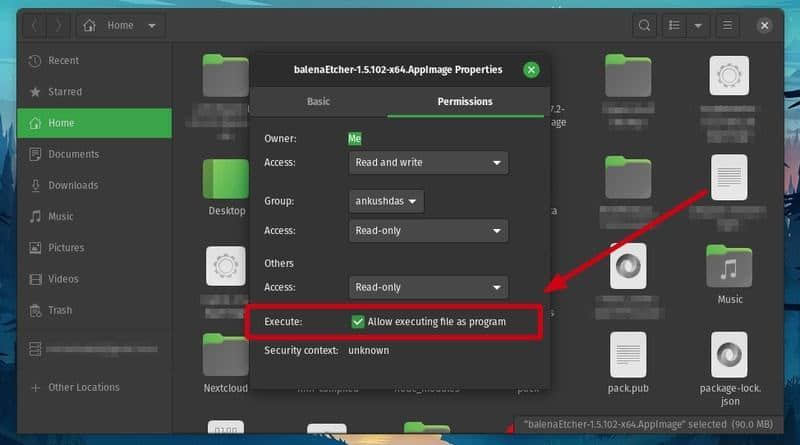
現在,只需雙擊 AppImage 文件即可啟動 Etcher!
這應該可以在任何 Linux 發行版上運行。在任何情況下,如果你想從源碼構建或者直接使用 .rpm 或 .deb 文件安裝,你也可以前往它的 Github 發布頁找到 RPM、DEB 和源碼。
你也可以參考我們的在 Ubuntu 中使用 deb 文件來安裝應用。
注意!
我們注意到,當你使用 Etcher 創建 Linux 發行版的臨場 USB 時,它會使 USB 處於明顯的不可使用狀態,即它只有幾 MB 的空閑空間,並且不能直接格式化。在 Linux 上,你可以使用磁碟工具手動刪除分區,然後格式化它。
在 Linux 上使用 Etcher
只需三步就可以開始使用 Etcher。在你啟動它之後,根據屏幕上的提示應該是清晰的,但為了給你一個好的開始,以下是你要做的事情:
步驟 1: 選擇合適的 ISO 鏡像文件或你需要燒錄的文件的 URL(如下圖所示)。
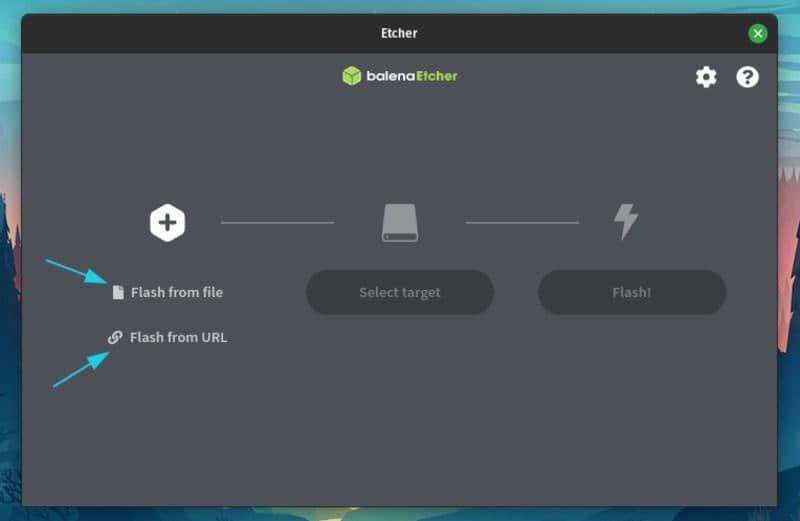
步驟 2: 接下來,你需要選擇目標設備。它會自動檢測並高亮顯示可移動設備,以防止你選擇任何內部存儲位置。
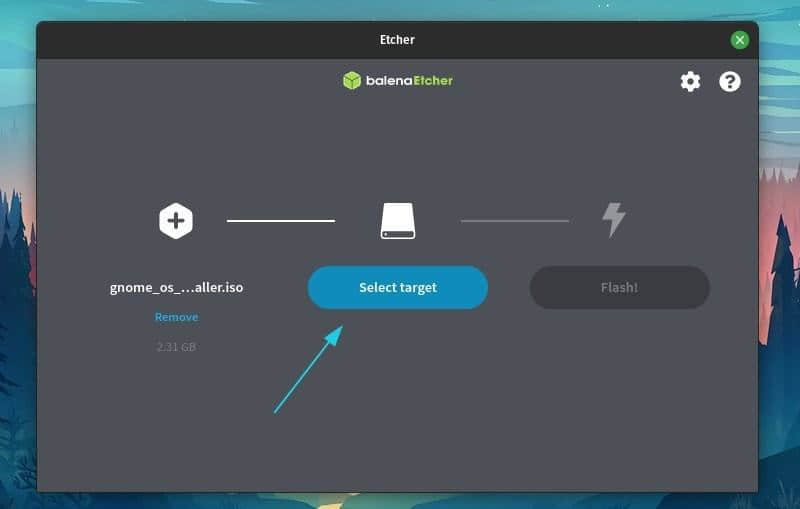
在這裡,我連接了一個 USB 驅動器,我也選擇了它(如下圖所示)。
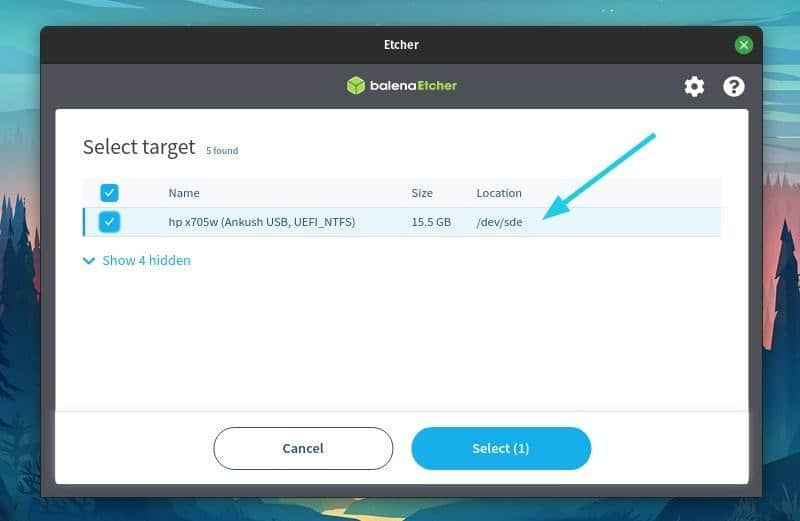
步驟 3: 現在,你所有需要做的就是燒錄鏡像並等待它成功完成。
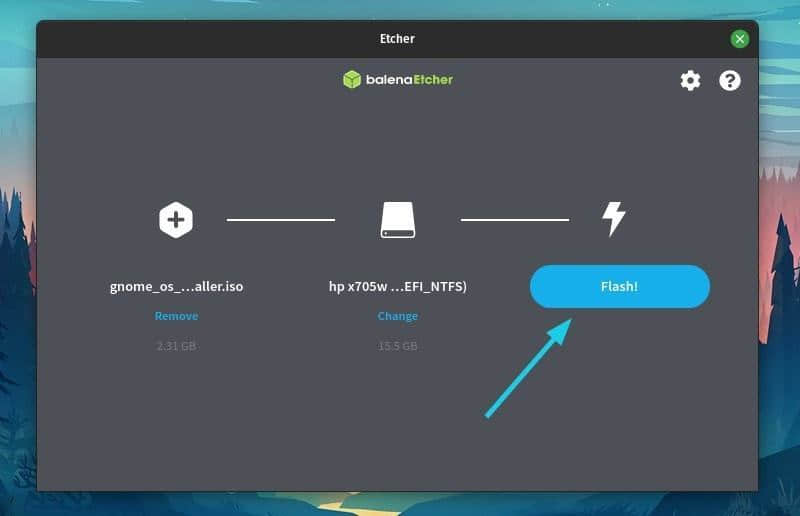
這是進度的樣子:
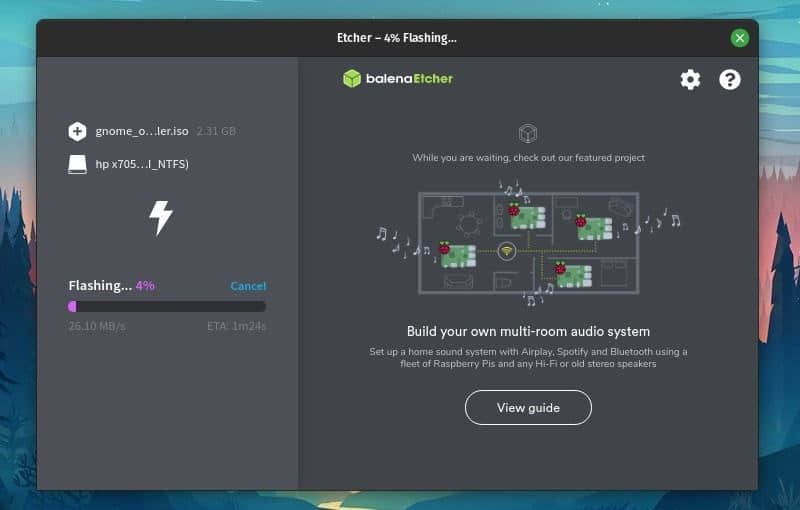
完成了!
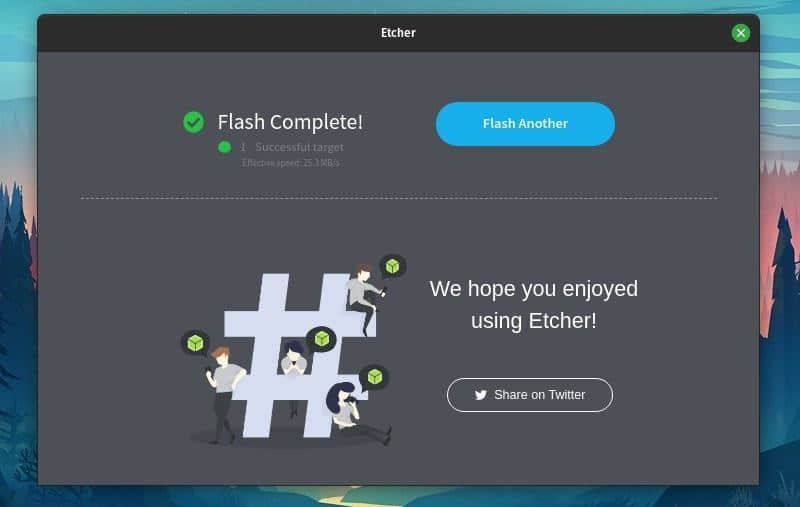
總結
Etcher 是一個有用的工具,可以為 SD 卡和 USB 驅動器燒錄操作系統鏡像。我傾向於主要使用它來創建臨場 USB 驅動器來測試 Linux 發行版,我對它很滿意。
你更喜歡用什麼來創建可啟動驅動器?你是否已經嘗試過 Etcher?請在下面的評論中告訴我你的想法。
via: https://itsfoss.com/install-etcher-linux/
作者:Ankush Das 選題:lujun9972 譯者:geekpi 校對:wxy
本文轉載來自 Linux 中國: https://github.com/Linux-CN/archive






















