如何實現 Linux + Windows 雙系統啟動
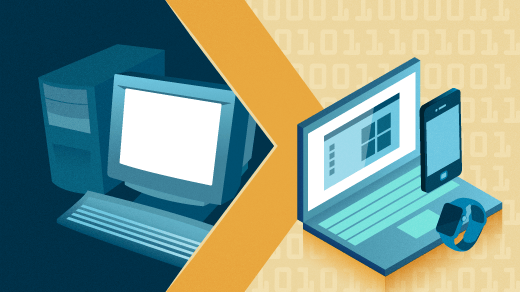
儘管 Linux 是一個有著廣泛的硬體和軟體支持的操作系統,但事實上有時你仍需要使用 Windows,也許是因為有些不能在 Linux 下運行的重要軟體。但幸運地是,雙啟動 Windows 和 Linux 是很簡單的 —— 在這篇文章中我將會向你展示如何實現 Windows 10 + Ubuntu 18.04 雙系統啟動。
在你開始之前,確保你已經備份了你的電腦文件。雖然設置雙啟動過程不是非常複雜,但意外有可能仍會發生。所以花一點時間來備份你的重要文件以防混沌理論發揮作用。除了備份你的文件之外,考慮製作一份備份鏡像也是個不錯的選擇,雖然這不是必需的且會變成一個更高級的過程。
要求
為了開始,你將需要以下 5 項東西:
1、兩個 USB 快閃記憶體盤(或者 DVD-R)
我推薦用 USB 快閃記憶體盤來安裝 Windows 和 Ubuntu,因為他們比 DVD 更快。這通常是毋庸置疑的, 但是創建一個可啟動的介質會抹除快閃記憶體盤上的一切東西。因此,確保快閃記憶體盤是空的或者其包含的文件是你不再需要的。
如果你的電腦不支持從 USB 啟動,你可以創建 DVD 介質來代替。不幸的是,因為電腦上的 DVD 燒錄軟體似乎各有不同,所以我無法使用這一過程。然而,如果你的 DVD 燒錄軟體有從一個 ISO 鏡像中燒錄的選項,這個選項是你需要的。
2、一份 Windows 10 許可證
如果你的電腦已經安裝 Windows 10,那麼許可證將會被安裝到你的電腦中,所以你不需要擔心在安裝過程中輸入它。如果你購買的是零售版,你應該擁有一個需要在安裝過程中輸入的產品密鑰。
3、Windows 10 介質創建工具
下載並運行 Windows 10 介質創建工具。一旦你運行這個工具,它將會引導你完成在一個 USB 或者 DVD-R 上創建 Windows 安裝介質的所需步驟。注意:即使你已經安裝了 Windows 10,創建一個可引導的介質也是一個不錯的主意,萬一剛好系統出錯了且需要你重新安裝。
4、Ubuntu 18.04 安裝介質
下載 Ubuntu 18.04 ISO 鏡像。
5、Etcher 軟體(用於製作一個可引導 Ubuntu 的 USB 驅動器)
用於為任何 Linux 發行版創建可啟動的介質的工具,我推薦 Etcher。Etcher 可以在三大主流操作系統(Linux、MacOS 和 Windows)上運行且不會讓你覆蓋當前操作系統的分區。
一旦你下載完成並運行 Etcher,點擊選擇鏡像並指向你在步驟 4 中下載的 Ubuntu ISO 鏡像, 接下來,點擊驅動器以選擇你的快閃記憶體驅動器,然後點擊 「Flash!」 開始將快閃記憶體驅動器轉化為一個 Ubuntu 安裝器的過程。 (如果你正使用一個 DVD-R,使用你電腦中的 DVD 燒錄軟體來完成此過程。)
安裝 Windows 和 Ubuntu
你應該準備好了,此時,你應該完成以下操作:
- 備份你重要的文件
- 創建 Windows 安裝介質
- 創建 Ubuntu 安裝介質
有兩種方法可以進行安裝。首先,如果你已經安裝了 Windows 10 ,你可以讓 Ubuntu 安裝程序調整分區大小,然後在空白區域上進行安裝。或者,如果你尚未安裝 Windows 10,你可以在安裝過程中將它(Windows)安裝在一個較小的分區上(下面我將描述如何去做)。第二種方法是首選的且出錯率較低。很有可能你不會遇到任何問題,但是手動安裝 Windows 並給它一個較小的分區,然後再安裝 Ubuntu 是最簡單的方法。
如果你的電腦上已經安裝了 Windows 10,那麼請跳過以下的 Windows 安裝說明並繼續安裝 Ubuntu。
安裝 Windows
將創建的 Windows 安裝介質插入你的電腦中並引導其啟動。這如何做取決於你的電腦。但大多數有一個可以按下以顯示啟動菜單的快捷鍵。例如,在戴爾的電腦上就是 F12 鍵。如果快閃記憶體盤並未作為一個選項顯示,那麼你可能需要重新啟動你的電腦。有時候,只有在啟動電腦前插入介質才能使其顯示出來。如果看到類似「請按任意鍵以從安裝介質中啟動」的信息,請按下任意一個鍵。然後你應該會看到如下的界面。選擇你的語言和鍵盤樣式,然後單擊 「Next」。

點擊「現在安裝」啟動 Windows 安裝程序。
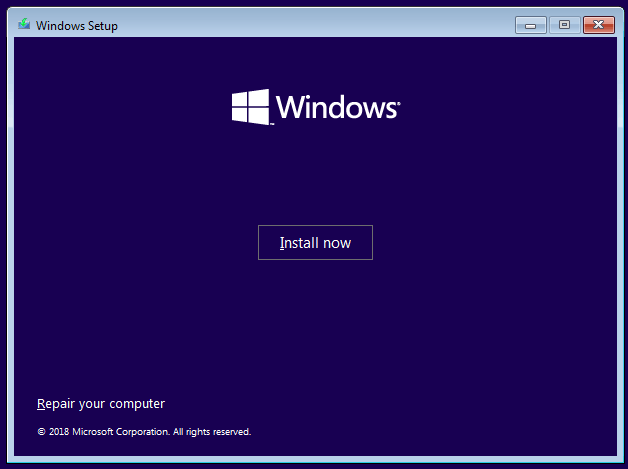
在下一個屏幕上,它會詢問你的產品密鑰。如果因你的電腦在出廠時已經安裝了 Windows 10 而沒有密鑰的話,請選擇「我沒有一個產品密鑰」。在安裝完成後更新該密碼後會自動激活。如果你有一個產品密鑰,輸入密鑰並單擊「下一步」。

選擇你想要安裝的 Windows 版本。如果你有一個零售版,封面標籤(LCTT 譯註:類似於 CPU 型號的 logo 貼標)會告訴你你有什麼版本。否則,它通常在你的計算機的附帶文檔中可以找到。在大多數情況下,它要麼是 Windows 10 家庭版或者 Windows 10 專業版。大多數帶有 家庭版的電腦都有一個簡單的標籤,上面寫著「Windows 10」,而專業版則會明確標明。

勾選複選框以接受許可協議,然後單擊「下一步」。

在接受協議後,你有兩種可用的安裝選項。選擇第二個選項「自定義:只安裝 Windows (高級)」。

接下來應該會顯示你當前的硬碟配置。

你的結果可能看起來和我的不一樣。我以前從來沒有用過這個硬碟,所以它是完全未分配的。你可能會看到你當前操作系統的一個或多個分區。選中每個分區並移除它。(LCTT 譯註:確保這些分區中沒有你需要的數據!!)
此時,你的電腦屏幕將顯示未分配的整個磁碟。創建一個新的分區以繼續安裝。

你可以看到我通過創建一個 81920MB 大小的分區(接近 160GB 的一半)將驅動器分成了一半(或者說接近一半)。給 Windows 至少 40GB,最好 64GB 或者更多。把剩下的硬碟留著不要分配,作為以後安裝 Ubuntu 的分區。
你的結果應該看起來像這樣:

確認分區看起來合理,然後單擊「下一步」。現在將開始安裝 Windows。

如果你的電腦成功地引導進入了 Windows 桌面環境,你就可以進入下一步了。

安裝 Ubuntu
無論你是已經安裝了 Windows,還是完成了上面的步驟,現在你已經安裝了 Windows。現在用你之前創建的 Ubuntu 安裝介質來引導進入 Ubuntu。繼續插入安裝介質並從中引導你的電腦,同樣,啟動引導菜單的快捷鍵因計算機型號而異,因此如果你不確定,請查閱你的文檔。如果一切順利的話,當安裝介質載入完成之後,你將會看到以下界面:

在這裡,你可以選擇 「嘗試 Ubuntu」 或者 「安裝 Ubuntu」。現在不要安裝,相反,點擊 「嘗試 Ubuntu」。當完成載入之後,你應該可以看到 Ubuntu 桌面。

通過單擊「嘗試 Ubuntu」,你已經選擇在安裝之前試用 Ubuntu。 在 Live 模式下,你可以試用 Ubuntu,確保在你安裝之前一切正常。Ubuntu 能兼容大多數 PC 硬體,但最好提前測試一下。確保你可以訪問互聯網並可以正常播放音頻和視頻。登錄 YouTube 播放視頻是一次性完成所有這些工作的好方法(LCTT 譯註:國情所限,這個方法在這裡並不奏效)。如果你需要連接到無線網路,請單擊屏幕右上角的網路圖標。在那裡,你可以找到一個無線網路列表並連接到你的無線網路。
準備好之後,雙擊桌面上的 「安裝 Ubuntu 18.04 LTS」 圖標啟動安裝程序。
選擇要用於安裝過程的語言,然後單擊 「繼續」。

接下來,選擇鍵盤布局。完成後選擇後,單擊「繼續」。

在下面的屏幕上有一些選項。你可以選擇一個正常安裝或最小化安裝。對大多數人來說,普通安裝是理想的。高級用戶可能想要默認安裝應用程序比較少的最小化安裝。此外,你還可以選擇下載更新以及是否包含第三方軟體和驅動程序。我建議同時檢查這兩個方框。完成後,單擊「繼續」。

下一個屏幕將詢問你是要擦除磁碟還是設置雙啟動。由於你是雙啟動,因此請選擇「安裝 Ubuntu,與 Windows 10共存」,單擊「現在安裝」。

可能會出現以下屏幕。如果你從頭開始安裝 Windows 並在磁碟上保留了未分區的空間,Ubuntu 將會自動在空白區域中自行設置分區,因此你將看不到此屏幕。如果你已經安裝了 Windows 10 並且它佔用了整個驅動器,則會出現此屏幕,並在頂部為你提供一個選擇磁碟的選項。如果你只有一個磁碟,則可以選擇從 Windows 竊取多少空間給 Ubuntu。你可以使用滑鼠左右拖動中間的垂直線以從其中一個分區中拿走一些空間並給另一個分區,按照你自己想要的方式調整它,然後單擊「現在安裝」。

你應該會看到一個顯示 Ubuntu 計劃將要做什麼的確認屏幕,如果一切正常,請單擊「繼續」。

Ubuntu 正在後台安裝。不過,你仍需要進行一些配置。當 Ubuntu 試圖找到你的位置時,你可以點擊地圖來縮小範圍以確保你的時區和其他設置是正確的。

接下來,填寫用戶賬戶信息:你的姓名、計算機名、用戶名和密碼。完成後單擊「繼續」。

現在你就擁有它了,安裝完成了。繼續並重啟你的電腦。

如果一切按計划進行,你應該會在計算機重新啟動時看到類似的屏幕,選擇 Ubuntu 或 Windows 10,其他選項是用於故障排除,所以我們一般不會選擇進入其中。

嘗試啟動並進入 Ubuntu 或 Windows 以測試是否安裝成功並確保一切按預期地正常工作。如果沒有問題,你已經在你的電腦上安裝了 Windows 和 Ubuntu 。
via: https://opensource.com/article/18/5/dual-boot-linux
作者:Jay LaCroix 選題:lujun9972 譯者:Auk7F7 校對:wxy
本文轉載來自 Linux 中國: https://github.com/Linux-CN/archive






















