如何在 Ubuntu 中加密硬碟

隱私保護、安全和加密是不可分開的,用戶可以通過加密來提高安全和保護操作系統的隱私信息。本文將會介紹在 Ubuntu Linux 中對硬碟全盤加密的優缺點。此外,我們也介紹如何在系統級別上進行加密設置,並對一些目錄進行加密。加密是非常有用的,而且也沒有你想像中那麼複雜。綜上所述,讓我開始進行加密吧。
加密的優缺點
儘管進行全盤加密聽起來非常棒,但是否要這麼做還是有些爭議的。我們先來看看這個做法有哪些優缺點。
加密的優點
- 提高私密程度
- 只有擁有密鑰的人才能訪問操作系統及其中文件
- 確保政府或者黑客無法偵測你的系統和侵犯你的隱私
加密的缺點
- 在其他的 Linux 操作系統上訪問和掛載文件系統將變得困難
- 無法從那些加密分區中恢複數據
- 如果用戶丟失了加密密鑰,那就徹底悲劇了
安裝前的準備
在 Ubuntu 中加密最好就是在安裝進程開始之前在系統層面進行。在 Ubuntu 安裝進程開始之後是無法加密的,所以先備份你的重要數據到 Dropbox、 Google Drive (或者其它硬碟上),然後後準備重新安裝 Ubuntu。

從 此處 開始下載最新版本的 Ubuntu,並製作好可啟動的 U 盤 (需要至少 2 GB 可用空間)。
製作啟動 U 盤需要一個燒錄程序,可以到 etcher.io 去下載。下載好之後解壓 zip 文件,右擊 (或者使用滑鼠選定之後按下回車) 解壓出來的文件以運行。

注意:燒錄程序會詢問是否創建圖標,選擇「yes」。
在燒錄程序中點擊「 選擇鏡像 」按鈕,選擇之前下載好的 Ubuntu ISO 鏡像。然後插入你的 U 盤。燒錄程序會自動檢測並為你選擇。最後,點擊「 開始燒錄 」按鈕來開始創建進程。
完成之後,重啟電腦至 BIOS,設置為 U 盤啟動。
注意:如果你的電腦不支持從 U 盤啟動,下載 32 位的 Ubuntu,並使用你電腦中的燒錄軟體將其燒錄到 DVD 中。
對你的硬碟進行全盤加密
載入好 Live Ubuntu 之後,安裝進程就可以開始了。當 Ubuntu 安裝進程開始之後,會出現下面這樣一個界面。注意每個人安裝進程都可能不同的,或許你會看到的不太一樣。

選擇「 擦除磁碟並安裝 Ubuntu 」,並選擇「 加密新裝的 Ubuntu 以提高安全程度 」來開始加密的安裝進程。這樣會自動選擇 LVM。兩個選框都必須選中。選好加密選項之後,點擊「 現在安裝 」。
注意:如果是雙系統啟動的話,你需要安裝到空餘磁碟空間,而非擦除磁碟。選擇好之後,像上邊一樣選擇加密選項。
選擇加密選項並開始安裝之後,會出現一個加密配置頁面。這個頁面用戶需要為安裝進程設置自己的加密密鑰。
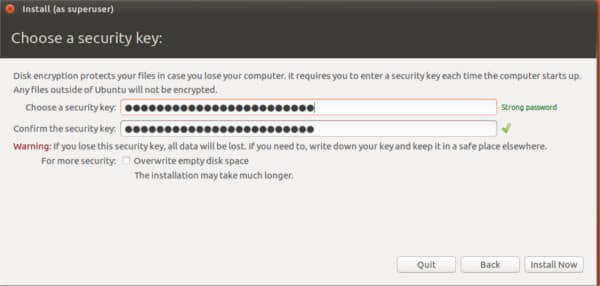
輸入安全密鑰。該安全密鑰設置窗口會自動為你輸入的密鑰進行密碼強度評級,使用這個功能時看著後邊的顯示,直到顯示為「 高強度密碼 」為止。輸入完成後,在下方在此輸入來確認密碼,最後用一張紙把密碼寫下下來妥善保管。
此外,選定「 覆些磁碟空餘空間 」,當然這是一個可選步驟。一切準備就緒之後點擊現在安裝即可。

在設置完加密密鑰之後,就是傳統的 Ubuntu 安裝配置了。選擇時區、創建用戶以及對應的安全密碼。
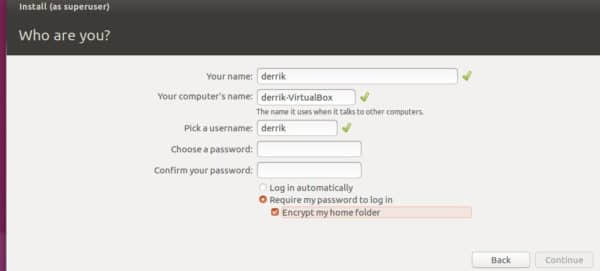
與創建和加密 Ubuntu 磁碟對應,在創建用戶的時記得候選擇「 登錄系統需要密碼 」和「 加密我的家目錄 」。這樣可以為你的數據再增加一層保護。
等到用戶名、加密設置以及其他所有事情都完成之後,Ubuntu 安裝進程就可以開始了。隨後,安裝進程會告知你安裝已完成,移除安裝介質後重啟即可享受 Ubuntu 之旅。
結論
進行磁碟加密之後,如果沒有加密密鑰則無法開啟 Ubuntu。儘管無趣,但這種級別的加密使用最容易的,並且還充分利用了操作系統提供的特性。用戶不需要過多的知識,或者使用其他第三方程序就可以很快完成加密要求。

加密之後的 Ubuntu,使用起來和沒有加密的並沒有什麼區別。不需要其他的步驟,也不需要學習什麼複雜的解密方法。對於那些非常在意隱私但又不想太過麻煩的人來說,這個提高安全等級的方法是必須學會的(當然,這很容易不是嗎)。
你是否會使用 Ubuntu 對硬碟進行加密呢?在下方評論告訴我們。
譯者簡介:
GHLandy —— 欲得之,則為之奮鬥。
via: https://www.maketecheasier.com/encrypt-hard-disk-in-ubuntu/
作者:Derrik Diener 譯者:GHLandy 校對:wxy
本文轉載來自 Linux 中國: https://github.com/Linux-CN/archive






















