如何在 Ubuntu 和 Linux Mint 上啟用桌面共享
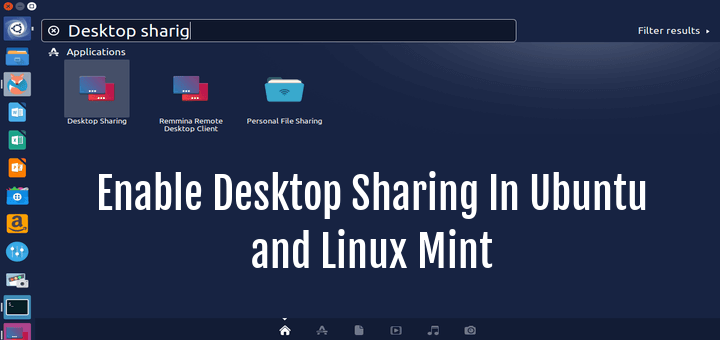
桌面共享是指通過圖形終端模擬器在計算機桌面上實現遠程訪問和遠程協作的技術。桌面共享允許兩個或多個連接到網路的計算機用戶在不同位置對同一個文件進行操作。
在這篇文章中,我將向你展示如何在 Ubuntu 和 Linux Mint 中啟用桌面共享,並展示一些重要的安全特性。
在 Ubuntu 和 Linux Mint 上啟用桌面共享
1、在 Ubuntu Dash 或 Linux Mint 菜單中,像下面的截圖這樣搜索 desktop sharing,搜索到以後,打開它。
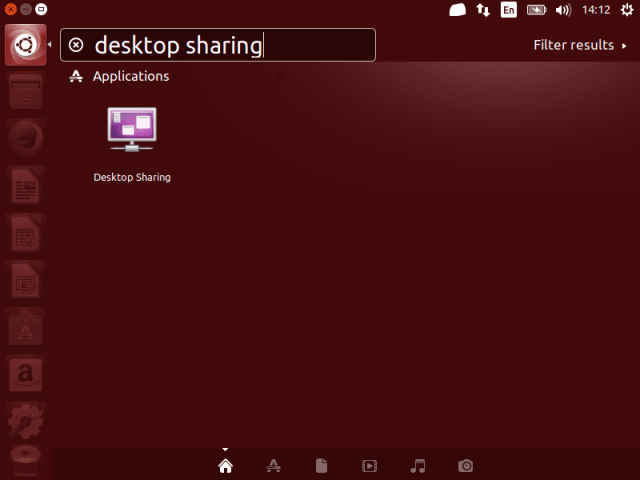
在 Ubuntu 中搜索 Desktop sharing
2、打開 Desktop sharing 以後,有三個關於桌面共享設置的選項:共享、安全以及通知設置。
在共享選項下面,選中選項「允許其他用戶查看桌面」來啟用桌面共享。另外,你還可以選中選項「允許其他用戶控制你的桌面」,從而允許其他用戶遠程控制你的桌面。
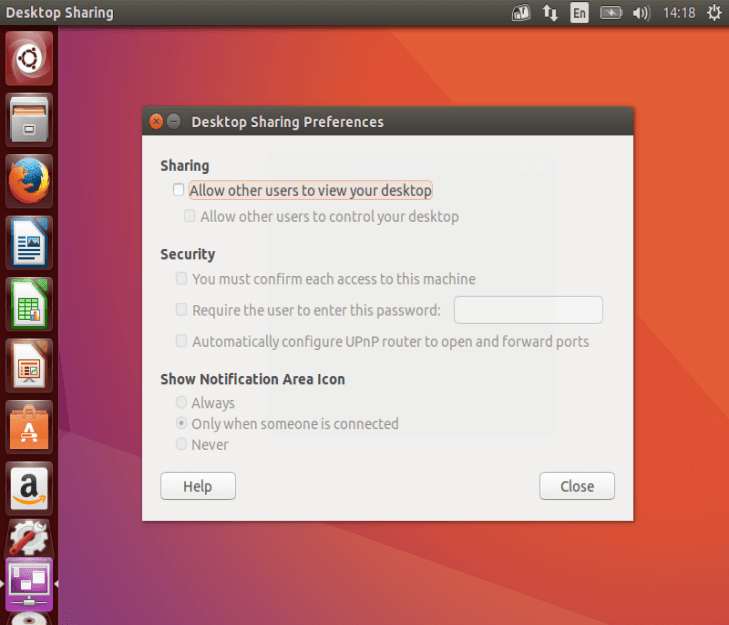
桌面共享偏好
3、接下來,在「安全」部分,你可以通過勾選選項「你必須確認任何對該計算機的訪問」來手動確認每個遠程連接。
另外,另一個有用的安全特性是通過選項「需要用戶輸入密碼」創建一個確定的共享密碼。這樣當用戶每次想要訪問你的桌面時需要知道並輸入密碼。
4、對於通知,你可以勾選「僅當有人連接上時」來監視遠程連接,這樣每次當有人遠程連接到你的桌面時,可以在通知區域查看。
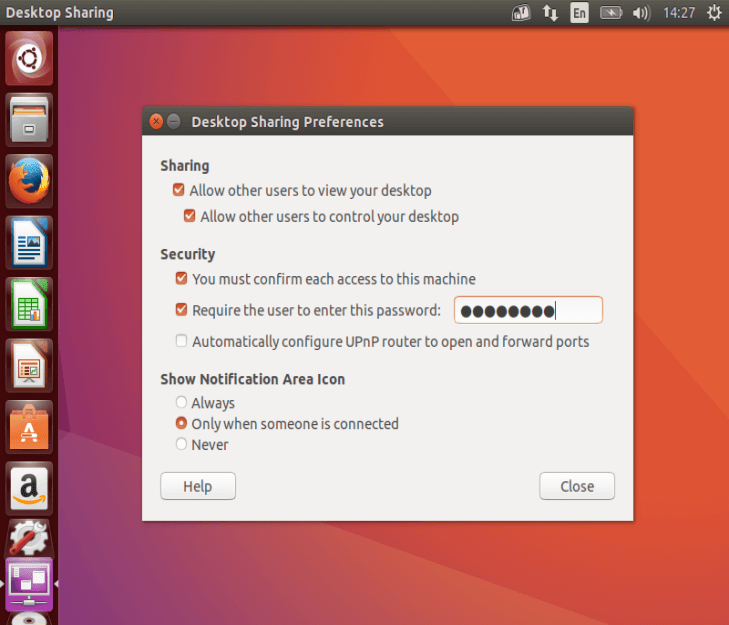
配置桌面共享設置
當所有的桌面共享選項都設置好以後,點擊「關閉」。現在,你已經在你的 Ubuntu 或 Linux Mint 上成功啟用了桌面共享。
測試 Ubuntu 的遠程桌面共享
你可以通過使用一個遠程連接應用來進行測試,從而確保桌面共享可用。在這個例子中,我將展示上面設置的一些選項是如何工作的。
5、我將使用 VNC(虛擬網路計算)協議通過 remmina 遠程連接應用連接到我的 Ubuntu PC。
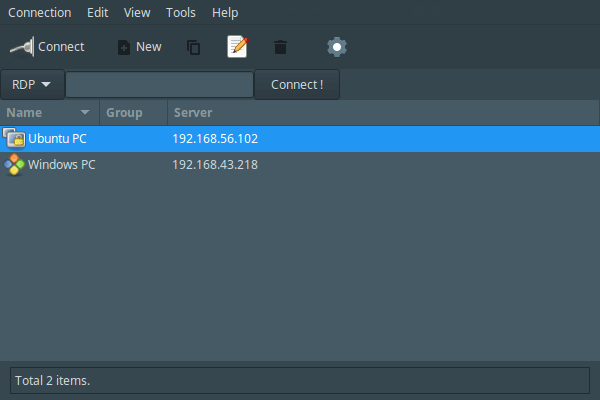
Remmina 桌面共享工具
6、在點擊 Ubuntu PC 以後,將會出現下面這個配置連接設置的界面,
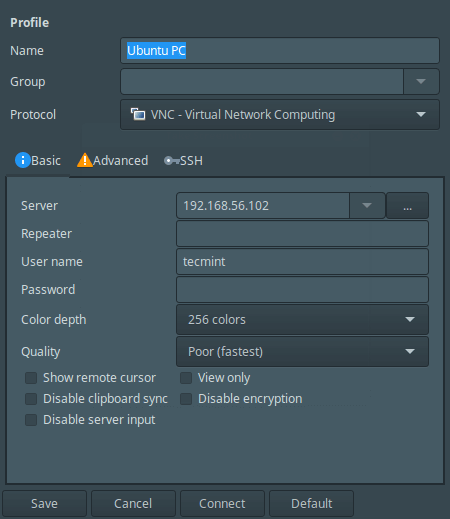
Remmina 桌面共享偏好
7、當執行好所有設置以後,點擊連接。然後,給用戶名提供 SSH 密碼並點擊 OK 。
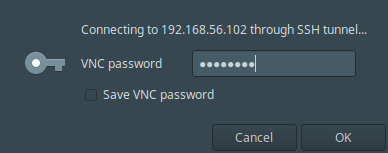
輸入 SSH 用戶密碼
點擊確定以後,出現下面這個黑屏,這是因為在遠程機器上,連接還沒有確認。
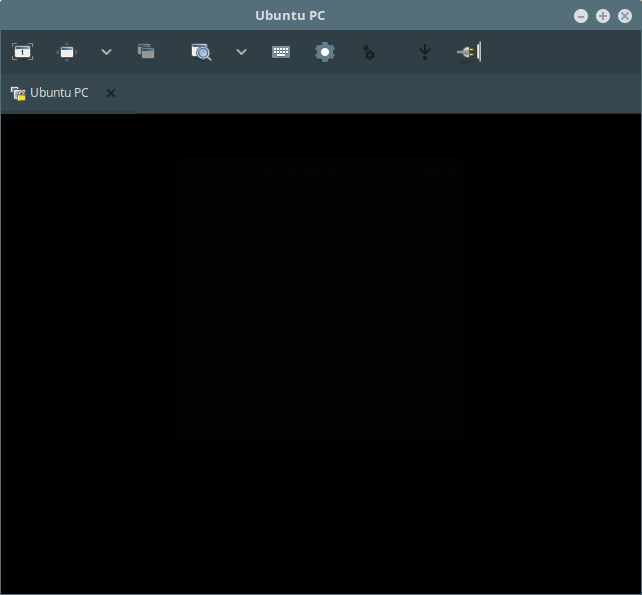
連接確認前的黑屏
8、現在,在遠程機器上,我需要如下一個屏幕截圖顯示的那樣點擊 Allow 來接受遠程訪問請求。
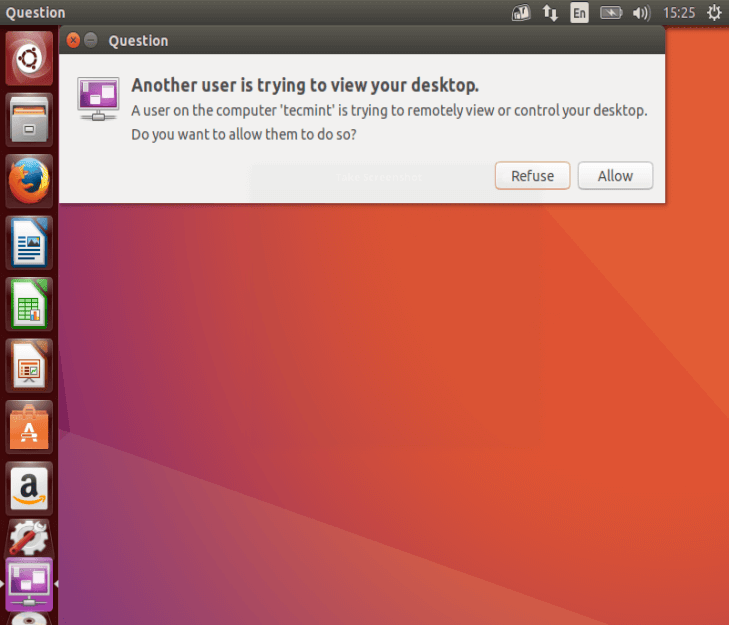
允許遠程桌面共享
9、在接受請求以後,我就成功地連接到了遠程 Ubuntu 機器的桌面。
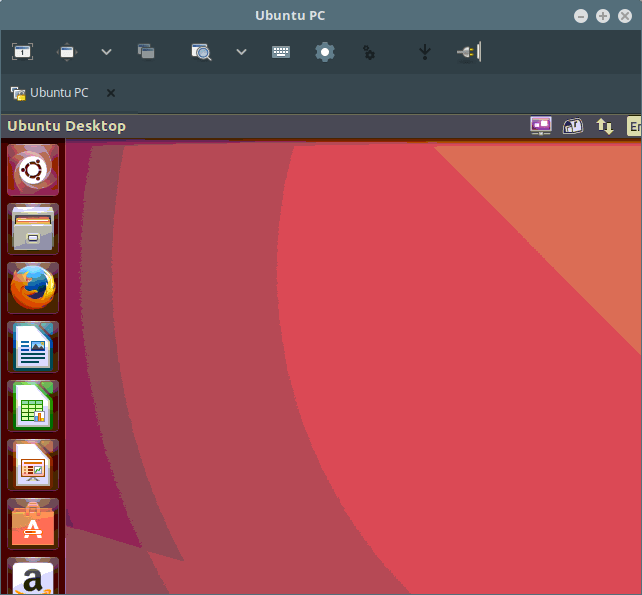
遠程 Ubuntu 桌面
這就是全部內容了,在這篇文章中,我們講解了如何在 Ubuntu 和 Linux Mint 中啟用桌面共享。你使用評論部分給我們寫反饋。
作者簡介:
Aaron Kili 是 Linux 和 F.O.S.S 愛好者,將來的 Linux 系統管理員和網路開發人員,目前是 TecMint 的內容創作者,他喜歡用電腦工作,並堅信分享知識。
via: http://www.tecmint.com/enable-desktop-sharing-in-ubuntu-linux-mint/
作者:Aaron Kili 譯者:ucasFL 校對:wxy
本文轉載來自 Linux 中國: https://github.com/Linux-CN/archive






















